U盤,一個小小的東西,裡面卻蘊含著大大的世界。說實話,韓博士也沒有真正了解它的內心世界,只知道日常用來儲存文件。其實U盤不僅限於此,還能夠製作為U盤啟動盤從而對電腦進行系統重裝。相較於任何一種重裝方式,U盤重裝更加略勝一籌。只要製作為U盤啟動盤之後就能隨時隨地進行重裝,電腦藍屏等問題也不是個事,完全hold得住,根本不算個事兒!只要U盤開動大招,啥妖魔鬼怪都擋不住。

首先韓博士來為大家科普一下,怎麼製作U盤啟動盤。

製作前的準備:
1.打開韓博士之前關閉所有的防毒軟體,以免系統重裝失敗
2.提前備份好U盤中的重要文件,以免在製作USB啟動磁碟時格式化U盤,導致文件遺失。
製作工作開始進行:
1.首先準備一個8G以上的U盤(建議使用),保證電腦可以識別U盤之後在韓博士界面選擇"U盤啟動"進入。
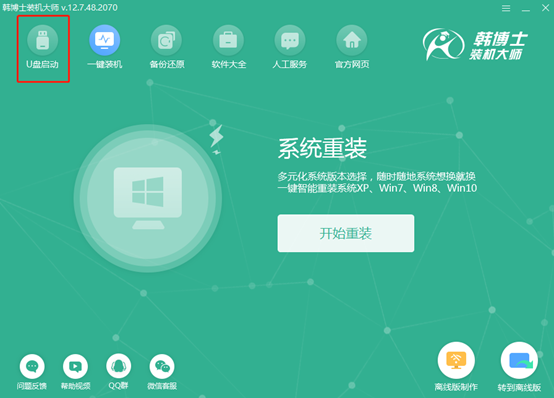
依個人需求選擇適合的系統進行下載,並依照提示訊息逐步操作即可完成製作USB啟動磁碟。接下來,讓我們來了解電腦設定U盤啟動的三種方式(只有設定電腦為USB啟動才能進入PE系統進行重裝)。
方式一:啟動快速鍵
不同電腦的啟動快速鍵可能不盡相同。但如果使用韓博士製作U盤啟動盤,你可以在"U盤啟動"介面直接點擊"快捷鍵"選項來查詢。
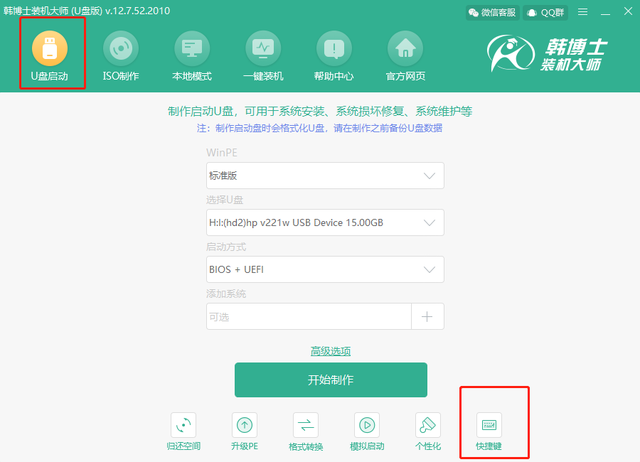
如果是透過其他管道進行製作的話,我們就可以參考下表進行查詢。
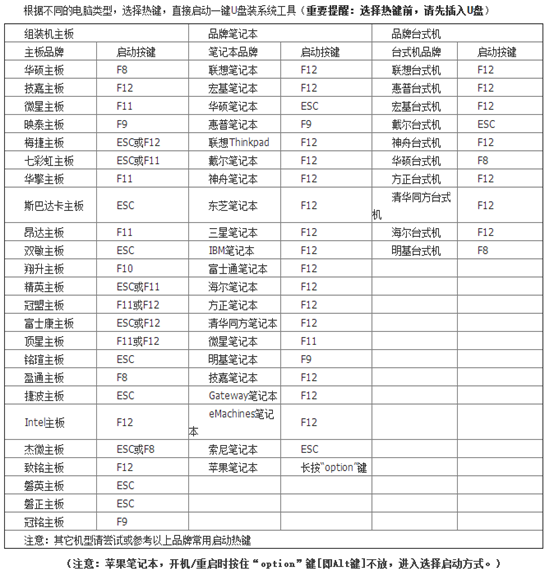
此時我們需要重新啟動電腦,在開機介面出現時猛戳以上查詢到的快捷鍵進入設定介面,選取帶有"usb"字樣的選項,此時就直接設定電腦為光碟啟動了,特別簡單。
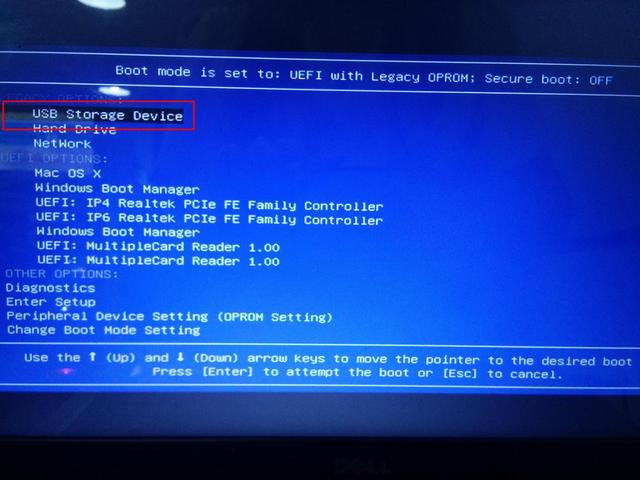
方式二:bios啟動
同樣製作完啟動碟之後重新啟動電腦,由於不同電腦的啟動快速鍵不同,所以我們需要自行查詢。如果大家實在找不到,可以詢問電腦品牌的客服。
1.得知啟動快捷鍵之後,在電腦開機介面出現時猛戳快捷鍵進入BIOS介面,隨後將滑鼠移至"Boot"選項,找到其中的U盤選項(不同電腦的顯示可能不同),韓博士顯示的是"removeble device"(可移動設備),按住鍵盤上的"shift"和" "將此項移至最上方,如下圖所示:
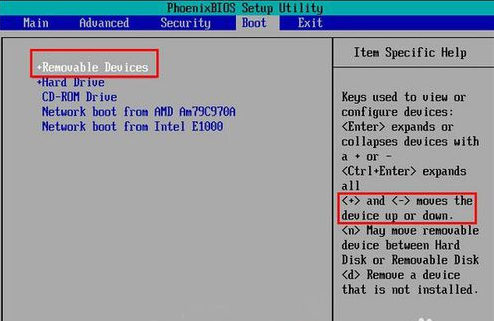
2.將此項目移到最上方之後按下"F10"按鍵,在彈出的視窗中點擊"yes"即可將U盤設定為第一啟動項了。
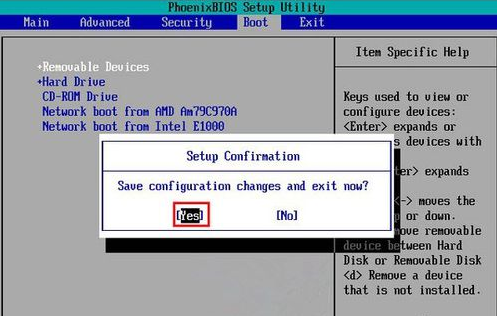
方式三:UEFI啟動設定
也是同樣重啟電腦後在開機介面按下快捷鍵進入uefi bios設定介面,有的小夥伴可能不太懂具體的英文意義,可以在右上角點擊"語言欄"將電腦設定為中文顯示,隨後選擇其中的"SETTINGS"(主機板設定),如下圖所示:
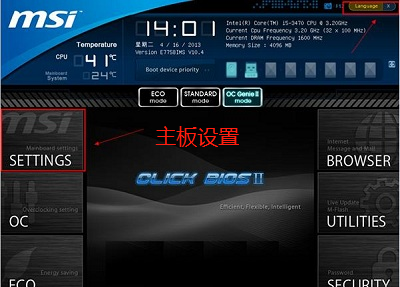
進入主機板設定介面之後,我們需要使用鍵盤上的上下移動鍵"↑"和"↓"移動至"啟動"項,如下圖所示:
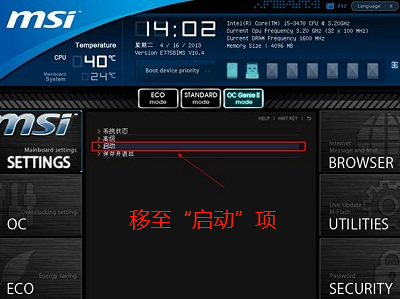
在開機配置介面中將滑鼠移至"1st 開機裝置"(第一啟動項目),此時電腦設定硬碟為第一啟動項目。
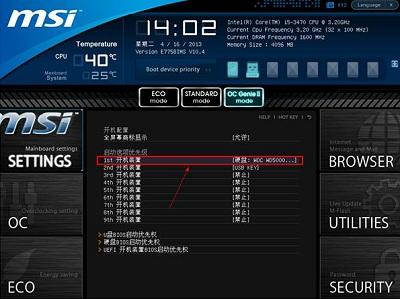
我們在開機啟動項目清單中可以看到有硬碟、U盤等方式,只需要選擇帶有"UEFI"字樣的U盤選項,最後點擊"enter"鍵確認。
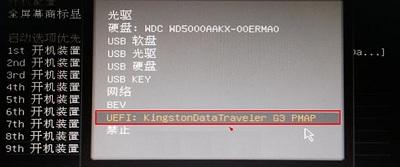
我們還需要按住鍵盤上的"F10"按鍵,電腦會彈出視窗詢問我們是否確認此項設置,直接點擊"是"進行保存即可。最後重啟電腦就可以進入對應的介面了。
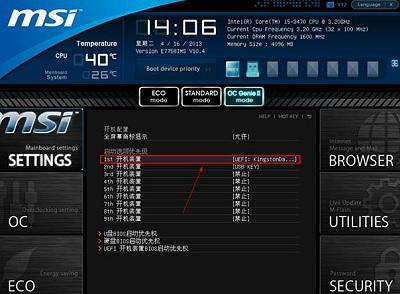
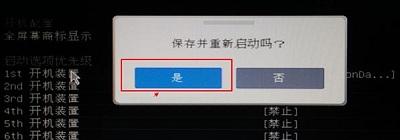
原來設定U盤啟動還有這三種不同的方式,今天韓博士也知道了裡面的學問,看來U盤真不能小看牠呀。以後大家製作完U盤啟動盤之後就可以用以上任何一種方式進行設置,相信每個人都能學會重裝系統。如果大家還有什麼疑問的話可以在下方留言區進行討論,韓博士歡迎大家哦~

以上是怎麼設定從u盤啟動的詳細內容。更多資訊請關注PHP中文網其他相關文章!




