u盤是許多用戶都在使用的外接儲存工具,這裡也有不少的用戶們在刪除u盤檔案的時候刪除不了,那麼這是怎麼回事?使用者可以看看是不是檔案被佔用,或是直接的格式化u盤來達到刪除的目的,以下就讓本站來為使用者來仔細的介紹一下win11無法刪除u盤文件問題解析吧。
win11無法刪除u盤檔案問題解析
一、檢查檔案是否被佔用
#1、開啟檔案總管,找到USB的路徑。
2、右鍵點選要刪除的文件,選擇「屬性」。
3、在「屬性」視窗中,切換到「安全性」標籤。
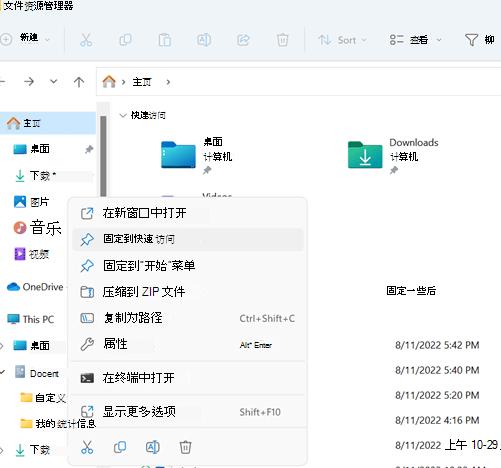
4、點選「進階」按鈕,查看檔案的權限。
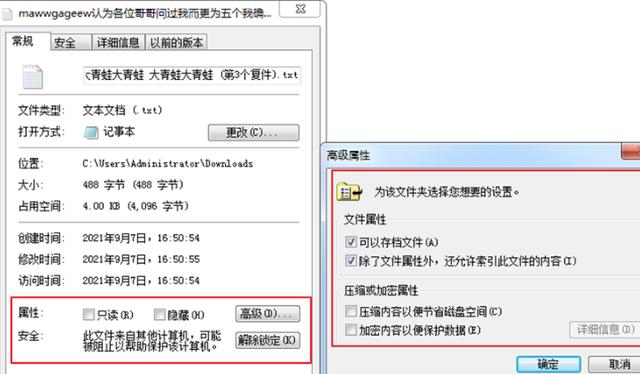
5、確保目前使用者擁有刪除檔案的權限,如果沒有,點選「編輯」按鈕進行修改。
二、使用命令列刪除檔案
1、按下Win R組合鍵,開啟執行視窗。
2、輸入「cmd」並按下回車鍵,開啟命令提示字元。
3、在命令提示字元中,輸入USB隨身碟的路徑,例如“E:”,切換到USB隨身碟的目錄。
4、輸入「del 檔名」指令,將檔名替換為要刪除的檔名。
5、按下回車鍵,命令列將刪除指定的檔案。
三、格式化USB
1、開啟檔案資源管理器,找到U盤的路徑。
2、右鍵點選U盤,選擇「格式化」選項。
3、在格式化視窗中,選擇檔案系統為“FAT32”或“NTFS”,並勾選“快速格式化”選項。
4、點選「開始」按鈕,開始格式化USB。
5、格式化完成後,USB將恢復到初始狀態,所有檔案都會被刪除。
以上是win11無法刪除u盤檔案怎麼辦? win11無法刪除u盤檔案問題解析的詳細內容。更多資訊請關注PHP中文網其他相關文章!




