u啟動windows8pe工具箱
對於現在的人來說,如何重裝系統並不是難事,網上也能找到很多方法,但是對於一些新手來說,想要安裝到可靠的系統不容易,會容易踩坑。那麼新手要如何幫電腦重裝系統比較可靠簡單呢?下面就教下大家適合新手的重裝系統方法。
方法/步驟:
方法一:使用微pe工具製作u盤安裝系統
具體的操作可分為三大步,依序是製作啟動磁碟-下載映像-進入PE安裝系統,具體的步驟如下:
製作啟動磁碟:
1、下載安裝微PE工具箱到USB(此過程會格式化U盤,U盤資料會被清除)。
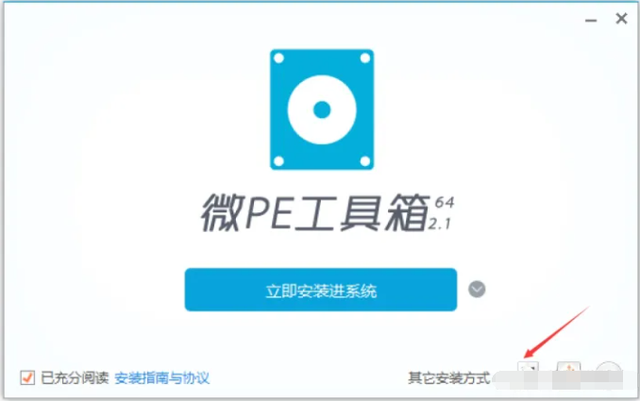
2、這裡格式選擇【exFAT】即可。
解釋:FAT32類型(單一分割區不能超過32G,單一檔案不能超過4G)exFAT、NTFS類型(老舊主機板的電腦可能無法辨識U碟)
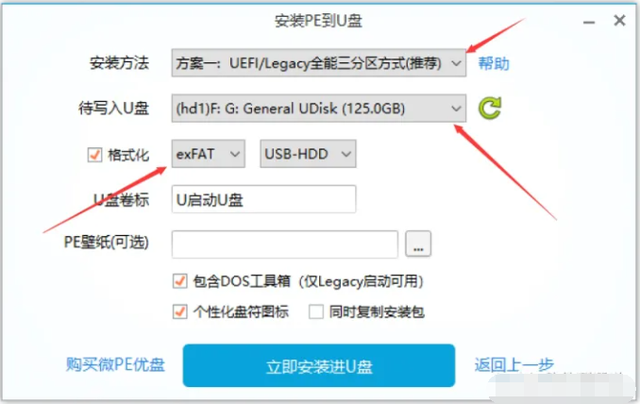
#3、等待安裝完成即可。
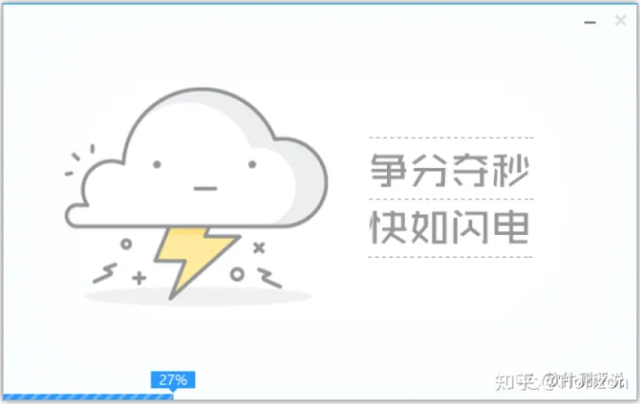
下載系統映像檔並放入啟動磁碟
#1、進入MSDN網站後,點選【作業系統】選擇要安裝的系統映像,將【ed2k】下載碼複製貼上進迅雷下載。
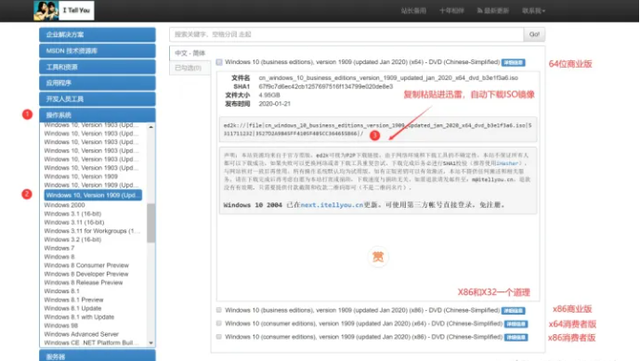
2、將下載好的ISO鏡像檔放入【啟動USB】。 (禁止放在EFI盤)
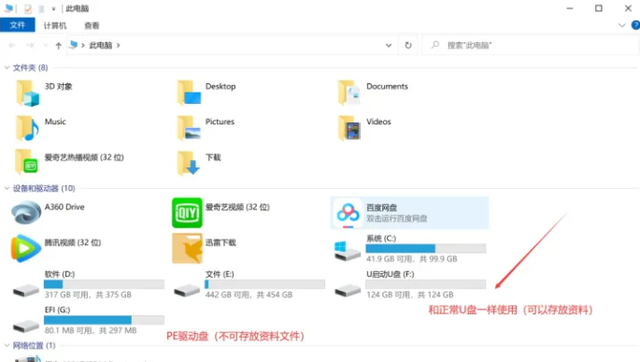
啟動進入PE系統內安裝
1、插入啟動盤進電腦重啟,設定U盤進入PE系統為第一啟動項。 (進入PE系統前,需要先了解每個主機板進入Bios介面的快捷鍵)
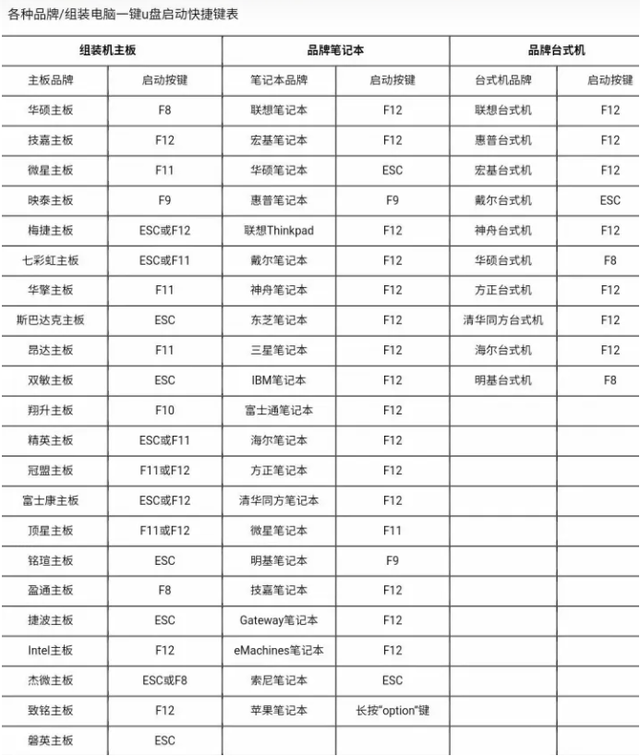
#2、如果是老式主機板,以戴爾筆記本為例,那就開機一直按【F12】即可。
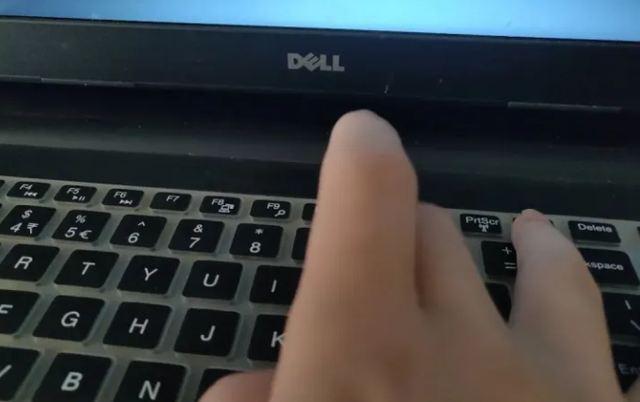
3、這款舊版筆記本的Bios中沒有圖形介面,這裡建議使用Legacy作為引導。 (開機對應的開機分割方式一定要正確,否則電腦無法辨識U啟動盤,導致無法進入PE介面)
開機的啟動方式分為Legacy和UEFI引導,依照下圖儲存資料的結構進行選擇即可。

4、點選進入【Enter Set up】進入進階設置,將USB設為第一啟動項目。 (無論什麼引導方式,Secure Boot#安全模式一定要關閉,否則無法辨識啟動磁碟)
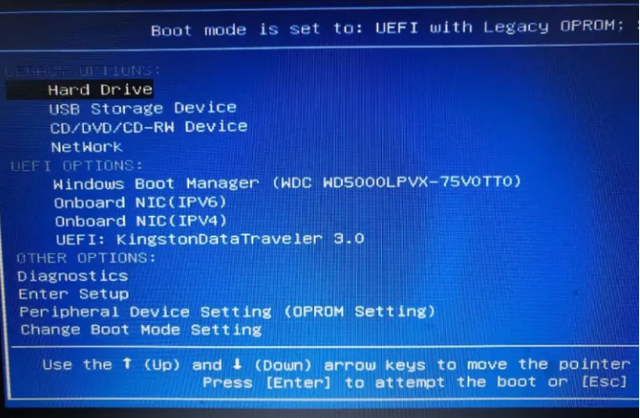
#5、設定好Bios進入PE介面的選項後,按【F10】儲存設置,再按【ESC】退出。
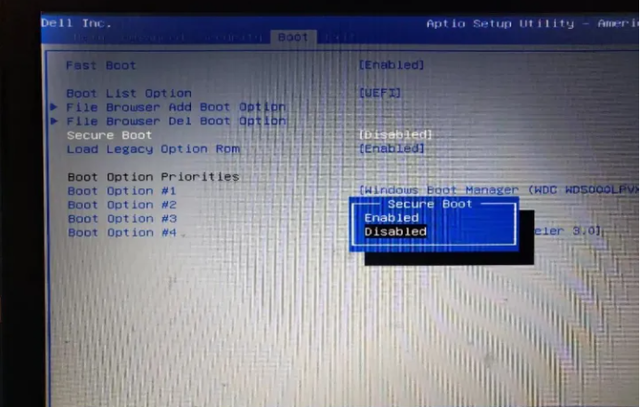
6、在pe系統內,需要先對磁碟分割區,開啟桌面的【分割工具】,對電腦磁碟C/D/E/F進行常用偏好的設定。

PS:這裡的磁碟開機格式就是上面小編解釋的資料型別Legacy對應的Mbr格式)
7、接下來就是分割區了,具體如下:
(1)Windows安裝資料夾#選擇u碟中,剛剛下載好的系統映像。
(2)引導磁碟機 #(因為該筆記本設定的Legacy引導,所以磁碟類型為Mbr格式),選擇儲存到【C】磁碟即可。
如果是UEFI引導,則需要再建立一個邏輯分割區(esp)200-300Mb左右的一個磁碟。
(3)安裝磁碟的位置 #就是將系統映像安裝到電腦哪個盤,一般預設的【C】盤(系統盤)。
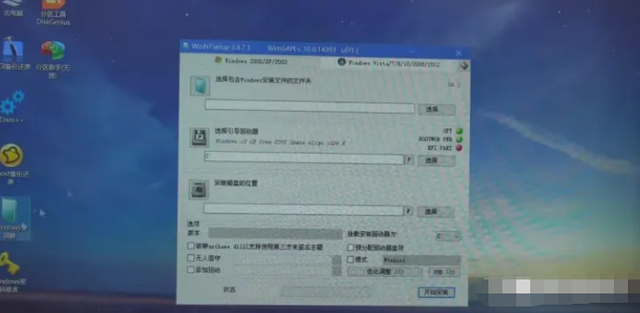
8、如果UEFI引導的分割區格式是GUID,那就要在C碟旁邊建立一個邏輯分割區(Esp)大概300M左右不到,然後將引導驅動程式儲存到(本機磁碟Z)。只要將剛剛(2)的步驟改下即可,以下圖為例。
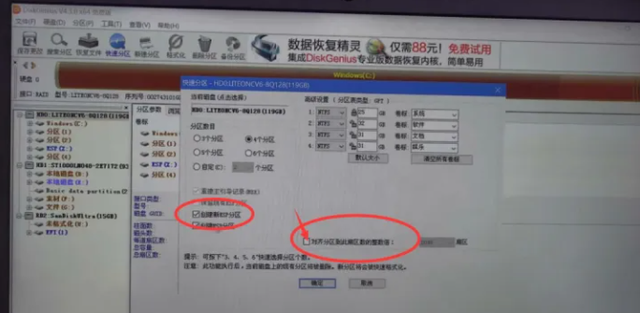
9、記得一定要對齊4k磁區或2048(一般預設這兩個選項)。 PS:記得一定要勾選對齊磁區,不然會導致硬碟損壞,降低使用壽命,嚴重可能會導致資料遺失。
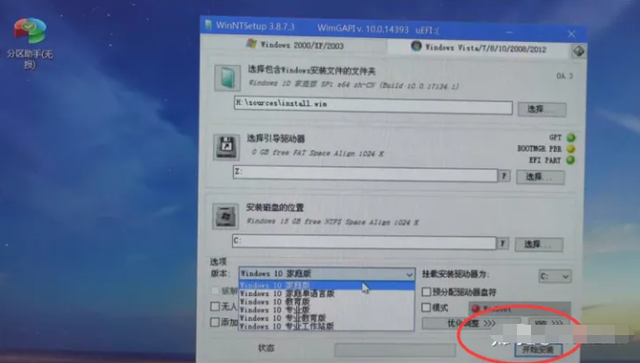
#10. Select the version installed by the system, click [Start Installation], and then you can enter the new system.
Then let’s talk about how to set up the boot USB disk for the new motherboard UEFI? The shortcut keys for entering the BIOS interface are the same as the previous steps. Just long press the corresponding shortcut key. (PS: Because only a new motherboard has been replaced here)
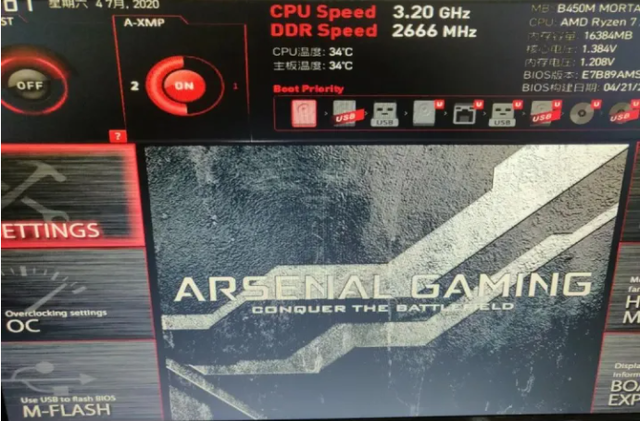
Then press [F7] to enter the advanced settings, and set the U disk boot option #1 to the front That’s it. (PS: The BIOS system of new motherboards generally sets UEFI boot by default, and all support graphical interfaces. You can also change English to Chinese, which is very intuitive)
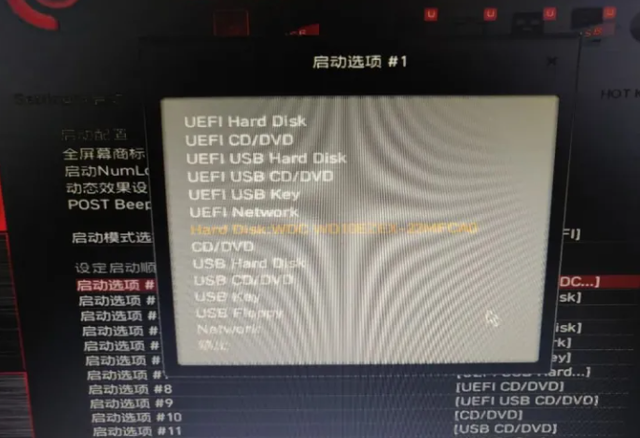
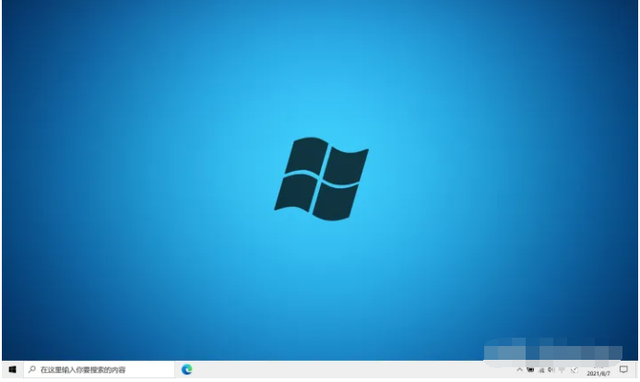
以上是u啟動windows8pe工具箱的詳細內容。更多資訊請關注PHP中文網其他相關文章!

熱AI工具

Undresser.AI Undress
人工智慧驅動的應用程序,用於創建逼真的裸體照片

AI Clothes Remover
用於從照片中去除衣服的線上人工智慧工具。

Undress AI Tool
免費脫衣圖片

Clothoff.io
AI脫衣器

AI Hentai Generator
免費產生 AI 無盡。

熱門文章

熱工具

記事本++7.3.1
好用且免費的程式碼編輯器

SublimeText3漢化版
中文版,非常好用

禪工作室 13.0.1
強大的PHP整合開發環境

Dreamweaver CS6
視覺化網頁開發工具

SublimeText3 Mac版
神級程式碼編輯軟體(SublimeText3)

熱門話題
 sql datetime怎麼用
Apr 09, 2025 pm 06:09 PM
sql datetime怎麼用
Apr 09, 2025 pm 06:09 PM
DATETIME 數據類型用於存儲高精度的日期和時間信息,範圍為 0001-01-01 00:00:00 至 9999-12-31 23:59:59.9999999,語法為 DATETIME(precision),其中 precision 指定小數點後精度 (0-7),默認為 3。它支持排序、計算和時區轉換功能,但需要注意精度、範圍和時區轉換時的潛在問題。
 忘記數據庫密碼,能在Navicat中找回嗎?
Apr 08, 2025 pm 09:51 PM
忘記數據庫密碼,能在Navicat中找回嗎?
Apr 08, 2025 pm 09:51 PM
Navicat本身不存儲數據庫密碼,只能找回加密後的密碼。解決辦法:1. 檢查密碼管理器;2. 檢查Navicat的“記住密碼”功能;3. 重置數據庫密碼;4. 聯繫數據庫管理員。
 SQL如何刪除滿足特定條件的行
Apr 09, 2025 pm 12:24 PM
SQL如何刪除滿足特定條件的行
Apr 09, 2025 pm 12:24 PM
使用 DELETE 語句從數據庫中刪除數據,通過 WHERE 子句指定刪除條件。示例語法:DELETE FROM table_name WHERE condition; 注意:在執行 DELETE 操作前備份數據、在測試環境驗證語句、使用 LIMIT 子句限制刪除行數、仔細檢查 WHERE 子句以避免誤刪,並使用索引優化大型表的刪除效率。
 Navicat for MariaDB如何查看數據庫密碼?
Apr 08, 2025 pm 09:18 PM
Navicat for MariaDB如何查看數據庫密碼?
Apr 08, 2025 pm 09:18 PM
Navicat for MariaDB 無法直接查看數據庫密碼,因為密碼以加密形式存儲。為確保數據庫安全,有三個方法可重置密碼:通過 Navicat 重置密碼,設置複雜密碼。查看配置文件(不推薦,風險高)。使用系統命令行工具(不推薦,需要對命令行工具精通)。
 Navicat查看PostgreSQL數據庫密碼的方法
Apr 08, 2025 pm 09:57 PM
Navicat查看PostgreSQL數據庫密碼的方法
Apr 08, 2025 pm 09:57 PM
從Navicat直接查看PostgreSQL密碼是不可能的,因為Navicat出於安全原因對密碼進行了加密存儲。若要確認密碼,嘗試連接數據庫;要修改密碼,請使用psql或Navicat的圖形界面;其他目的需在代碼中配置連接參數,避免硬編碼密碼。為增強安全性,建議使用強密碼、定期修改和啟用多因素認證。
 PostgreSQL如何添加列?
Apr 09, 2025 pm 12:36 PM
PostgreSQL如何添加列?
Apr 09, 2025 pm 12:36 PM
PostgreSQL 添加列的方法為使用 ALTER TABLE 命令並考慮以下細節:數據類型:選擇適合新列存儲數據的類型,如 INT 或 VARCHAR。默認值:通過 DEFAULT 關鍵字指定新列的默認值,避免值為 NULL。約束條件:根據需要添加 NOT NULL、UNIQUE 或 CHECK 約束條件。並發操作:使用事務或其他並發控制機制處理添加列時的鎖衝突。
 redis怎麼啟動服務器
Apr 10, 2025 pm 08:12 PM
redis怎麼啟動服務器
Apr 10, 2025 pm 08:12 PM
啟動 Redis 服務器的步驟包括:根據操作系統安裝 Redis。通過 redis-server(Linux/macOS)或 redis-server.exe(Windows)啟動 Redis 服務。使用 redis-cli ping(Linux/macOS)或 redis-cli.exe ping(Windows)命令檢查服務狀態。使用 Redis 客戶端,如 redis-cli、Python 或 Node.js,訪問服務器。
 SQL刪除行後如何恢復數據
Apr 09, 2025 pm 12:21 PM
SQL刪除行後如何恢復數據
Apr 09, 2025 pm 12:21 PM
直接從數據庫中恢復被刪除的行通常是不可能的,除非有備份或事務回滾機制。關鍵點:事務回滾:在事務未提交前執行ROLLBACK可恢復數據。備份:定期備份數據庫可用於快速恢復數據。數據庫快照:可創建數據庫只讀副本,在數據誤刪後恢復數據。慎用DELETE語句:仔細檢查條件,避免誤刪數據。使用WHERE子句:明確指定要刪除的數據。使用測試環境:在執行DELETE操作前進行測試。






