IPX協議能讓我們在區域網路內可以玩一些線上遊戲的必須協議,不過也有不少的用戶們在升級完win11系統後不知道要怎麼安裝IPX協議?使用者可以直接的進入到網路和 Internet 設置,然後點擊高級網路設定來進行操作就可以了。下面就讓本站來為用戶們來仔細的介紹一下Win11新增IPX網路協定方法教學吧。
Win11新增IPX網路協定方法教學
1、首先,右鍵點選工作列右下角的【網路圖示】,然後選擇【網路與 Internet 設定】。
2、設定窗口,左側邊欄,點選【網路和 Internet】,右邊點選【進階網路設定(檢視所有網路介面卡,網路重設)】。
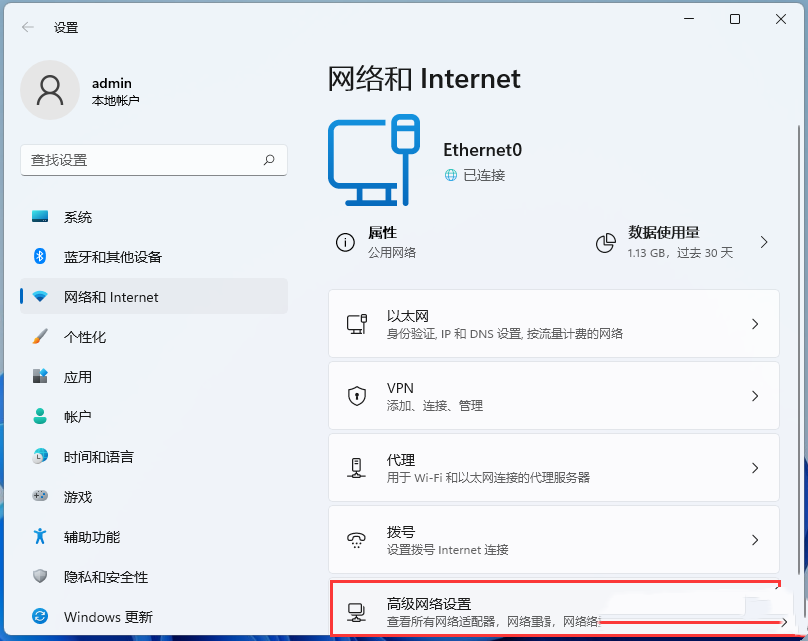
3、相關設定下,點選【更多網路介面卡選項】。
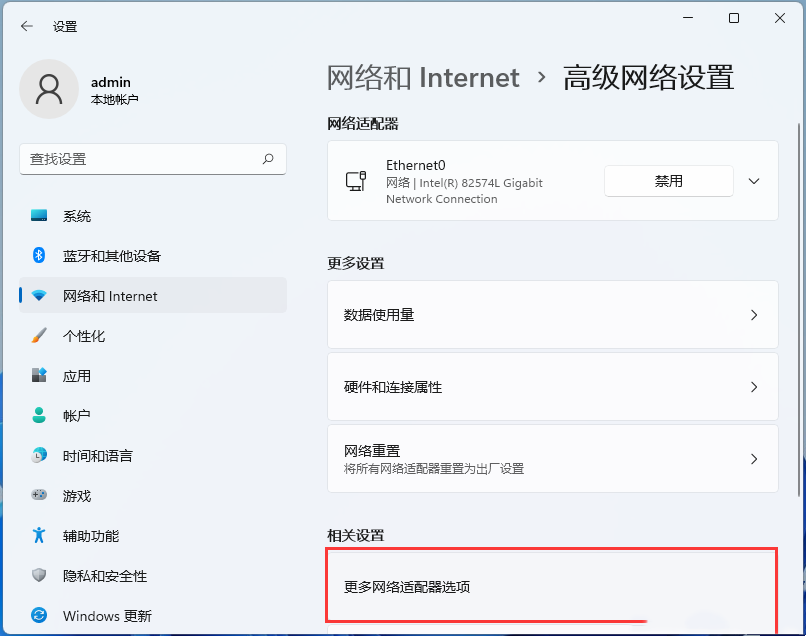
4、網路連接窗口,選擇本機連接,然後點選【右鍵】,在開啟的選單項目中,選擇【屬性】。
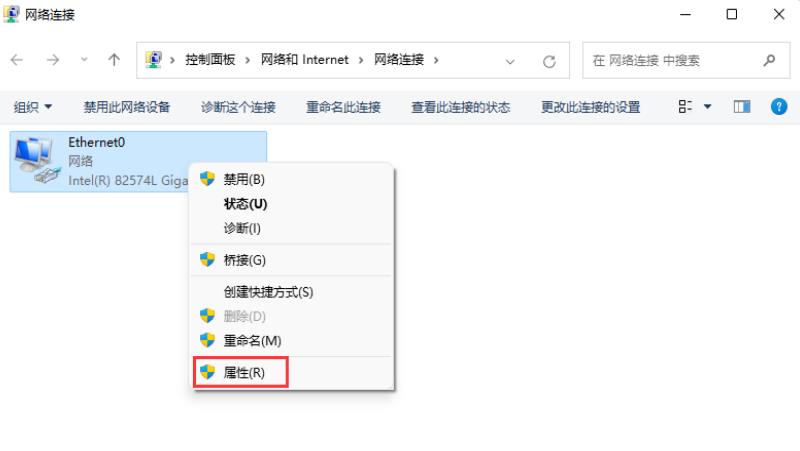
5、網路連線屬性窗口,點選底下的【安裝】。
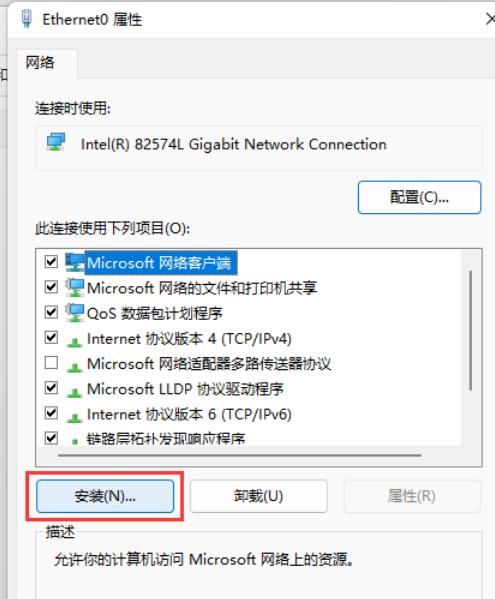
6、選擇網路功能類型窗口,選擇【協定】,再點選【新增】。
7、選擇網路協定窗口,選擇【可靠多播協定】,然後點選【從磁碟安裝】。
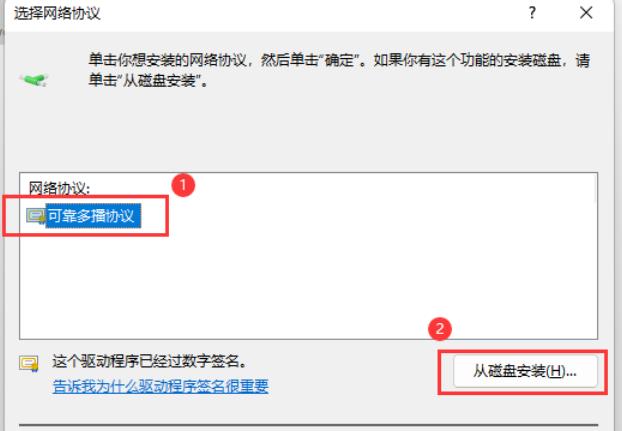
8、從磁碟安裝窗口,點選【瀏覽】,找到已經準備好的驅動協助,然後選擇對應的系統版本,再點選【確定】即可。
以上是Win11 IPX協定怎麼安裝? Win11新增IPX網路協定方法教學的詳細內容。更多資訊請關注PHP中文網其他相關文章!




