php小編草莓為您介紹如何解決win7新增印表機失敗的問題。在使用win7系統時,有時會遇到無法成功新增印表機的情況,這對我們的工作和生活造成了不便。但是,別擔心,我們可以採取一些簡單的解決方案來解決這個問題。接下來,我將為您解釋一些常見的解決方法,幫助您順利添加印表機。
win7無法新增印表機解決方案:
1、開啟電腦的「開始」選單,點選選擇開啟「控制台」。
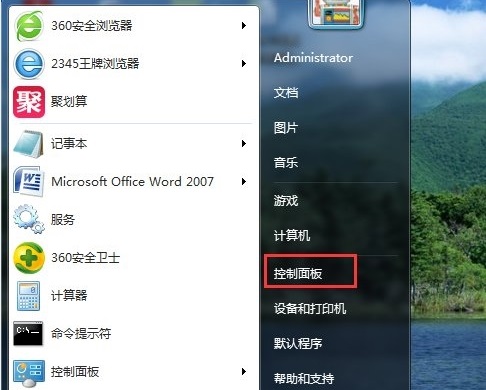
2、在控制面板介面,「開啟系統與安全」。
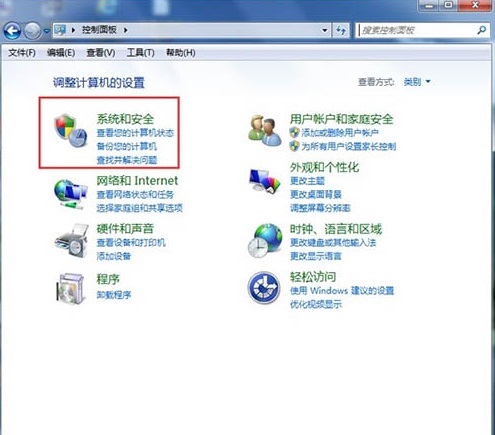
3、然後開啟介面下方的「管理工具」。
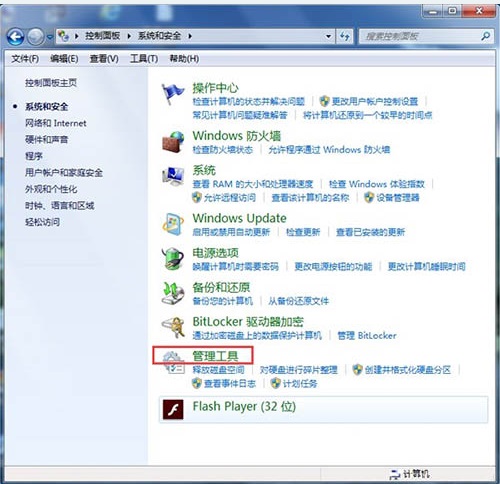
4、在管理工具介面找到中間的“服務”,點擊進去。
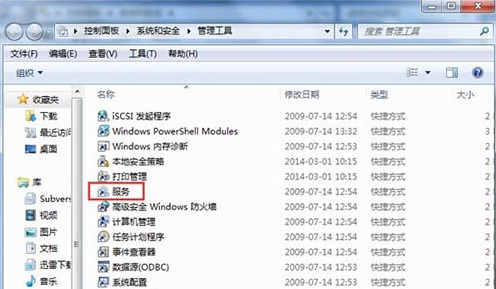
5、介面右邊有一系列的程序,找到」Print Spooler“,並點選選取。左上方就會有」啟動「此服務,點選啟動即可。
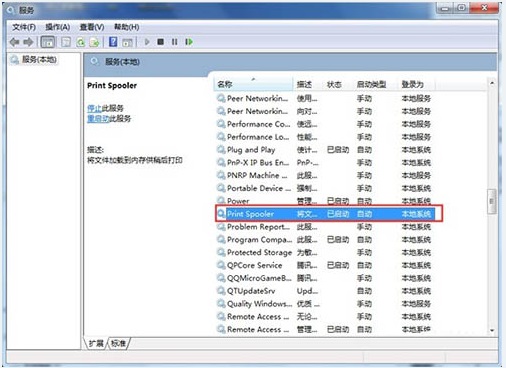
6、在找到我們要啟動的程式後,雙擊打開,就會彈出一個窗口,點擊」啟動「。
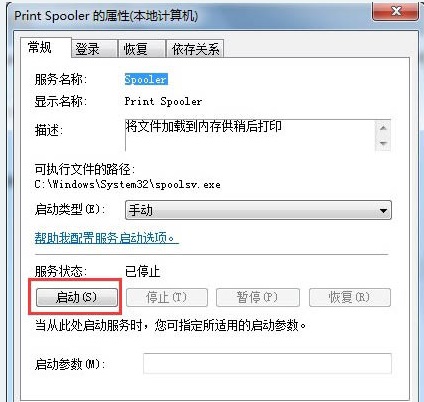
7、然後經過啟動過程後,我們發現上面顯示」服務狀態「變成」已啟動“,點擊”確定“即可,這樣就全部完成了。
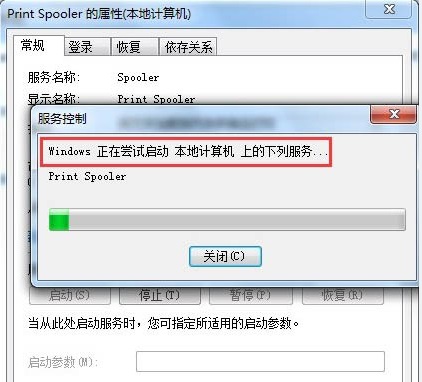
8、最後開啟」控制面板“--”硬體和聲音“--”裝置和印表機“,然後在空白處,點擊滑鼠右鍵--”新增印表機“,看看結果,是不是不會再有無法開啟”新增印表機「的提示了。
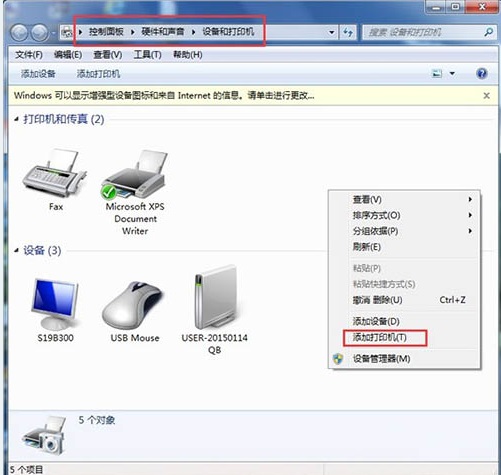
以上是win7新增印表機失敗怎麼辦? win7無法新增印表機解決方法的詳細內容。更多資訊請關注PHP中文網其他相關文章!




