php小編子墨在使用win10系統時,常常會遇到印表機在其他裝置裡面無法正常使用的問題。這對於需要頻繁列印文件的使用者來說是一個非常困擾的情況。然而,解決這個問題其實並不複雜。只需要按照一些簡單的步驟進行操作,就可以輕鬆解決win10印表機在其他裝置裡面無法使用的問題,讓您的列印工作恢復正常。下面,就讓我們一起來看看具體的解決方法吧!
win10印表機在其他裝置裡面怎麼列印方法
1、首先我們在電腦桌面上,點選windows圖標,選擇設定選項。
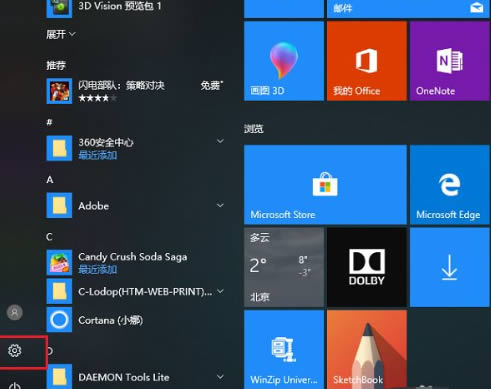
2、進入設定頁面後,我們點選「裝置」選項。
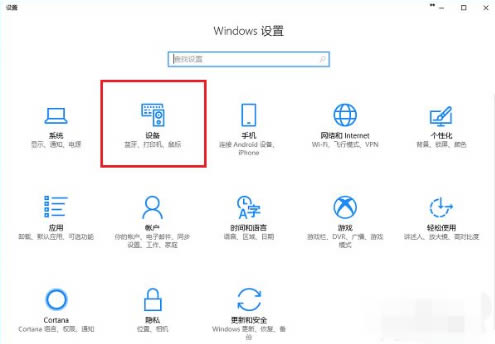
3、進入到設定的裝置頁面後,我們找到“印表機和掃描器”,點擊“新增印表機或掃描器”。
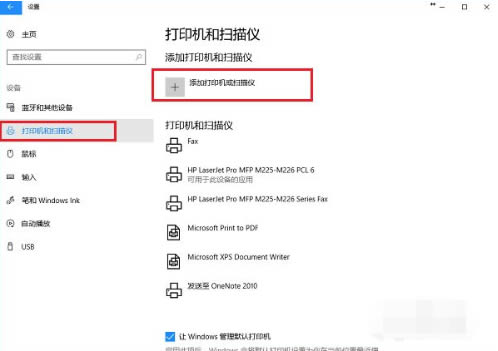
4、如果當時網路中已經共享了此台印表機的話,我們能直接搜尋出來,點擊「新增設定」既可以使用了,無需安裝驅動程式。
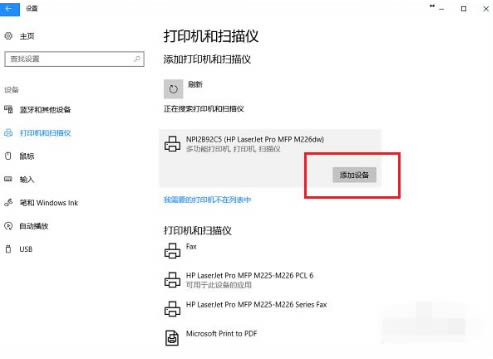
5、可以看到成功新增了印表機裝置。
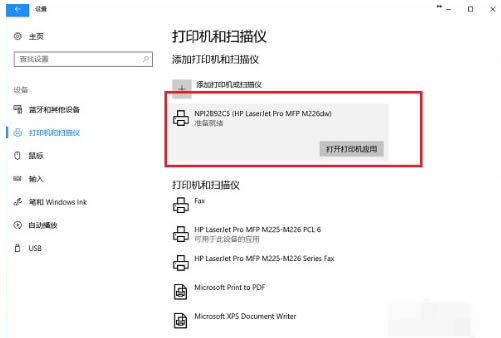
6、接著我們點擊印表機應用程式即可開始列印檔案。
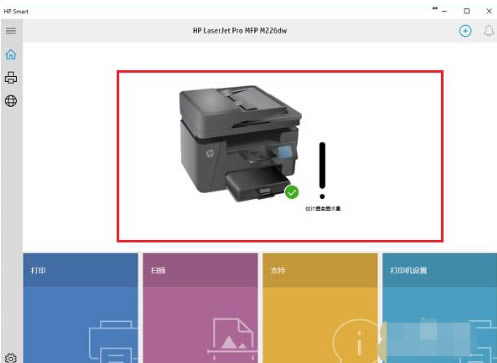
7、若沒有搜尋到印表機的存在,點選「我需要的印表機不在清單中」。
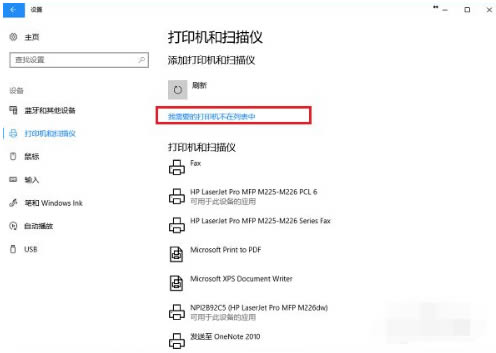
8、當進入新增印表機介面之後,選擇“使用TCP/IP位址或主機名稱新增印表機”,點擊下一步之後,輸入ip位址,端口,點擊下一步,選擇是否共用之後,成功新增印表機後就可以使用囉。
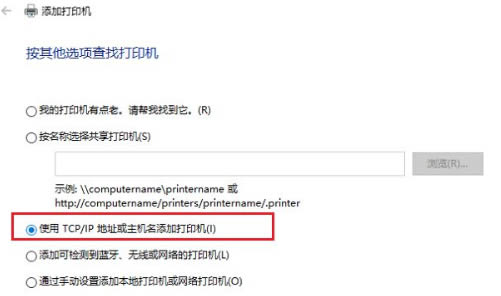
以上是win10印表機在其他設備裡面怎麼辦?的詳細內容。更多資訊請關注PHP中文網其他相關文章!




