解決kernel_security_check_failure藍色畫面的17種方法
php小編魚仔為您帶來了解決kernel_security_check_failure藍屏的17種方法。藍屏錯誤是Windows系統中常見的問題之一,給使用者帶來了不便和困擾。本文將為您介紹17種有效的解決方法,幫助您輕鬆擺脫藍屏困擾。無論是透過更新驅動程式、修復系統檔案、安裝最新的補丁,還是進行硬體檢查和優化,我們都會詳細說明步驟和注意事項,讓您能夠快速且安全地解決這一問題。跟著我們的指南,讓您的電腦穩定運行,不再遭遇藍屏困擾。
kernel_security_check_failure藍色畫面的17種解決方法
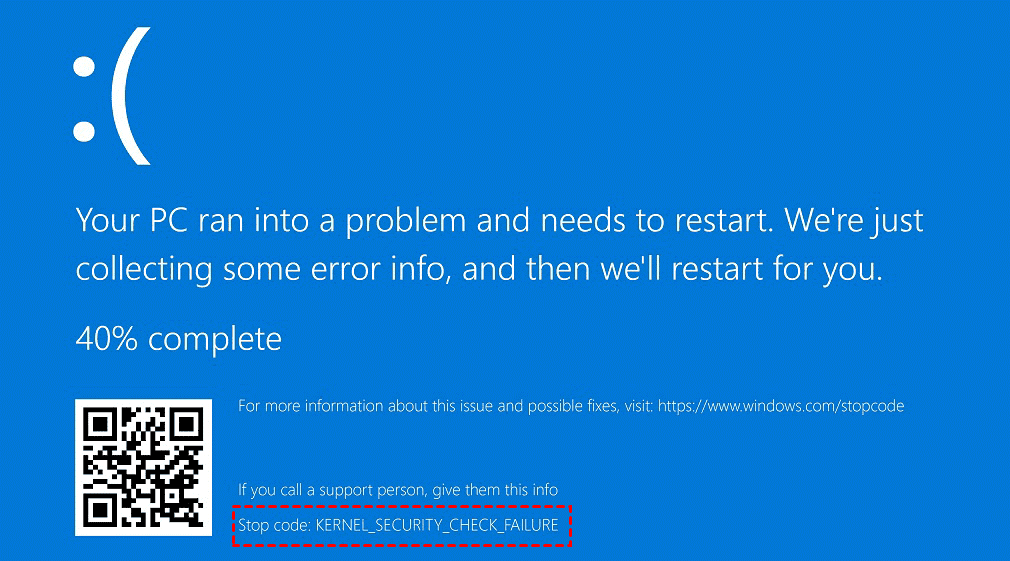
方法1:移除所有外部裝置當您使用的任何外部裝置與您的Windows版本不相容時,則可能會發生Kernel security check failure藍色畫面錯誤。為此,您需要在嘗試重新啟動電腦之前拔下全部外部裝置。
步驟1、完全關閉計算機,並依序拔除連接到計算機的全部設備,包括鍵盤、耳機、外部硬碟等。
步驟2、再次重新啟動電腦以查看是否仍收到藍色畫面訊息。如果您沒有收到藍色畫面錯誤訊息,請依序連接全部未插電的設備,以確認哪個設備導致錯誤。如果仍然收到藍色畫面錯誤訊息,則該錯誤不是由外部裝置引起的,請轉到下一個解決方案。
方法2:啟用舊版進階啟動根據一些使用者回饋,啟用舊版進階啟動選單可以幫助修復「核心安全檢查失敗」錯誤。以下是詳細步驟。
步驟1、重啟計算機,等待Windows標誌出現之後,長按電源鍵強行關閉計算機,重複此操作3次,然後系統將進入「自動修復」狀態(也就是我們所說的Windows恢復環境),此時您可以在此介面中點選右下角的「進階選項」按鈕。
步驟2、依序點選「疑難排解」>「進階選項」>「命令提示字元」。
步驟3、在命令提示字元視窗中輸入以下命令,並在每一行命令後按一次Enter鍵執行。
C:
BCDEDIT /SET {DEFAULT} BOOTMENUPOLICY LEGACY

步驟4、等待指令執行完畢之後,重新啟動電腦檢查藍色畫面問題是否已解決,否則請繼續嘗試下一種解決方法。
方法3:安全模式卸載軟體安全模式是Windows中一種特殊的診斷模式,可以自動停用Windows系統中的全部非核心服務和進程,可以幫助您解決許多問題。如果近期安裝的應用程式可能有相容性問題,並導致了藍色畫面錯誤代碼Kernel security check failure的話,您需要在安全模式下卸載這些近期安裝的應用程式來修復問題。
步驟1、以同樣的方式進入Windows恢復環境,依序按一下“疑難排解”>“進階選項”>“啟動設定”,然後按F4進入Windows安全模式。
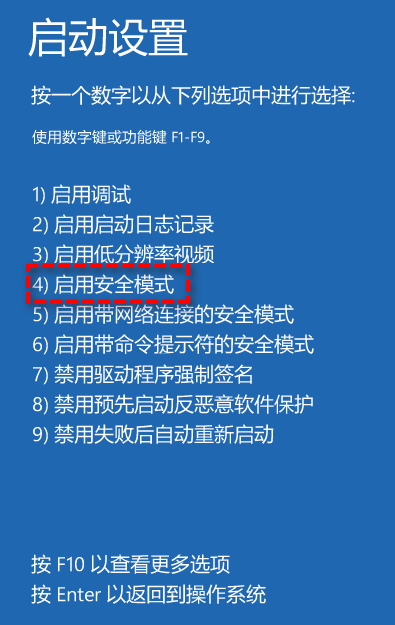
步驟2、在安全模式下按Win S開啟搜尋框,輸入「控制台」並開啟。
步驟3、點選「程式」>「程式與功能」>卸載程式」(選擇近期安裝的程式卸載)。
步驟4、解除安裝完成後再重新啟動計算機查看藍色畫面問題是否已解決,否則請繼續嘗試下一種方法。
#方法4:重裝或更新驅動程式過時或不相容的硬體驅動程式是「核心安全檢查失敗」錯誤的常見原因。因此,您需要在安全模式下重新安裝或更新這些硬體驅動程式。
更新硬體驅動程式
步驟1、相同的方式進入Windows安全模式(在進入安全模式是請您按F5以進入到帶網路連線的安全模式)。
步驟2、在安全模式下,按Win X開啟選單並選擇「裝置管理員」。
步驟3、在其中找到任何可能導致藍色畫面的設備,右鍵單擊它並在下拉式選單中選擇「更新驅動程式」選項。
步驟4、在新的彈出視窗中,選擇「自動搜尋驅動程式」選項,然後等待它自動搜尋並完成更新。

重新安裝硬體驅動程式
步驟1、相同的方式進入Windows安全模式。
步驟2、在安全模式下,按Win X開啟選單並選擇「裝置管理員」。
步驟3、在其中找到任何可能導致藍屏的設備,右鍵單擊它並在下拉式選單中選擇“卸載設備”選項。
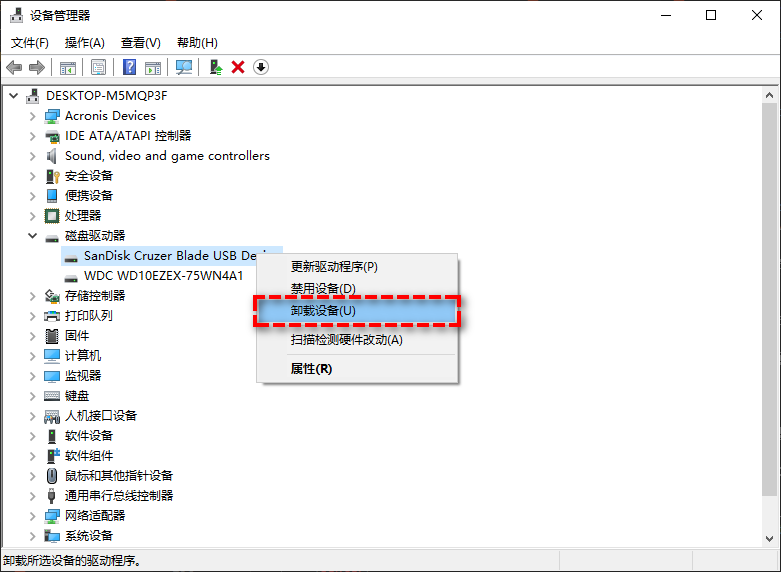
步驟4、右鍵點選頂部電腦名稱,然後在展開的選單中選擇「掃描偵測硬體改變」以重新安裝已刪除的驅動程式。退出安全模式,重新啟動電腦並查看Kernel security check failure藍色畫面問題是否已修復,如果沒有,請轉到下一個方法。
方法5:Windows記憶體診斷當電腦的記憶體發生故障時,也會導致「核心安全檢查失敗」錯誤。因此,您需要透過Windows的內建記憶體診斷工具測試電腦的記憶體。
步驟1、以相同的方式進入Windows安全模式,然後按下Win R輸入mdsched.exe並按下Enter鍵開啟Windows記憶體診斷。
步驟2、在Windows記憶體診斷視窗中選擇「立即重新啟動並檢查問題」。

步驟3、此工具將顯示是否有任何硬體問題。如果顯示內存故障,請從主機板上卸下內存並更換新內存,再次重新啟動電腦以檢查問題是否已解決。
方法6:檢修磁碟錯誤當磁碟損壞時,很可能會導致藍色畫面錯誤代碼Kernel security check failure。因此,您需要檢查並修復磁碟上存在的錯誤。
步驟1、以同樣的方式進入Windows復原環境。
步驟2、依序點選「疑難排解」>「進階選項」>「命令提示字元」。
步驟3、在命令提示字元視窗中輸入chkdsk H: /f並按Enter鍵執行(注意這裡的H指的是您想要偵測修復的磁碟盤符,您可以自行取代變更) 。
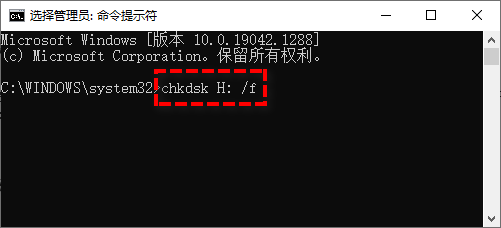
方法7:SFC檢修檔案系統Windows系統檔案檢查器(SFC)是一個實用程序,可以幫助您檢查和修復損壞的系統檔案。由於損壞的系統檔案也是電腦藍色畫面錯誤的重要原因之一,因此您可以使用SFC命令來修復此錯誤。
步驟1、以相同的方式進入Windows安全模式,按Win S開啟搜尋框,輸入cmd並以管理員身分執行命令提示字元。
步驟2、在命令提示字元中輸入sfc /scannow並按下Enter鍵,這將花費一些時間。

方法8:更新還原系統版本過時或進階Windows版本可能有相容性問題,並導致Windows出現Kernel security check failure(核心安全性檢查失敗)藍色畫面錯誤。如果您近期更新了Windows,請將其還原到先前的版本。如果Windows已經很久沒有更新了,請及時更新。
更新Windows版本
步驟1、以相同的方式進入Windows安全模式,按Win I開啟Windows設定介面,點選「更新與安全性」。
步驟2、前往Windows更新選項卡,然後點選右側面板中的「檢查更新」選項。
步驟3、如果有可用更新,系統將會自動下載。等待下載完成後,重新啟動電腦並選擇「更新並重新啟動」選項以完成Windows更新。
回滾Windows版本
步驟1、以相同的方式進入Windows安全模式,按Win I開啟Windows設定介面,點選「更新與安全性」。
步驟2、在左側面板中選擇恢復選項卡,然後在右側面板中回滾上個Windows版本區域點選「開始」。
方法9:清除病毒和惡意軟體某些病毒或惡意軟體也可能是導致電腦藍色畫面錯誤的觸發器。因此,您需要掃描並刪除這些病毒和惡意軟體。
步驟1、以相同的方式進入Windows安全模式,按Win S開啟搜尋框並輸入「Windows 安全性中心設定」並將其開啟。
步驟2、在Windows安全中心設定視窗中點選「病毒與威脅防護」。

步驟3、在目前威脅部分,按一下“掃描選項”,然後選擇“完全掃描”並按一下“立即掃描”按鈕。
方法10:Windows疑難排解Windows10具有內建的疑難排解程序,可以幫助您解決大多數問題,這也是值得嘗試的方法。
步驟1、以相同的方式進入Windows安全模式,按Win I開啟Windows設定介面,然後選擇「更新與安全性」。
步驟2、在左側面板中點選疑難排解選項卡,然後在右側面板中點選「其他疑難排解」。
步驟3、在下一個頁面中找到藍色畫面選項,點選它並選擇「執行疑難排解」即可。
方法11:暫時停用防毒軟體有些時候,三方防毒軟體也可能會阻止您的Windows系統正常運作,導致Kernel security check failure藍色畫面錯誤。為此,您需要暫時停用三方防毒軟體。
步驟1、以同樣的方式進入Windows安全模式。
步驟2、按Ctrl Shift Esc開啟工作管理員,轉到「啟動」標籤。
步驟3、找到防毒應用程序,然後點擊右下角的「停用」按鈕,然後重啟電腦即可。

方法12:Windows系統還原如果您在出現藍色畫面問題之前已經建立系統還原點,則可以透過系統還原的方法將電腦還原到先前正常運作的時間點,並以此來修復錯誤。
步驟1、以同樣的方式進入Windows復原環境。
步驟2、依序點選“疑難排解”>“進階選項”>“系統還原”,然後選擇適當的系統還原點並依照提示流程進行還原。
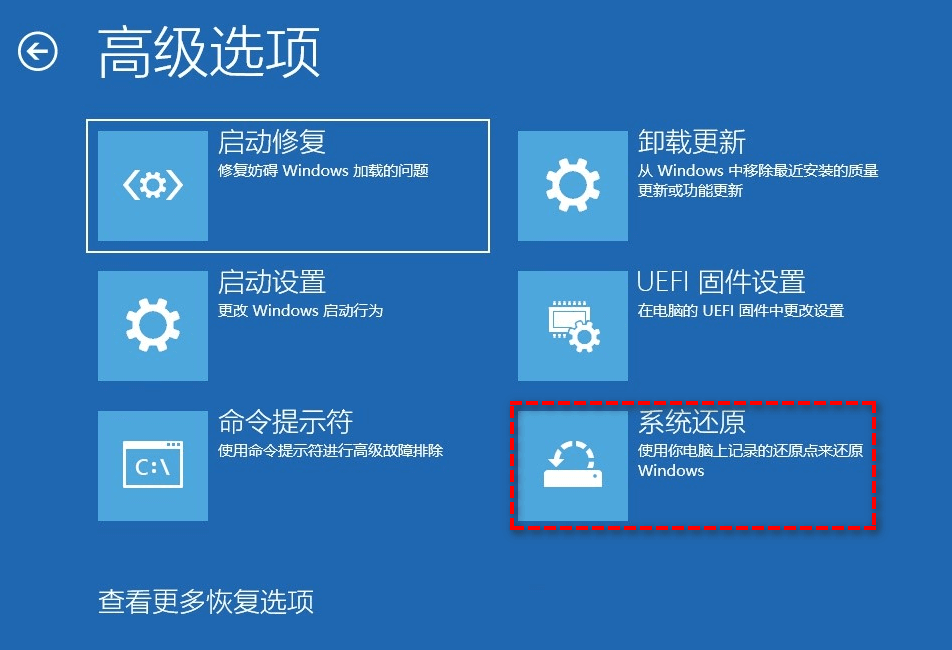
方法13:釋放磁碟空間磁碟空間不足可能會導致許多問題,並可能成為電腦藍色畫面Kernel security check failure錯誤的觸發器。為此,您需要釋放磁碟空間,對此,您可以選擇將資料直接上傳到外部硬碟或云,或使用Windows的內建磁碟清理器來釋放磁碟空間,以下我們將以清理C碟空間為例:
步驟1、以相同的方式進入Windows安全模式,然後按Win E開啟Windows資源管理器。
步驟2、右鍵點選本機磁碟C,在展開的選單中選擇「屬性」並轉到「一般」選項卡,然後點選「磁碟清理」。
步驟3、等待掃描完成之後選擇您想要刪除的文件,然後點擊「確定」即可清理並釋放磁碟空間。
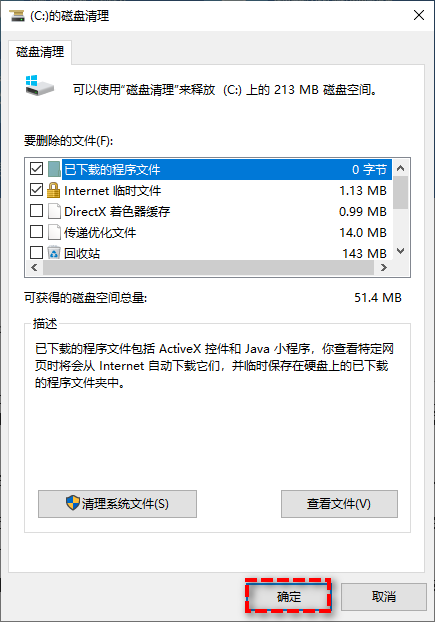
方法14:驗證驅動程式Windows具有內建的驅動程式驗證程式管理器,該管理器可測試全部已安裝的驅動程序,並協助您識別損壞的驅動程序,這可以幫助您修復類似的藍色畫面錯誤。
步驟1、以相同的方式進入Windows安全模式,然後按Win S開啟搜尋框,輸入cmd並以管理員身分執行命令提示字元。
步驟2、在命令提示字元視窗中輸入verifier並按下Enter鍵開啟驅動程式驗證程式管理員。
步驟3、在驅動程式驗證程式管理器視窗中選擇“建立標準設定”,然後按一下“下一頁”。
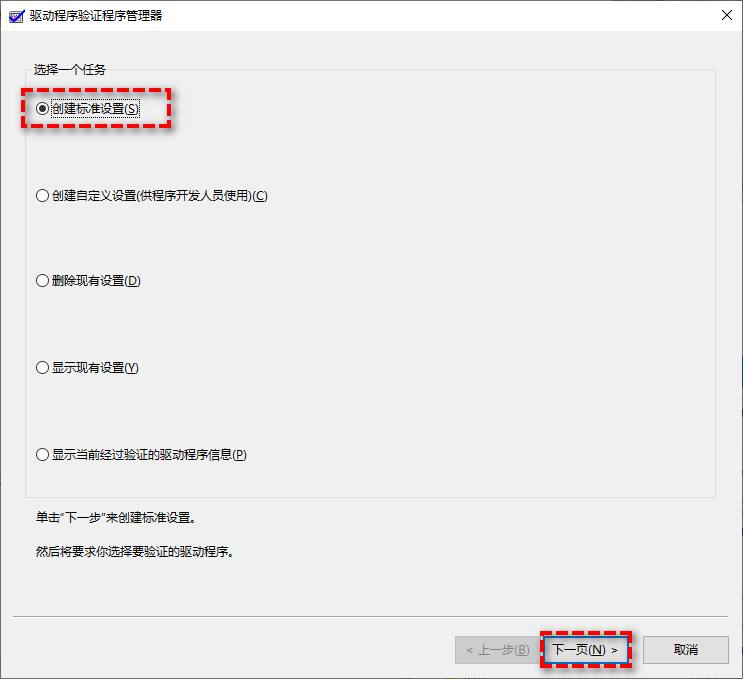
步驟4、選擇“自動選擇這台電腦上安裝的所有驅動程式”,然後按一下“完成”即可開始驗證。

注意:如果您可以確定哪個驅動程式存在問題的話,可以選擇「從一個清單選擇驅動程式名稱」選項。
方法15:執行乾淨啟動乾淨啟動也是Windows診斷模式,類似於安全模式,但您需要手動停用三方應用程式和服務。但是請注意,此方法要求您能夠正常進入Windows系統。
步驟1、按Win R輸入msconfig並按Enter鍵開啟系統設定。
步驟2、切換到「服務」選項卡,選取左下角的「隱藏所有Microsoft服務」複選框,然後按一下「全部停用」按鈕。

步驟3、在系統設定的「啟動」標籤上,選擇「開啟工作管理員」。
步驟4、在啟動選項卡清單中,依序選擇每個啟動項目並依序按一下「停用」按鈕,然後關閉工作管理員。

步驟5、返回系統配置的「啟動」選項卡,然後按一下「確定」按鈕即可。
方法16:查看事件日誌檔案您可以查看事件日誌檔案以查看導致藍色畫面錯誤代碼Kernel security check failure問題的原因,以便您可以更準確地採取措施。
步驟1、以相同的方式進入Windows安全模式,右鍵點選「開始」按鈕,然後從展開的選單中選擇「事件檢視器」。
步驟2、在左側面板中點擊“Windows日誌”>“系統”,然後您可以在系統日誌清單中找到錯誤事件並查看其說明。

方法17:重裝系統
本站提供您兩種系統安裝方法,而本地硬碟安裝是最簡單的安裝方法。建議使用硬碟安裝前先製作U盤啟動工具,如果硬碟安裝失敗,或者您的電腦已經是開不了機、卡在歡迎介面、進不去桌面、藍屏等情況,那麼就需要選擇U盤重裝系統。
溫馨提醒:重裝系統時會格式化目前系統磁碟(一般是C磁碟),並且一定要提前備份好C碟和桌面上資料。
以上是解決kernel_security_check_failure藍色畫面的17種方法的詳細內容。更多資訊請關注PHP中文網其他相關文章!

熱AI工具

Undresser.AI Undress
人工智慧驅動的應用程序,用於創建逼真的裸體照片

AI Clothes Remover
用於從照片中去除衣服的線上人工智慧工具。

Undress AI Tool
免費脫衣圖片

Clothoff.io
AI脫衣器

Video Face Swap
使用我們完全免費的人工智慧換臉工具,輕鬆在任何影片中換臉!

熱門文章

熱工具

記事本++7.3.1
好用且免費的程式碼編輯器

SublimeText3漢化版
中文版,非常好用

禪工作室 13.0.1
強大的PHP整合開發環境

Dreamweaver CS6
視覺化網頁開發工具

SublimeText3 Mac版
神級程式碼編輯軟體(SublimeText3)
 紅米Note13RPro怎麼連接電腦?
May 09, 2024 pm 06:52 PM
紅米Note13RPro怎麼連接電腦?
May 09, 2024 pm 06:52 PM
RedmiNote13RPro這款手機最近是非常火爆的,很多消費者都購買了這款手機,不過很多用戶是第一次使用這款手機所以不清楚紅米Note13RPro怎麼連接電腦,對此,小編在這裡為大家帶來了詳細的教學介紹。紅米Note13RPro怎麼連接電腦? 1.使用USB線將紅米手機連接到電腦的USB介面。 2.開啟手機設置,擊選項,將USB調試開啟。 3.在電腦上開啟裝置管理員,找到行動裝置選項。 4.右鍵點選行動裝置,選擇更新驅動程式,然後選擇自動搜尋更新的驅動程式。 5.如果電腦沒有自動搜尋到驅動程序,
 Win11工作列不顯示時間怎麼辦?最有效的解決方法介紹
May 09, 2024 pm 01:13 PM
Win11工作列不顯示時間怎麼辦?最有效的解決方法介紹
May 09, 2024 pm 01:13 PM
win11工作列是非常有特色的,很多用戶還會調整工作列的透明度來美化任務欄,然而遇到了Win11任務欄不顯示時間卻不知道該怎麼辦?下面一起來看看吧! 1.重新啟動Windows11:有時候,重新啟動系統可以解決工作列顯示問題。 2.檢查工作列設定:右鍵點選工作列空白處,選擇「工作列設定」。確保“顯示時間”選項已啟用。如果沒有啟用,請切換開關以啟用它。 3.檢查日期和時間設定:開啟“設定”應用,選擇“時間和語言”,然後選擇“日期和時間”。確保日期、時間和時區設定正確。 4.更新作業系統:確保你的Wind
 acer的桌上型電腦怎麼組裝?
May 08, 2024 pm 08:25 PM
acer的桌上型電腦怎麼組裝?
May 08, 2024 pm 08:25 PM
acer的桌上型電腦怎麼組裝? Acer桌上型電腦的組裝方法如下:打開機箱,將電源裝入機箱,並鎖緊螺絲。將CPU安裝到主機板上,注意CPU上的針腳要與主機板上的插槽對齊,並鎖緊CPU散熱器的螺絲。將記憶體條安裝到主機板上,注意記憶體條上的凹凸位要與主機板上的插槽對齊,用力下壓,聽到「啪」的一聲後即可完成安裝。將顯示卡、音效卡、網卡等闆卡安裝到主機板上,注意闆卡上的螺絲要擰緊。將硬碟、光碟機等儲存設備安裝到機殼內,注意螺絲要旋緊。將主機板與機殼的連線連接好,包括電源線、硬碟線、光碟機等。最後將機殼蓋蓋上,鎖緊螺絲即可完成組裝。在
 筆記本電源亮著但黑屏
May 09, 2024 am 09:04 AM
筆記本電源亮著但黑屏
May 09, 2024 am 09:04 AM
筆記型電腦開機指示燈亮螢幕黑屏怎麼辦可能是接觸不良引上的,建議再重啟一下筆電。如果還是無法解決問題,那就是顯示器壞了,建議去維修廠進行維修。筆記本開機黑屏,但有聲音進入系統,外接顯示器還是異常,可能是顯示卡或主機板的問題。拆下更換一個就可以了。啟動開關的問題。開機黑屏,不自我檢測。用表針短接一下主機板上的啟動端,就可以正常啟動。記憶體條的問題。開機黑屏時會有長聲警報。將記憶體條取出,清理一下再插回就可以了。 cpu的問題。建議用電腦外置的顯示器,就是一般桌上型電腦的顯示器,連接到筆電外接顯示接口,如果顯示一
 中國電信天通衛星覆蓋香港!小米14 Ultra官員宣支持雙向衛星通訊
May 09, 2024 am 09:01 AM
中國電信天通衛星覆蓋香港!小米14 Ultra官員宣支持雙向衛星通訊
May 09, 2024 am 09:01 AM
5月8日消息,中國電信今天在中國香港召開了手機直連衛星業務落地發表會,正式宣告以天通衛星系統為依託的手機直連衛星業務落地香港。根據小米手機官微消息,目前小米14Ultra已經支援在中國香港使用雙向衛星通訊。用戶使用中國電信、中國電信(香港)SIM卡,開通手機直連衛星業務即可。值得注意的是,小米14Ultra需為中國大陸銷售的版本,且系統版本升級為V1.0.9.0。因為小米14Ultra先前僅在內地銷售版支援衛星通信,其他版本在硬體上不支援此功能。僅支援電信卡也是因為天通衛星由中國電信營運。據悉
 電腦系統如何設定禁止安裝?
May 09, 2024 pm 07:30 PM
電腦系統如何設定禁止安裝?
May 09, 2024 pm 07:30 PM
電腦系統如何設定禁止安裝?步驟1在桌面上滑鼠右鍵點選“電腦”或“我的電腦”,找到並點選“管理”功能。步驟2在彈出的頁面的左邊一側找到並點擊「服務和應用程式」選項中的「服務」項目。步驟3在介面中間的「服務」程式中找到「windowsinstaller」這一項,滑鼠點選右鍵彈出選單,選擇「屬性」功能。步驟4接著會彈出「windowsinstaller的屬性」面板,在其中找到並點選「啟動類型」這個選項,選擇其中的「停用」項,並點擊下方的」確定「按鈕。步驟5點開在電腦桌面左下方的」開始」圖標,搜尋並輸
 oracle資料庫支援什麼系統
May 10, 2024 am 02:06 AM
oracle資料庫支援什麼系統
May 10, 2024 am 02:06 AM
Oracle 資料庫支援的作業系統包括 Unix 系統(如 Linux、Solaris)、Windows 系統(如 Windows Server、Windows 11)、z/OS 和 macOS,具體需求會因資料庫版本和作業系統而異。支援的平台包括 x86、x86-64、ARM、SPARC 和 POWER,具體支援取決於資料庫版本和相容性。選擇作業系統時應考慮硬體相容性、效能、安全性、可用性和預算限制等因素。
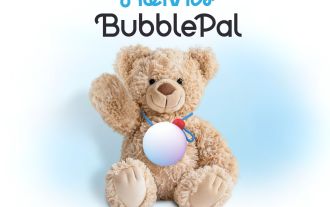 BubblePal 兒童人工智慧伴侶玩具推出,概念與科幻電影 M3GAN 驚人相似
Aug 15, 2024 pm 12:53 PM
BubblePal 兒童人工智慧伴侶玩具推出,概念與科幻電影 M3GAN 驚人相似
Aug 15, 2024 pm 12:53 PM
BubblePal 是一款新推出的基於人工智慧的互動玩具,如果它不是上週剛推出的話,它似乎可能會為 2022 年科幻/恐怖電影 M3GAN 的編劇帶來靈感。基於大語言模型(LLM)技術,‘






