php小編蘋果為大家帶來解決Win10工作列經常卡死問題的有效方法。 Win10工作列的卡死現象會對使用者的正常使用造成很大的困擾,但是不用擔心,有一些簡單的辦法可以幫助您永久解決這個問題。在本文中,我們將分享一些實用的技巧和方法,幫助您有效解決Win10工作列卡死的困擾,讓您的電腦恢復正常運作。無論您是遇到頻繁的卡死現象還是偶爾遇到,本文提供的解決方法都可以幫助您解決這個問題,讓您的Win10系統更加穩定流暢。請繼續閱讀,了解更多有關Win10工作列卡死問題的解決方法。
win10工作列經常卡死永久解決方案
方法一、卸載補丁
1、出現這個原因可能是某個windows10系統補丁更新,導致的問題。開啟桌面的控制台,點選卸載程式。
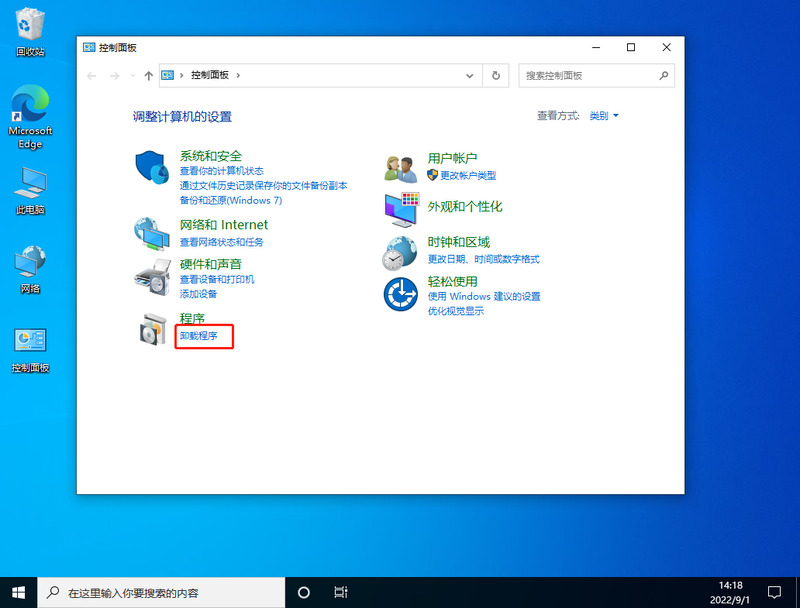
2、進入後,在左側點選查看已安裝的更新。
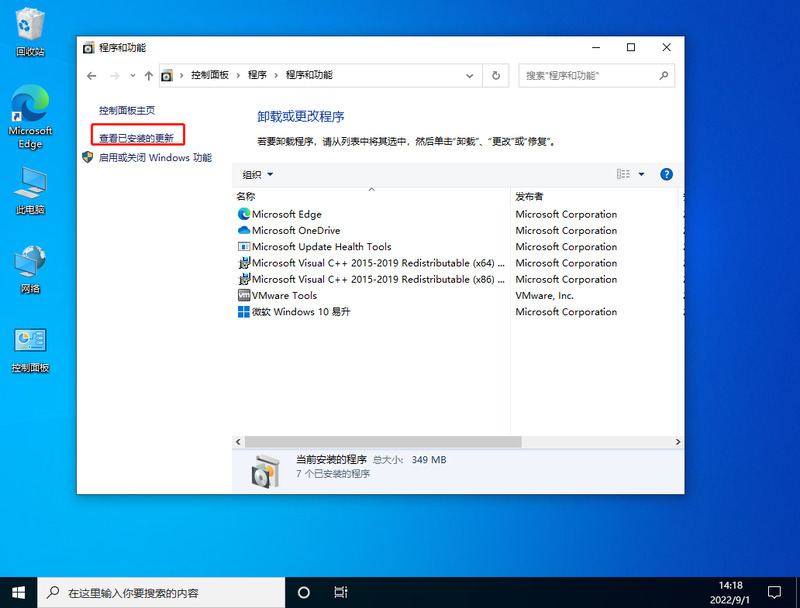
3、然後找到對應的KB5008212補丁,滑鼠右鍵點選卸載即可。
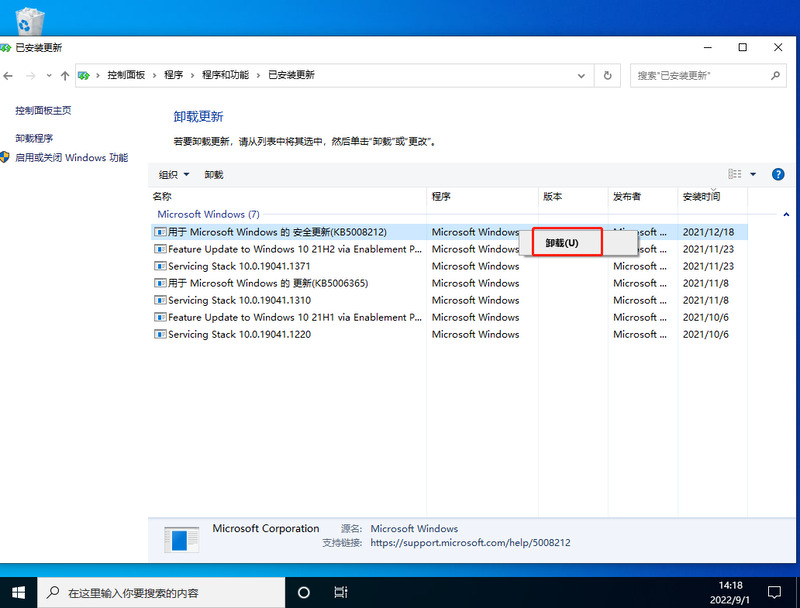
方法二、
1、還是透過卸載補丁,使用鍵盤按住Ctrl shift esc開啟工作管理員。在右上角點擊文件,運行新任務。
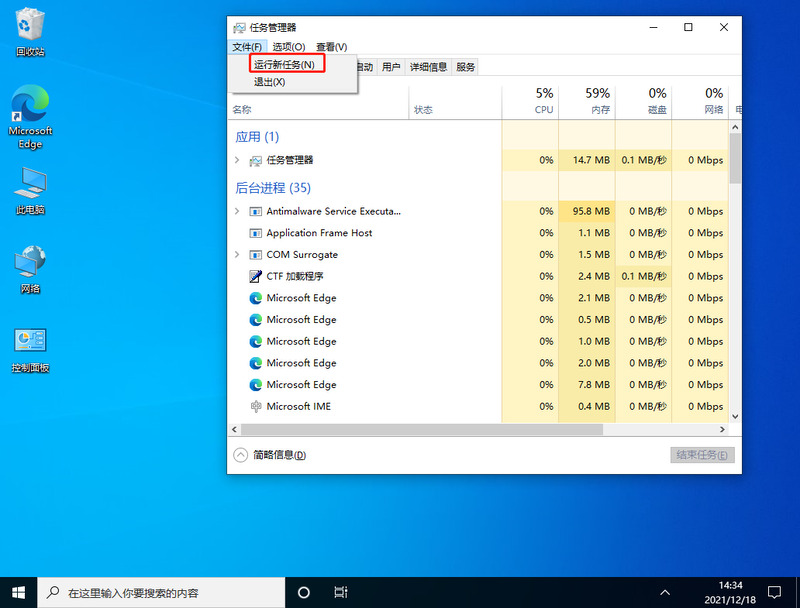
2、輸入cmd,並且勾選以系統管理權限建立此任務。
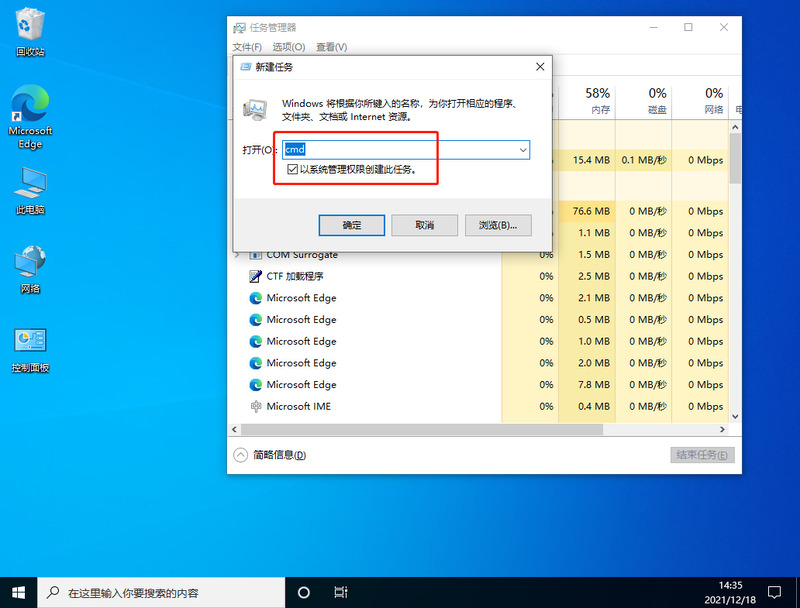
3、進入後,輸入wusa /uninstall /kb:500821。在彈出的視窗選擇是,等待卸載完成重啟即可。
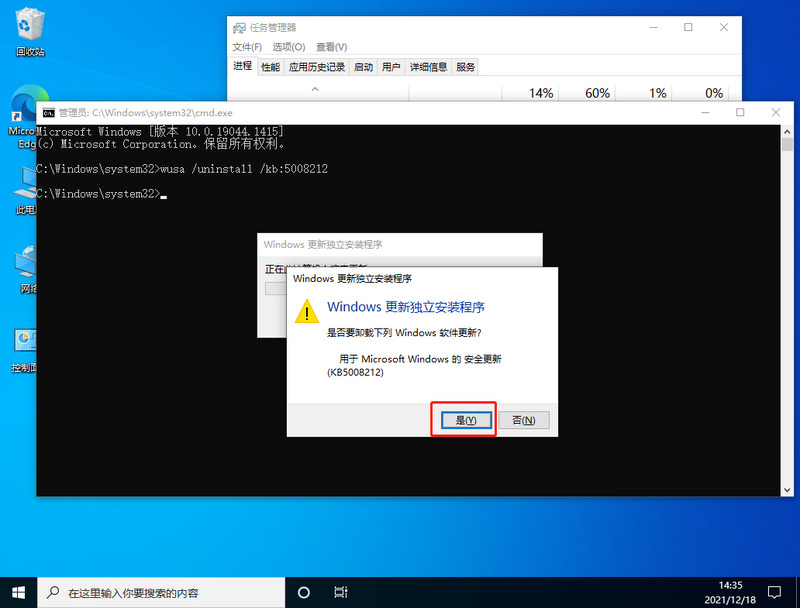
方法三、卸載資訊組件
1、還有可能是由於win10的資訊和興趣功能,導致任務欄一直轉圈。首先關閉無線網路和有線網路連接,讓電腦處於斷網狀態。重啟電腦,進入系統。斷網後,系統工作列設定等可以正常使用。
2、然後右鍵點選任務列的空白處或資訊和興趣上,選擇關閉即可。
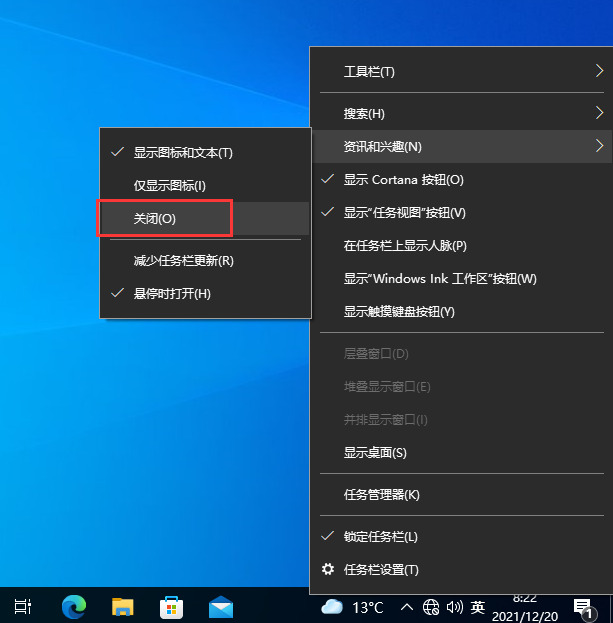
方法四、重新啟動資源管理器
1、透過同時按下Ctrl Shift Esc 鍵開啟工作管理員,開啟後若無進程頁面,請點擊詳細信息,找到Windows資源管理器,右鍵點擊選擇重新啟動(R)。
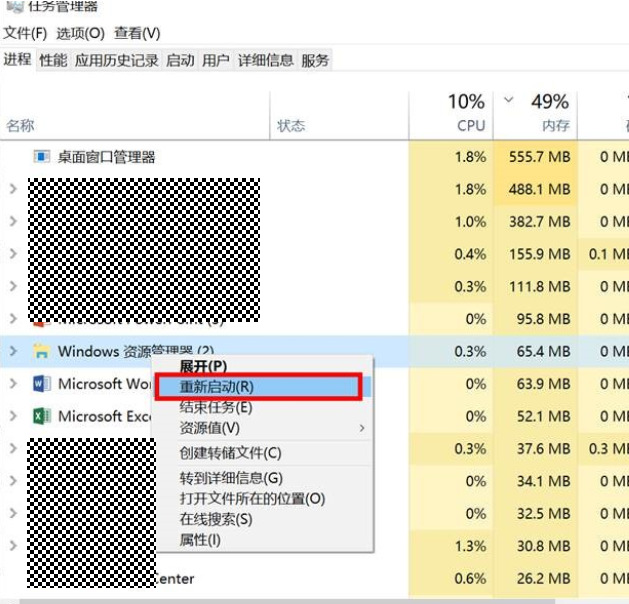
2、如果工作管理員裡explorer已經不存在,則新任務。
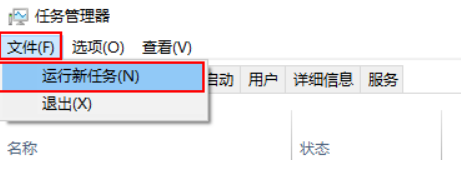
3、輸入explorer開啟管資源管理器。
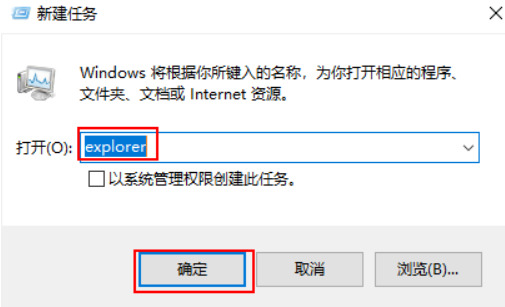
方法五、檢查第三方應用軟體
1、如有安裝魯大師、小鳥壁紙、迅讀PDF、手機模擬大師,請卸載相關軟體(迅讀PDF建議直接卸載,安裝使用其他類似軟體,如Adobe Acrobat)或升級至目前官網最新版本,避免故障再次出現。
2、如果安裝有WPS,建議卸載WPS,可以使用電腦自備office工作辦公室。
3、如有安裝兩個以上安全軟體或防毒軟體,建議卸載相關軟體,只保留一個軟體。
4、如卸載以上軟體後任務欄或桌面仍然卡死,可以長按電源鍵10秒強制關閉計算機,再按電源鍵正常開機,可解決任務欄卡死問題。
5、確認是否有安裝以下清單中的應用程式:AdobePhotoshop CS6(版本編號:13、0、0、0),將此套用卸載後重新啟動系統即可。若您想繼續使用此軟體,可選擇其他替代版本安裝使用。
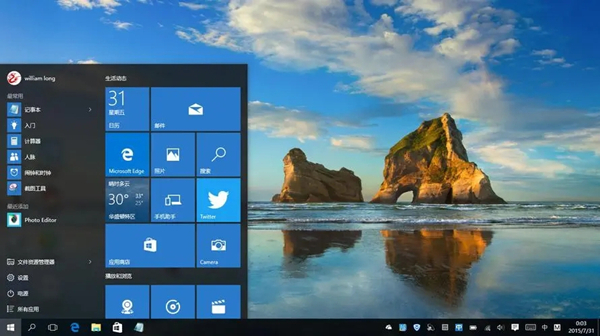
以上是win10工作列常常卡死怎麼辦? win10工作列經常卡死永久解決辦法的詳細內容。更多資訊請關注PHP中文網其他相關文章!




