u磁碟進入pe修復引導區
U盤進入PE修復引導區,是一種常見的修復系統引導問題的方法。當電腦無法正常引導或出現啟動錯誤時,透過使用PE系統和U盤,可以快速修復引導區域的問題。 PE系統是一種精簡版的Windows系統,具備診斷與修復功能。 php小編蘋果將為您介紹如何使用U盤進入PE修復引導區,以協助您解決啟動問題,讓電腦恢復正常運作。這是一個簡單且有效的解決方案,讓您可以輕鬆應對引導問題,並提升電腦的穩定性和效能。
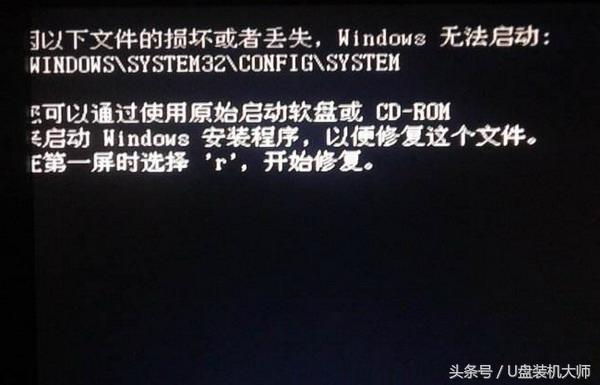
由於電腦品牌的不同,引導損壞提示也不同,如果開啟非藍色畫面的情況一般都是引導損壞。
如果是系統檔案遺失那麼你只好重裝系統。
如果只是引導問題,且沒有原始啟動軟盤,只能藉助pe系統修復。
接下來就來跟大家講解如何透過U盤裝置大師的pe系統進行修復引導。
第一步:進入pe系統
首先,你需要準備一個U盤,並下載U盤裝機大師啟動盤製作工具,將U盤一鍵製作成啟動盤。
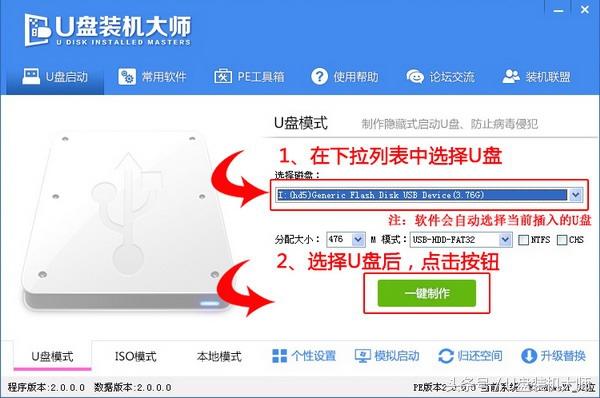
製作好的啟動盤內就有pe系統,透過啟動快速鍵進入bios介面,選擇你的USB項目就可以進入pe系統。

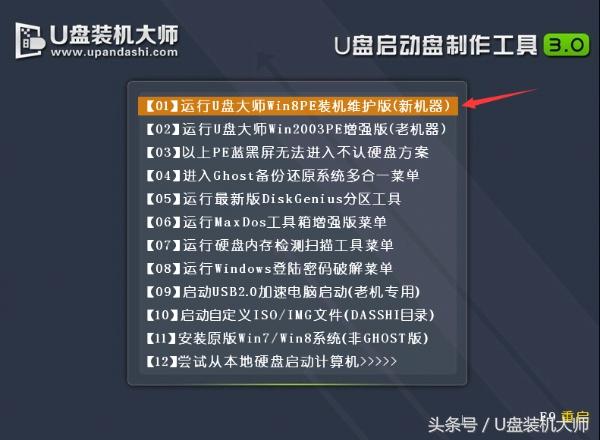
第二步:主引導記錄
進入pe系統桌面後,開啟bootice工具。
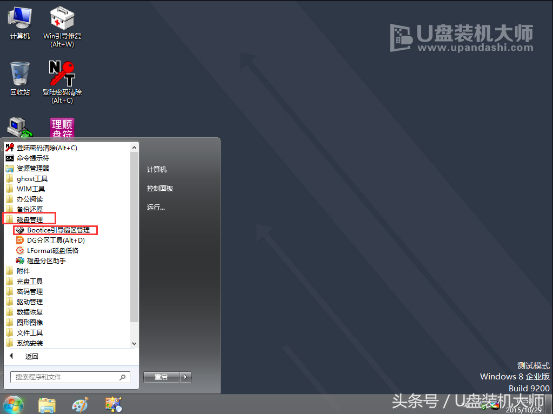
進入bootice工具後,點選「目標磁碟」進行磁碟選擇,選擇「主開機記錄」。
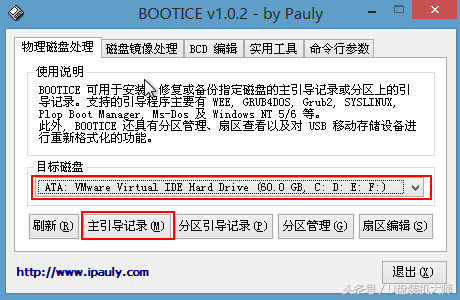
點擊「目標磁碟」進行磁碟選擇,選擇「主開機記錄」。
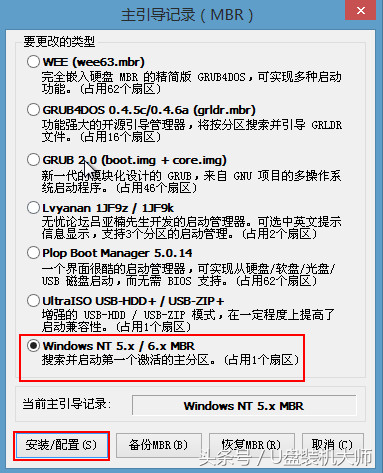
在「主開機記錄」頁面中,若使用的是windows xp系統就選擇NT 5.x ,使用Win7系統便選擇NT 6.x,工具會提示是否成功。
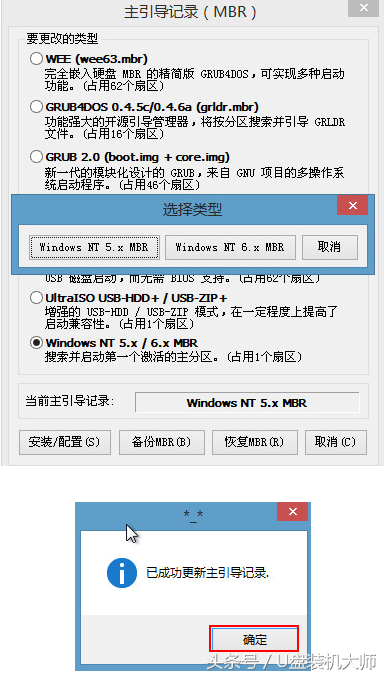
第三個步驟:分割區引導記錄
我們回傳bootice工具的主選單,目標磁碟不用改變,點選「分割區開機記錄」。
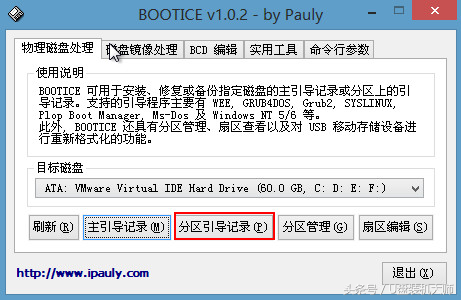
在彈跳的視窗中,如果是win7用戶點擊選擇“bootmgr引導程序”,如果是xp用戶則點擊NTLDR引導程序,最後點擊“安裝/設定” 。
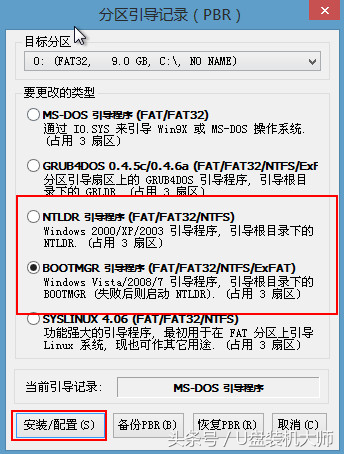
出現視窗後,我們不需要做修改,直接點選「確定」就可以,成功了,就會再彈跳出視窗。
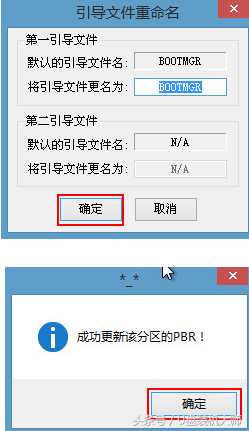
以上是u磁碟進入pe修復引導區的詳細內容。更多資訊請關注PHP中文網其他相關文章!

熱AI工具

Undresser.AI Undress
人工智慧驅動的應用程序,用於創建逼真的裸體照片

AI Clothes Remover
用於從照片中去除衣服的線上人工智慧工具。

Undress AI Tool
免費脫衣圖片

Clothoff.io
AI脫衣器

Video Face Swap
使用我們完全免費的人工智慧換臉工具,輕鬆在任何影片中換臉!

熱門文章

熱工具

記事本++7.3.1
好用且免費的程式碼編輯器

SublimeText3漢化版
中文版,非常好用

禪工作室 13.0.1
強大的PHP整合開發環境

Dreamweaver CS6
視覺化網頁開發工具

SublimeText3 Mac版
神級程式碼編輯軟體(SublimeText3)
 Ventoy安全啟動設定Secure Boot
Jun 18, 2024 pm 09:00 PM
Ventoy安全啟動設定Secure Boot
Jun 18, 2024 pm 09:00 PM
Ventoy是一個USB啟動工具,可直接啟動U盤裡的ISO/WIM/IMG/VHD(x)/EFI等類型的文件,非常好用。筆記型電腦預設都是開啟安全啟動的,如果不關閉或無法關閉,是無法從USB設備進行啟動的,Ventoy也是支援安全啟動的,其原理是給當前電腦注入一個GRUB的安裝證書,只要你的電腦注入過一次之後,任何基於grub啟動的U盤PE都可以通過。 Ventoy官方說明是GIF圖片,播放速度太快,可能無法記住,小編把GIF圖片分割,比較容易理解。 Ventoy安全啟動有EnrollKey和Enro
 WinNTSetup怎麼安裝到Win11系統_WinNTSetup安裝Win11系統的方法
May 08, 2024 am 11:19 AM
WinNTSetup怎麼安裝到Win11系統_WinNTSetup安裝Win11系統的方法
May 08, 2024 am 11:19 AM
首先下載最新的Win11系統ISO鏡像,然後在Win10系統中可以直接在下載的ISO鏡像檔上點選右鍵,選擇【裝載】;如果是在WinPE或WinXP、Win7系統下,則需要使用虛擬光碟機載入ISO鏡像;或者你也可以不使用虛擬光碟機,直接把ISO鏡像檔解壓縮即可。接著執行WinNTSetup,軟體介面如圖:先定位install.wim檔案的位置,在虛擬光碟機載入或解壓縮的Win11ISO鏡像的sources目錄下即可找到install.wim檔案。然後設定引導磁碟和安裝磁碟的位置,一般你準備把W
 開機一直停在主機板logo介面,按什麼都沒反應,也進不去bios?
Apr 23, 2024 am 09:13 AM
開機一直停在主機板logo介面,按什麼都沒反應,也進不去bios?
Apr 23, 2024 am 09:13 AM
開機一直停在主機板logo介面,按什麼都沒反應,也進不去bios? 這個一般是bios電池電壓太低了,系統時間回到bios預設的時間了,例如2000.1.1,00:00。按F1進入bios設定時間後就可以使用了,晚上關機以後不要關閉交流電,一般第二天開機系統時間不會遺失,還是可以正常進系統的。要是斷交流電,電池電壓無法維持bios的用電,隔天開機又會進入現在這樣的狀態。 更換bios電池是終極解決方法。 win11開機卡在主機板logo介面? 1.是bios設定的問題,我們只要找到對應的設定項就能
 電腦記憶體條能插幾個
Apr 16, 2024 am 09:00 AM
電腦記憶體條能插幾個
Apr 16, 2024 am 09:00 AM
桌上型電腦可以裝兩個記憶體條嗎1、同一台桌上型電腦不能同時安裝兩個型號不同的記憶體條,同型號的記憶體頻率不一樣可以同時安裝。電腦記憶體條的主要功能是暫時存放CPU的運算數據,以及與硬碟等外部記憶體交換的資料。 2.最少2根,依照現在高配的也就是8G記憶體。 2根4G的。有4個記憶體的主機板,安裝多根記憶體最好是同品牌同速率的,不要混裝。 XP系統下,支援不到4G以上內存,不必費力安裝那麼多。 3.一台電腦是可以裝2個記憶體的,電腦加裝記憶體條之後,記憶體容量會疊加。 4、可以的。目前市面上大部分主機板都預留有一條內存槽,也就是有
 win7系統怎麼連接手機熱點網絡
Apr 13, 2024 pm 11:48 PM
win7系統怎麼連接手機熱點網絡
Apr 13, 2024 pm 11:48 PM
若要將 Windows 7 連接到手機熱點,請執行下列步驟:開啟無線網路連線面板並尋找手機熱點網路。右鍵單擊熱點網路並選擇“連接”。驗證連線。
 如何查看筆記本的顯示卡
May 07, 2024 pm 03:40 PM
如何查看筆記本的顯示卡
May 07, 2024 pm 03:40 PM
筆記本顯示卡在哪裡看筆記本的顯示卡可以在我的「我的電腦」裡面查看。打開我的電腦以後點選屬性進入,然後選擇顯示。在顯示頁面中點選進階選項即可看到顯示卡資訊。在運行裡面輸入“dxdiag”。若彈出DirectX診斷工具對話框,提示我們是否要檢查,點選確定即可。透過彈出的DirectX診斷工具介面來查看電腦的設定資訊:a、下圖紅框內為cpu與記憶體資訊。問題二:如何快速查看筆記型電腦顯示卡是否是獨立顯卡最簡單的辦法:右鍵點擊“我的電腦”選“管理”,然後選“設備管理器”,在右邊打開“顯示卡”分枝,這裡可
 Win7網路介面卡不見了,如何恢復(解決Win7網路介面卡消失的方法與步驟)
Apr 23, 2024 pm 06:19 PM
Win7網路介面卡不見了,如何恢復(解決Win7網路介面卡消失的方法與步驟)
Apr 23, 2024 pm 06:19 PM
但有時候用戶可能會遇到網路介面卡突然不見的問題,Win7作業系統是廣泛使用的一款作業系統,這給網路連線和使用帶來了很大的困擾。幫助使用者快速解決網路連線問題,本文將介紹如何恢復Win7網路介面卡的方法與步驟。 1.檢查裝置管理員中的網路適配器2.卸載並重新安裝網路適配器驅動選擇,右鍵點擊網路介面卡「卸載裝置」然後重新啟動電腦並自動安裝驅動,,或前往官網下載最新的驅動程式進行手動安裝。 3.查看裝置是否已停用在開始功能表中搜尋「網路連接」開啟後右鍵點擊無線連接或乙太網路連接,選擇,「啟用」以確保裝置並未被
 電腦設定自動重啟
Apr 26, 2024 pm 06:10 PM
電腦設定自動重啟
Apr 26, 2024 pm 06:10 PM
如何設定電腦自動重啟1、在自己的電腦桌面上找到電腦並且滑鼠右鍵。在彈出的視窗中,我們找到屬性並且點擊。進入到系統的屬性以後,我們選擇。 2、可在任務規劃程式中設置,設定自動開機:滑鼠右鍵點選此電腦,選擇管理,進入頁面。展開系統工具,點選任務規劃程序,在右邊點選建立基本任務。 3.電腦來電自動重啟設定方法首先要重新啟動自己的電腦,用鼠標左鍵點選重新啟動。由於用XP系統測試,啟動時間很短,啟動時按住DEL進入BIOS介面。 BIOS介面如下圖所示,這是BIOS主介面。怎麼設定電腦斷電後自動啟動要先重啟






