php小編柚子為大家帶來瞭如何關閉Win10系統垃圾彈窗和廣告彈窗的教學。在使用Win10系統時,我們常常會被各種彈跳窗廣告幹擾,對我們的使用體驗帶來困擾。因此,了解如何關閉這些垃圾彈窗和廣告彈窗成為了許多用戶的需求。接下來,我們將詳細介紹幾個有效的方法,幫助你解決這個問題,並提升使用Win10系統的舒適度。
win10系統怎麼關閉垃圾彈窗?
方法一:
1、點選下方工作列中的開始,選擇選單選項中的「設定」開啟。
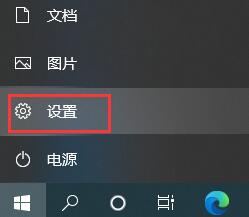
2、進入新介面後,點選其中的「隱私權」選項。
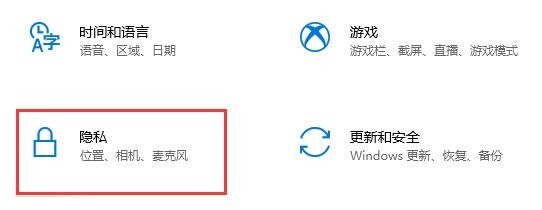
3、然後將「更改隱私選項」下方的幾個選項開關全部關閉就可以了。

方法二:
1、「win i」快速鍵開啟「設定」介面,在上方搜尋框中輸入「控制面板」開啟。

2、在新介面中,選擇「網路和Internet」開啟。

3、接著選擇「Internet選項」。
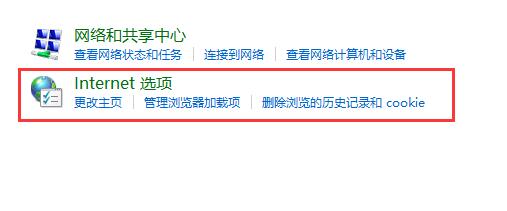
4、在開啟的視窗中,切換到上方的「隱私權」標籤中,將「啟用彈出視窗組織程式」勾選上,並點選「設定”按鈕。

5、然後將“阻止等級”選擇為“中:阻止大多數自動彈出視窗”,最後點擊確定儲存即可。

以上是win10系統怎麼關閉垃圾彈窗? win10廣告彈窗關閉教程的詳細內容。更多資訊請關注PHP中文網其他相關文章!




