Win11作為最新的Windows作業系統,許多使用者在使用過程中可能會遇到臨時檔案過多的問題,這不僅會佔用硬碟空間,還可能導致系統運作緩慢。那麼,如何清理Win11中的臨時檔案呢?在這篇文章中,php小編香蕉將為大家介紹Win11刪除臨時檔案的操作方法,幫助使用者有效清理系統垃圾,提升系統效能。無論您是Win11的新手還是老手,都可以透過本文簡單易懂的教學來完成這項操作。讓我們一起來了解吧!
win11刪除臨時檔案操作方法
1、先開啟win11系統桌面,點選桌面下方的開始功能表圖標,然後選擇「設定」選項。
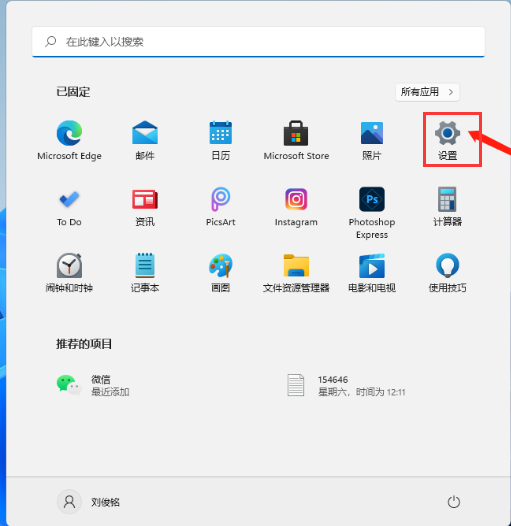
2、然後我們在系統裡找到「儲存」選項,點擊進去。
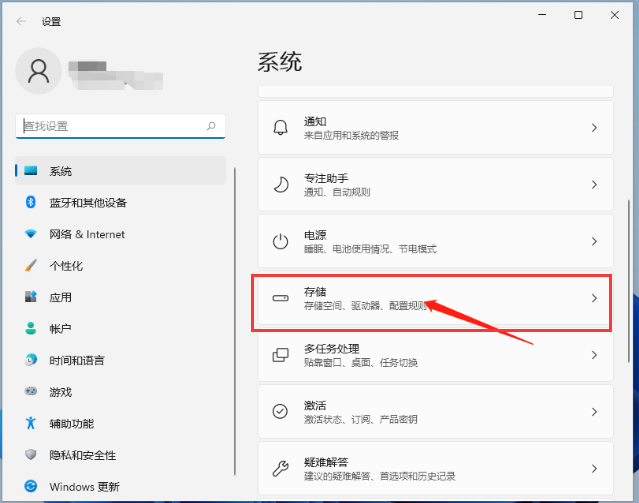
3、接著進入頁面後,我們找到臨時文件,點擊進去準備清理。
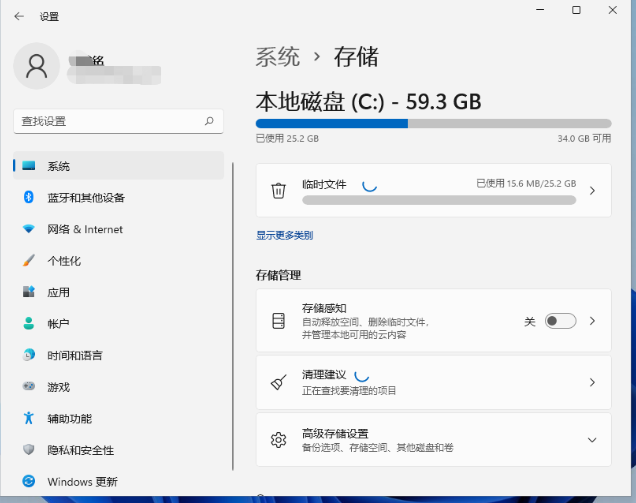
4、我們能夠看到這些暫存檔案所佔用的空間,點選刪除檔案即可釋放這些空間。
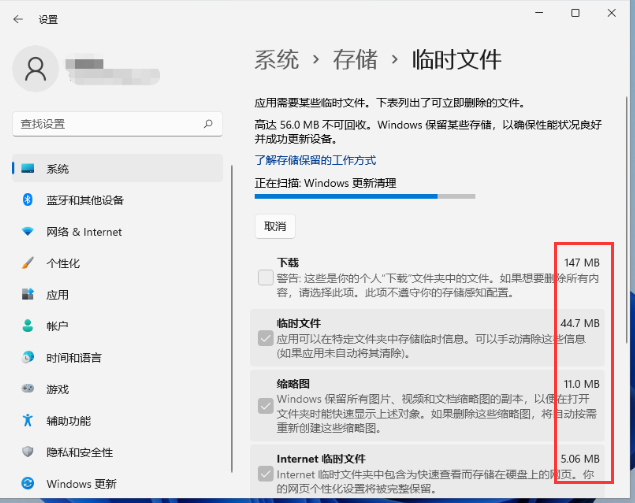
5、最後只要等待電腦清理完畢就可以了。
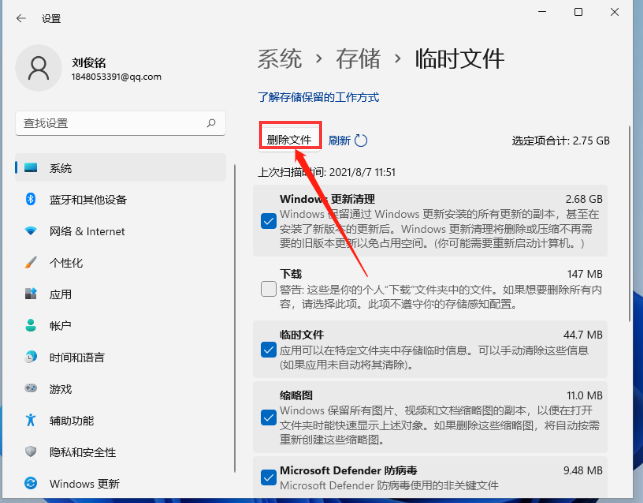
以上是win11怎麼清理臨時檔案? win11刪除臨時檔案操作方法的詳細內容。更多資訊請關注PHP中文網其他相關文章!




