php小編草莓為您介紹如何在蘋果電腦上使用USB啟動的方法。通常情況下,蘋果電腦預設無法直接透過USB啟動系統,但我們可以透過一些簡單的步驟來實現這項功能。首先,您需要準備一個可啟動的USB,然後按下電源鍵開機,並同時按住「Option」鍵,直到出現啟動選項介面。接下來,選擇U盤作為啟動設備,即可透過USB啟動您的蘋果電腦。希望以上方法能夠幫助您,祝您使用愉快!
不過說起來容易做起來還是有些麻煩,不熟悉的情況下也搞不清楚到底會不會讓iPad/iPhone內的資料消失,送去維修又怕隱私外洩,該怎麼辦呢?如果希望把麻煩跟風險降到最低,當發生iPad/iPhone無法開機白蘋果、不能正常使用的狀況,可以先來試試Tenorshare ReiBoot這款專業的iOS系統修復工具,不但能解決大部分的iOS系統疑難雜症,而且操作極為簡單,人人都能在家中輕鬆完成修復不求人。
為什麼會出現iPad /iPhone無法開機、白蘋果、無限重開機?
會出現iPad 無法開機、卡白蘋果、黑屏、卡恢復模式這些卡機問題的原因有很多種可能,比較常見的有:
iOS 系統更新與還原發生錯誤:如iOS更新時連線中斷、iOS 系統下載不完整。越獄造成系統損壞:越獄過程中誤刪系統檔案損壞、資訊錯誤或安裝軟體時重新開機iPad。執行iOS Beta 版本:若iPad 執行過期的iOS Beta 系統版本,可能造成無法正常使用或故障。軟體與iOS 系統衝突:iPad 上安裝的應用程式過多而互相衝突或與系統衝突。硬體問題:iPad 電池沒電、曾經摔過或進水受潮、硬體損壞。除了硬體問題需要送去維修站,大部分的系統性問題可以透過在家中使用復原模式、DFU模式或重裝系統來解決,雖然重裝系統可能有些麻煩。另外,您也可以考慮使用Tenorshare ReiBoot這款工具,它可以簡單地解決一些問題。

Tenorshare ReiBoot:專業好用iOS 系統救援工具
Tenorshare ReiBoot 是專注於解決各種iOS系統問題的工具,它透過簡單易懂的操作指引,幫助用戶快速修復iPhone白蘋果死機或iPad無法開機等惱人的情況。同時,它也特別提醒用戶關於資料保留的問題,讓使用者更放心使用。透過跟隨畫面指示點點鼠標,只需幾個簡單的步驟,您就能輕鬆解決這些問題。無論是對於擔心資料遺失的用戶還是遇到問題的用戶,Tenorshare ReiBoot 都是值得信賴的選擇。
ReiBoot 主要有兩大模式來修復iOS 系統:
一鍵進入/退出恢復模式目前支援至最新iOS 裝置及iOS 14,Mac 跟Windows 都有適用版可用。
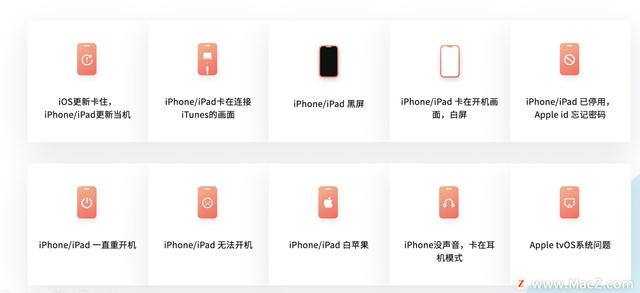
如何用Tenorshare ReiBoot 簡單修復iPad/iPhone 無法開機、白蘋果問題?
下載並開啟Tenorshare ReiBoot,會在主畫面看到「修復iOS 系統問題」、「進入恢復模式」以及「退出恢復模式」三個畫面。接著將死當的iPad 用USB 傳輸線連接到電腦,就可以開始進行修復了。
一鍵進入/退出恢復模式
如果iPad /iPhone卡在恢復模式,也就是螢幕上顯示電腦和傳輸線圖示,或覺得iPad /iPhone卡頓、無法關機,這時只要點【進入/退出恢復模式】就能一鍵快速解決問題。
如果iPad /iPhone還是無法使用或沒有成功退出復原模式,可以重試或使用「修復iOS 系統問題」功能。
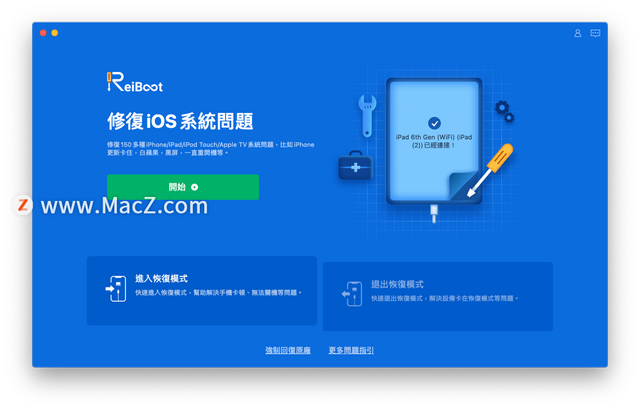
如果iPad 還是無法使用或沒有成功退出復原模式,可以重試或使用「修復iOS 系統問題」功能。
修復iOS 系統問題
這項功能可以解決包括iPad/iPhone 無法開機白蘋果、黑螢幕、更新卡住、卡在回復備份、DFU 無法回覆、無限重啟、卡在開機畫面、無法開機、 當機?等,各種iOS 系統問題。
Step 1. 進入標準修復
點選「修復iOS 系統問題」下方的【開始】按鈕,進入後選擇「標準修復」並按下【標準修復】按鈕。
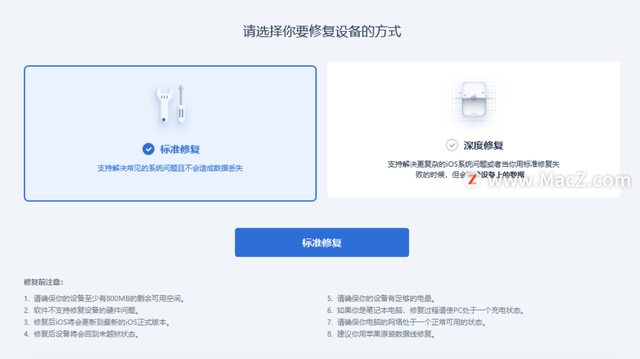
Step 2. 下載韌體包
Reiboot 會自動找適用的韌體,直接點【下載】即可,通常數分鐘內就能下載完成
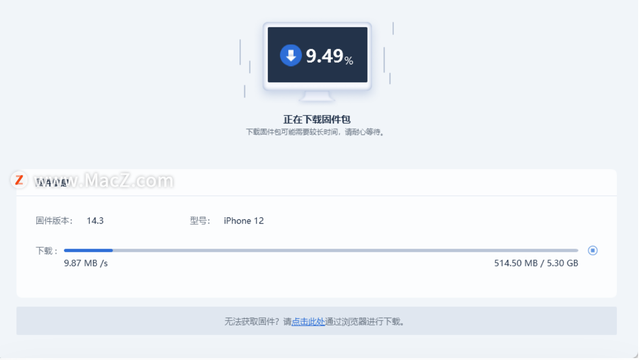
Step 3. 開始標準修復
固態下載完成後點選【開始標準修復】,便會自動修復iOS 系統。注意這時不可中斷iPad 跟電腦的連接,也不要使用iPad/iPhone。
修復過程中iPad /iPhone螢幕會出現復原模式、重新啟動並進入跑iOS 系統更新進度條的畫面,完成後就會跳出「標準修復完成」的提示。
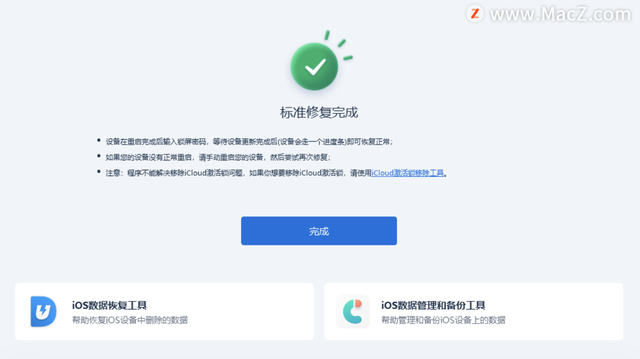
之後還會要求輸入iPad /iPhone螢幕鎖定密碼,接著等一段時間待資料復原動作完成,就能直接正常使用iPad/iPhone,而且資料也有完整保留。
深度修復
如果標準修復沒有成功修復您的iPad/iPhone系統問題,您也可以選擇使用深度修復功能。但是,如前面所說,深度修復會造成資料遺失,請事先做好備份。
以上是怎麼在蘋果電腦上用u盤啟動不怎麼辦的詳細內容。更多資訊請關注PHP中文網其他相關文章!




