php小編西瓜為您解決了一個令人頭痛的問題,那就是在使用Windows 11作業系統時,共享資料夾在重新啟動後失效的情況。這個問題可能會給用戶帶來很多不便,但不用擔心,我們有解決方案!在本文中,我們將向您介紹一些簡單有效的方法,幫助您解決Win11共享資料夾重新啟動後失效的問題。讓我們一起來看看吧!
win11共享資料夾重新啟動後失效問題解析
修復方法1:開啟Windows 功能
此第一個修復程式將確保開啟適當的Windows 功能。操作方法如下:
1、按開始,鍵入 Windows 功能,然後選擇「開啟或關閉 Windows 功能」。
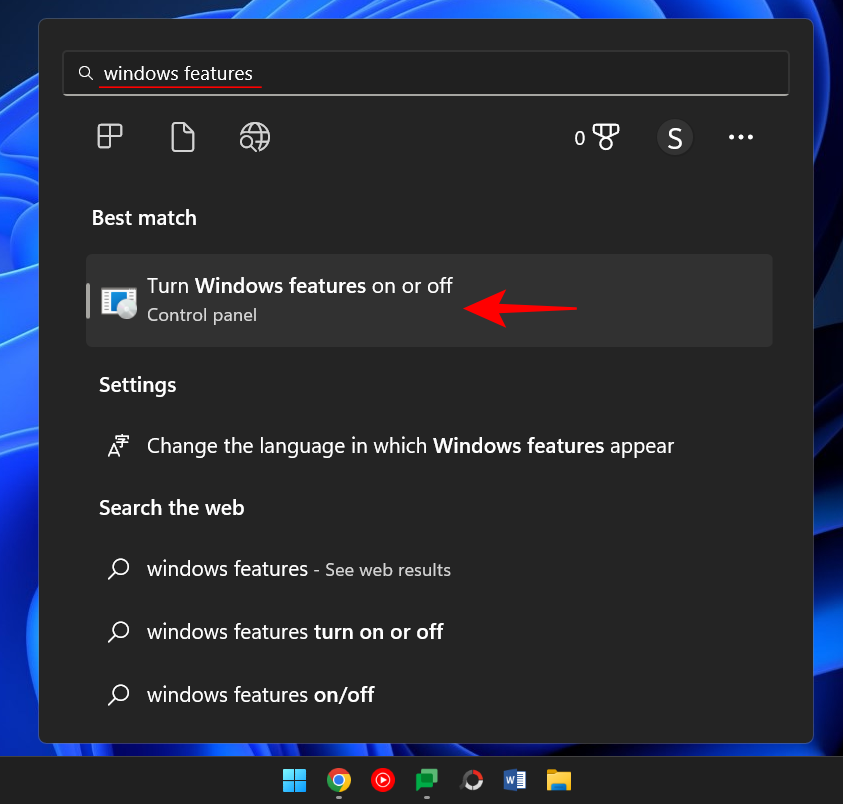
2、然後向下捲動到 SMB 1.0/CIFS 檔案共用支援 並按一下「 」號碼將其展開。
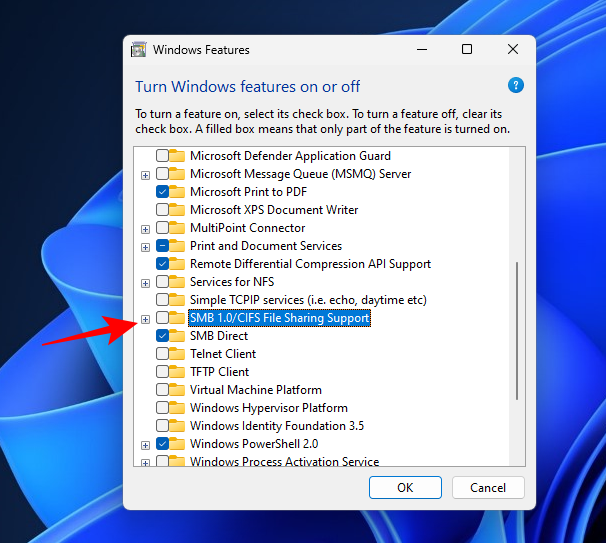
3、然後檢查 SMB 1.0/CIFS Client。
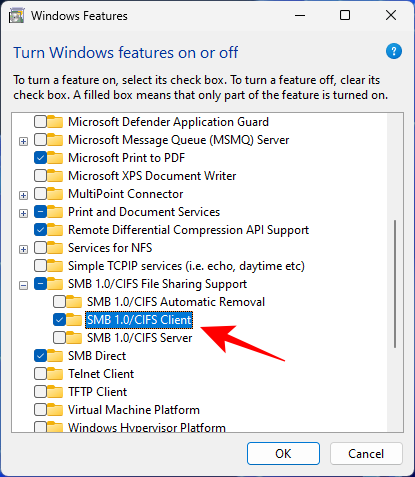
4、點選 確定。
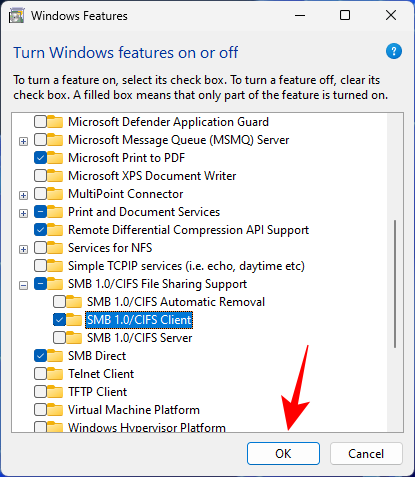
5、現在檢查您是否能夠從上面列出的方法之一存取該資料夾。
修復方法 2:更改所有人的權限
您可能無法存取該資料夾,因為您沒有這樣做的權限。這可能是因為共享設定不正確。要修正此問題,您需要聯絡負責共用資料夾的人員並要求他們執行以下操作:
1、右鍵單擊要共用的資料夾,然後選擇 「屬性」。
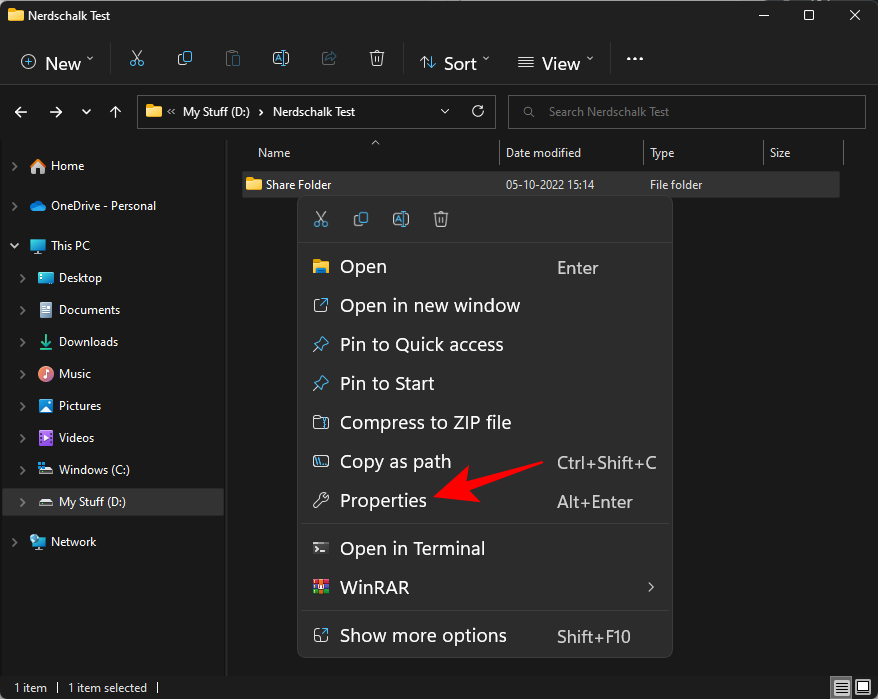
2、然後按一下 「共用」 標籤。
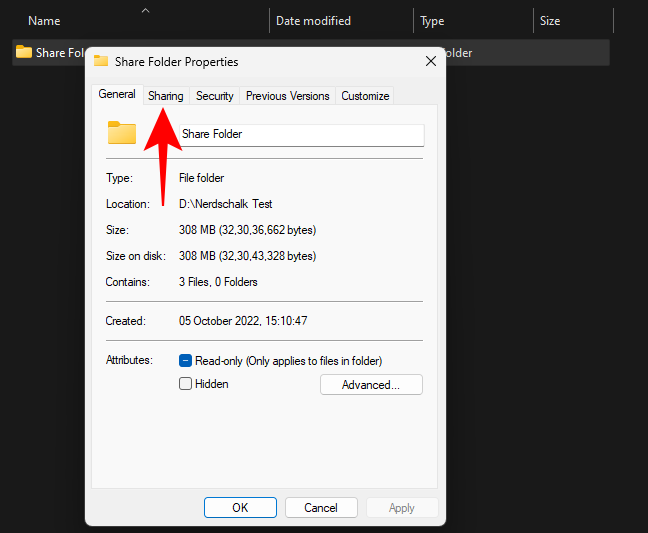
3、點選 進階共享。
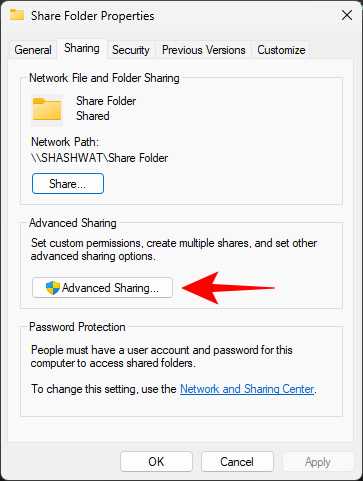
4、確保勾選 共用此資料夾旁的核取方塊。然後點選 權限。
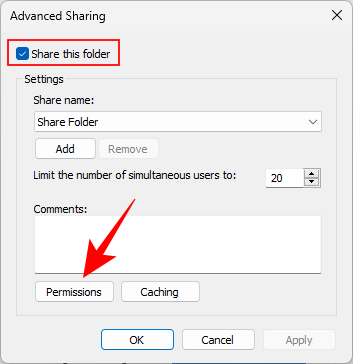
5、選擇 Everyone,修改權限,然後點選 OK。
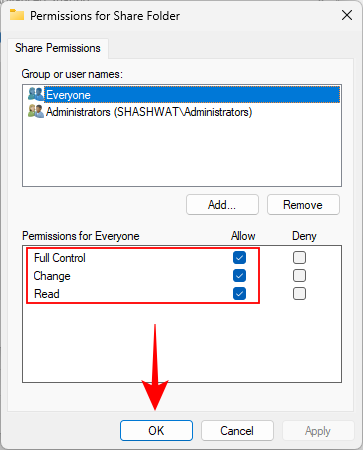
6、再按一下 「確定」 。
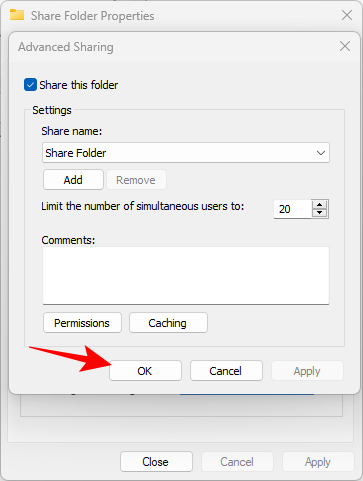
7、檢查您是否能夠存取共用資料夾。
修復方法 3:啟用網路發現
網路發現總是有可能被關閉。若要解決此問題,請依照下列步驟操作:
1、按Win I開啟設定。然後點選 網路和網際網路。
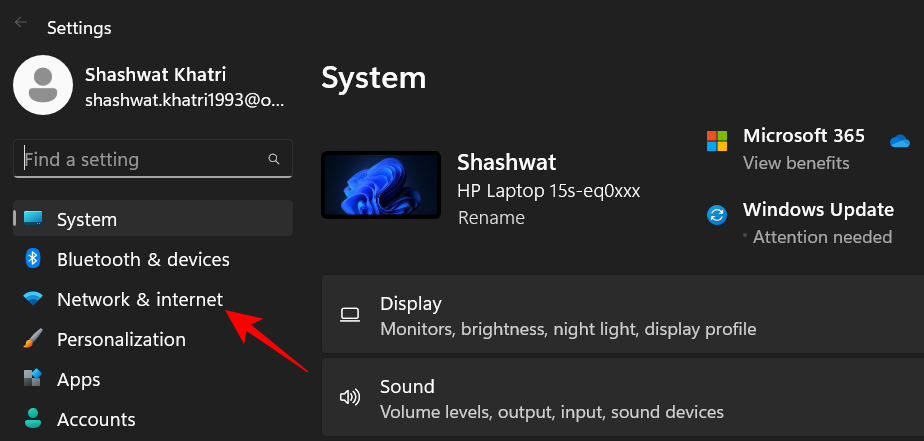
2、點選 進階網路設定。
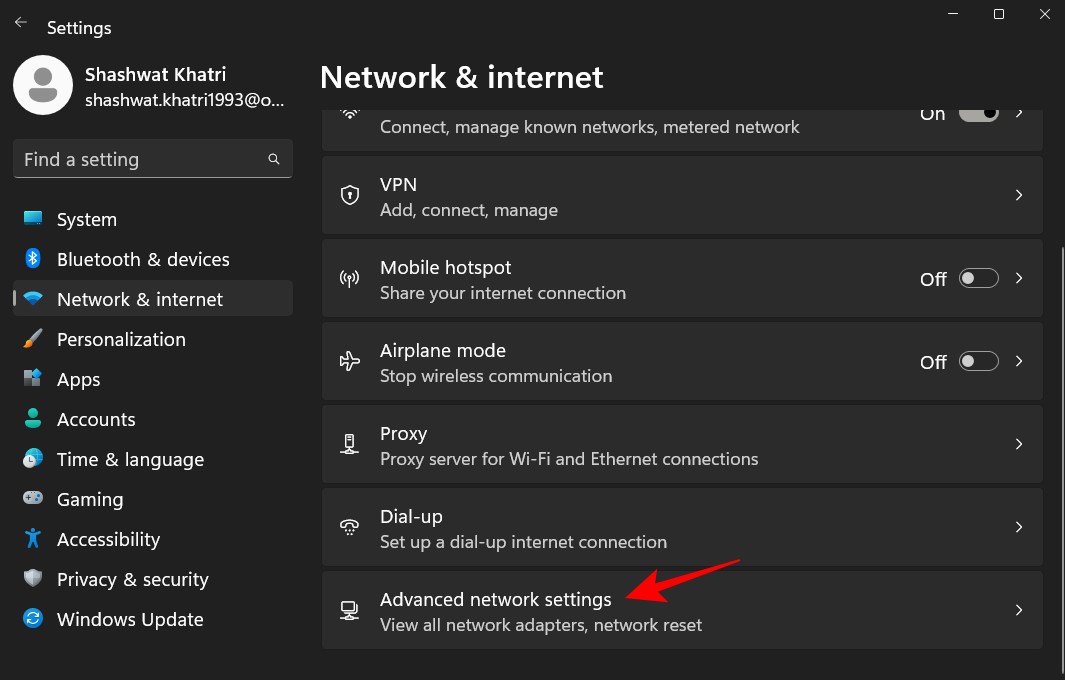
3、點選 進階共享設定。
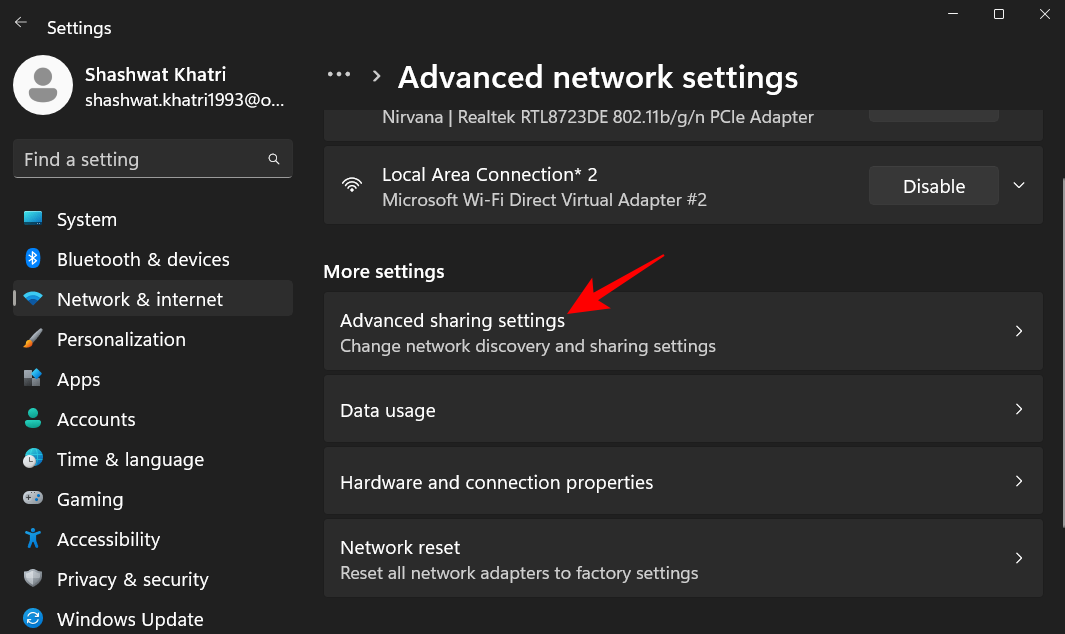
4、確保「專用網路」下的網路發現和檔案和印表機共用已開啟。
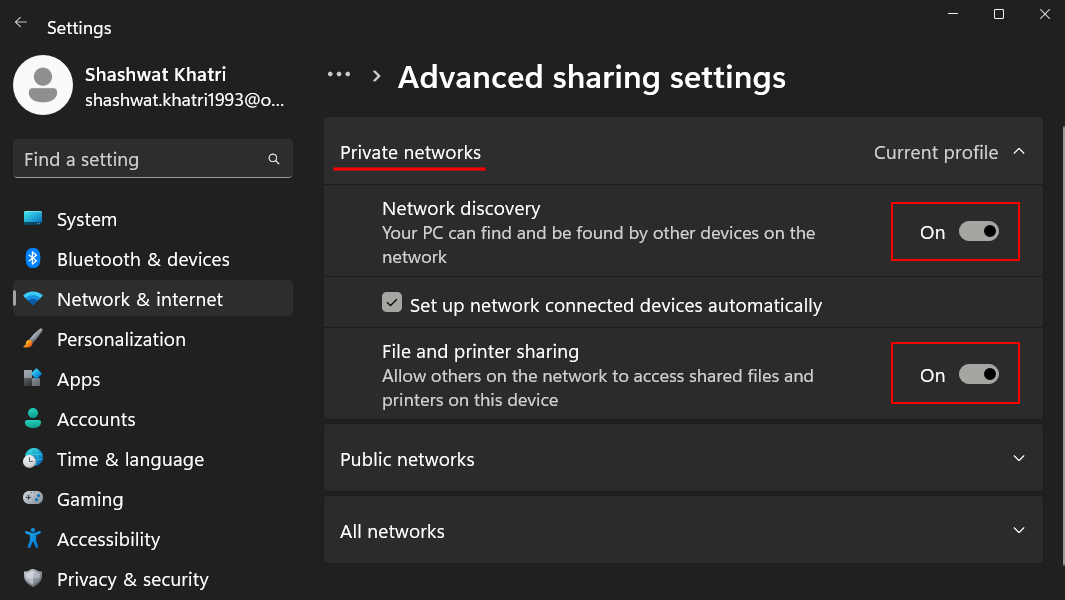
5、然後按一下公用網路 將其展開。
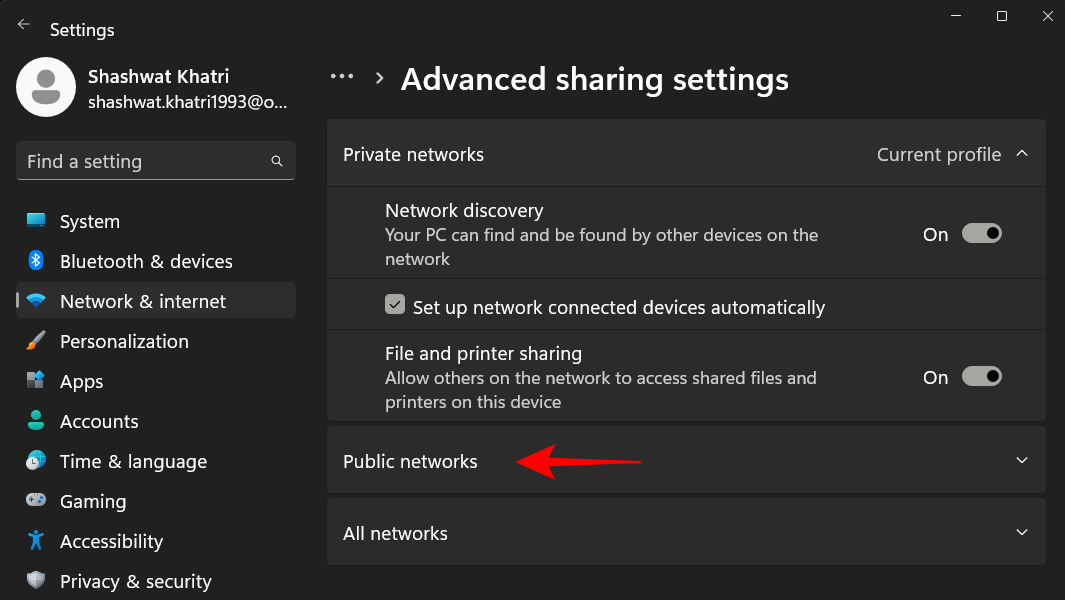
6、然後開啟 網路發現 和 檔案和印表機共用。
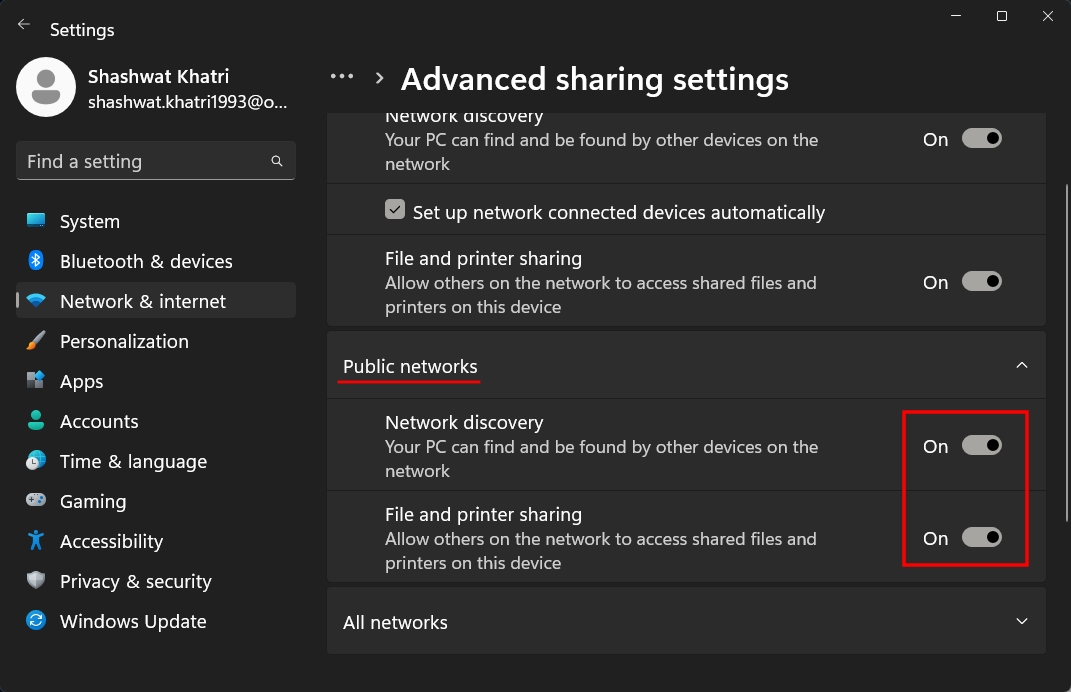
#7、確認問題是否已解決。
修復方法 4:啟動服務
透過網路存取共用資料夾需要先啟用一些服務。操作方法如下:
1、按開始,鍵入 服務,然後按 Enter。
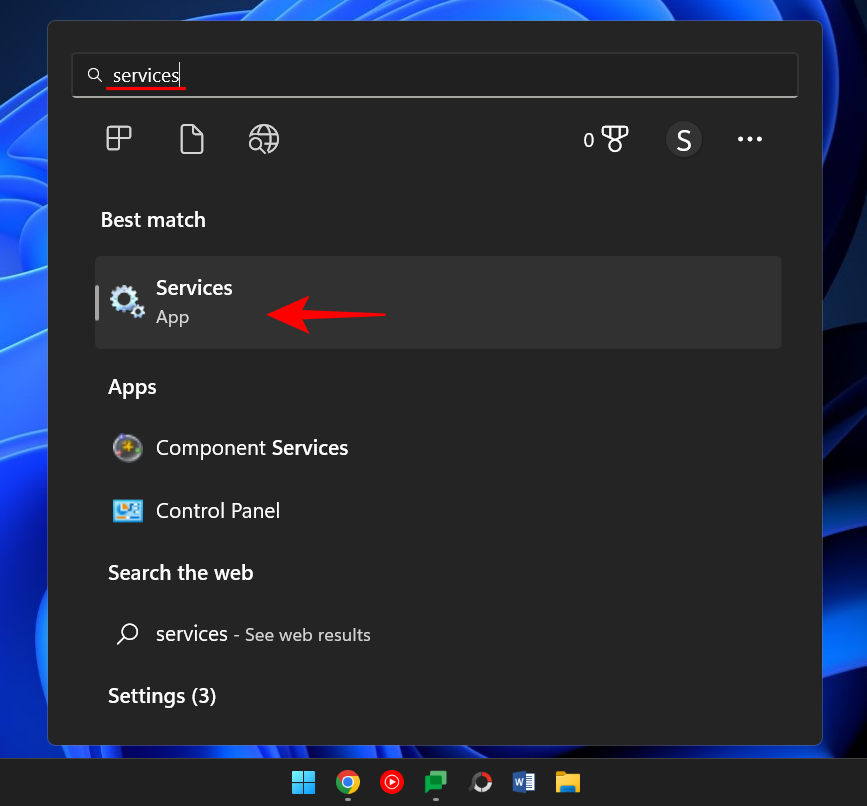
2、找到Function Discovery Provider Host並雙擊它。
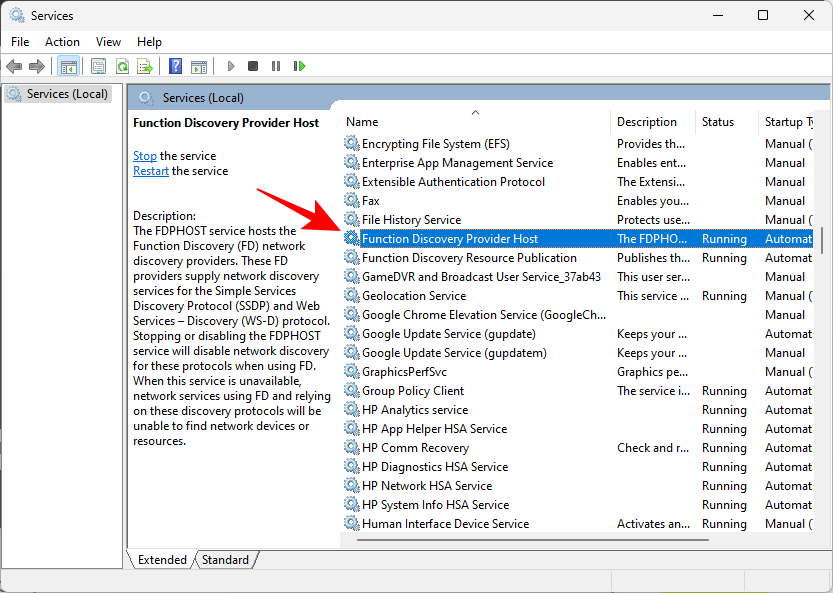
3、點選「啟動類型」旁的下拉式選單。
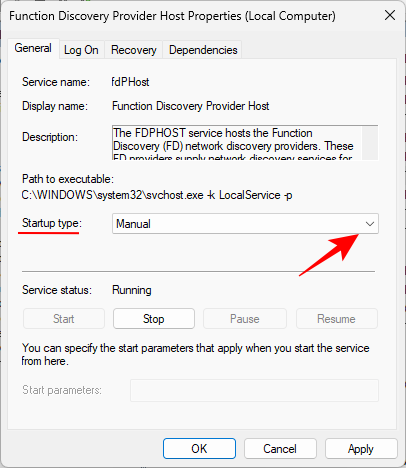
4、將其設定為 自動。
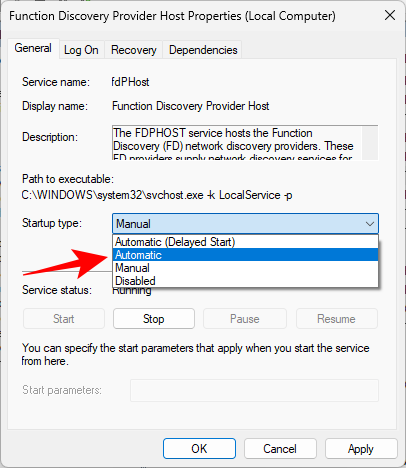
5、然後,在「服務狀態」下,按一下 開始。
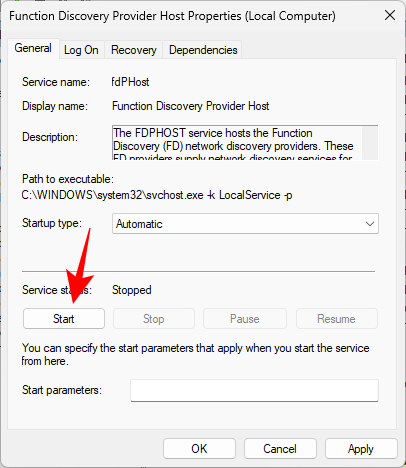
6、然後按一下 「確定」。
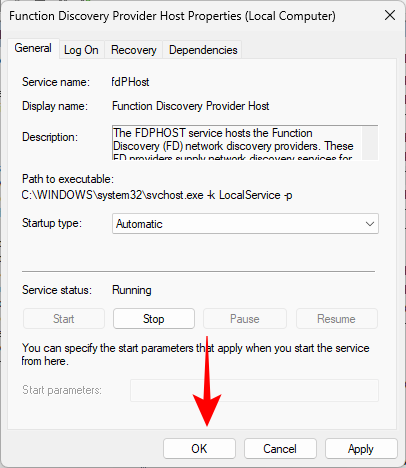
7、然後對這三個服務做同樣的事情 ——Function Discovery Resource Publication、 SSDP Discovery、 UPnP Device Host。
8、完成後,重新啟動電腦並檢查您現在是否能夠存取共用資料夾。
以上是win11共享資料夾重啟後失效怎麼辦?的詳細內容。更多資訊請關注PHP中文網其他相關文章!




