win732位元原版iso安裝教學
php小编鱼仔为您带来win7 32位原版iso安装教程。Win7操作系统是广大用户常用的系统之一,其稳定性和易用性备受好评。本教程将详细介绍win7 32位原版iso的下载和安装步骤,帮助您轻松完成系统的安装。无论您是新手还是有一定经验的用户,通过本教程,您都能顺利完成win7 32位的安装,享受到稳定流畅的操作体验。接下来,让我们一起开始吧!
将系统格式ISO文件和NT6安装器(可自主下载)复制到电脑的根目录下,除了C盘外的其他盘。确保这两个文件在同一文件目录。
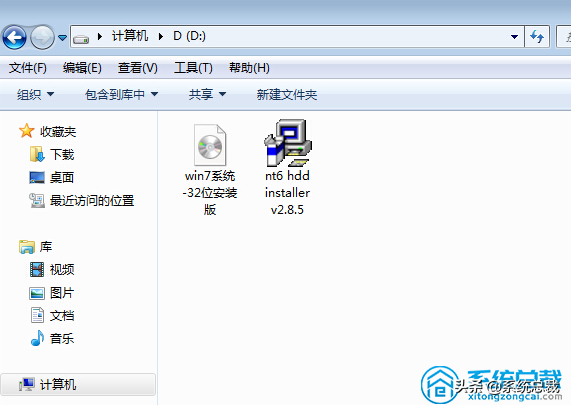
2、开启NT6安装器,开启后发生如下图,选择模式2安装。

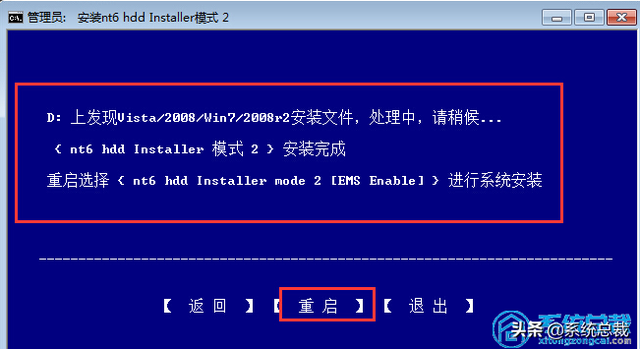
3、重启后进到如下图,在启动选择菜单按下面的图选择进到。
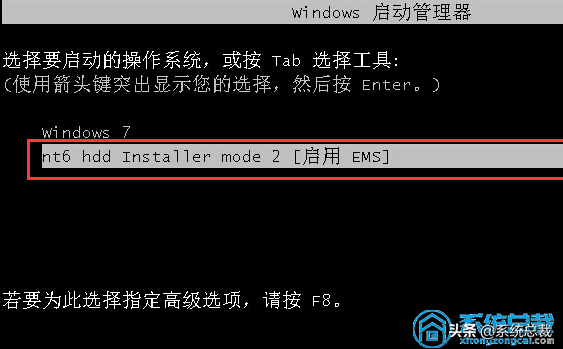
4、点一下下一步进到,要全新升级安装,点一下“自定义(高級)”选项。
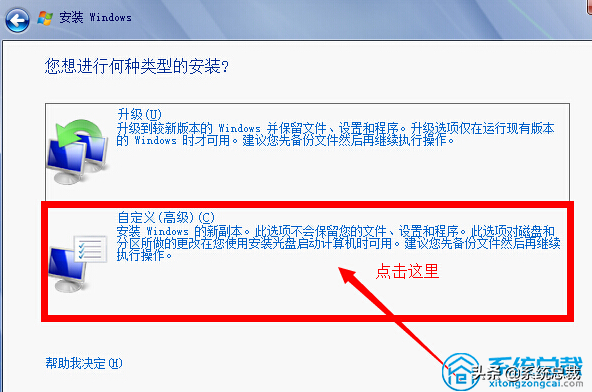
5、点一下自定义高級后,发生如下图为Windows7选择安装的磁盘分区了,这里能够见到计算机的磁盘分区状况。点一下下面的图中“驱动器选项(高級)”,能够对硬盘开展大量的操作,如删除系统分区、格式化等。假如你的是固态盘,提议你重新系统分区,win7系统安装在系统分区固态盘是会自动开展4K对齐。
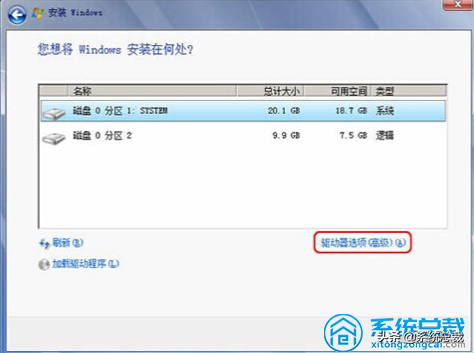
6、提前准备将操作系统安装在C盘上,因为是全新升级安装不愿C盘下有其他的文件,因此 选择“系统分区1”,再点一下“格式化”。
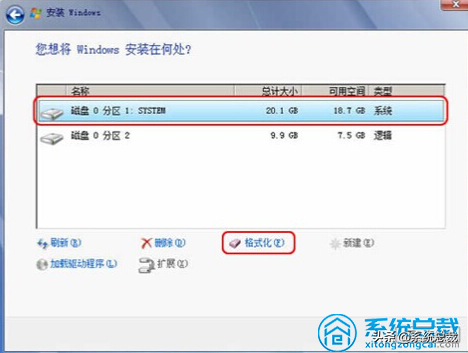
7、以上流程操作进行后自动重启,重启进到如下图。
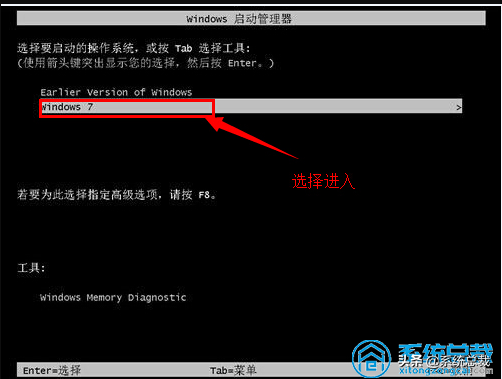
8、进到后再次安装,直至发生WINDOWS界面,如下图,到此系统安装进行。
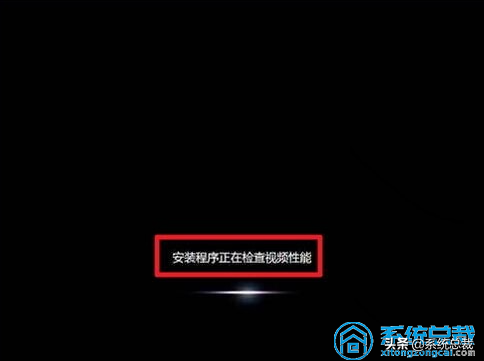
以上是win732位元原版iso安裝教學的詳細內容。更多資訊請關注PHP中文網其他相關文章!

熱AI工具

Undresser.AI Undress
人工智慧驅動的應用程序,用於創建逼真的裸體照片

AI Clothes Remover
用於從照片中去除衣服的線上人工智慧工具。

Undress AI Tool
免費脫衣圖片

Clothoff.io
AI脫衣器

Video Face Swap
使用我們完全免費的人工智慧換臉工具,輕鬆在任何影片中換臉!

熱門文章

熱工具

記事本++7.3.1
好用且免費的程式碼編輯器

SublimeText3漢化版
中文版,非常好用

禪工作室 13.0.1
強大的PHP整合開發環境

Dreamweaver CS6
視覺化網頁開發工具

SublimeText3 Mac版
神級程式碼編輯軟體(SublimeText3)
 WinNTSetup怎麼安裝到Win11系統_WinNTSetup安裝Win11系統的方法
May 08, 2024 am 11:19 AM
WinNTSetup怎麼安裝到Win11系統_WinNTSetup安裝Win11系統的方法
May 08, 2024 am 11:19 AM
首先下載最新的Win11系統ISO鏡像,然後在Win10系統中可以直接在下載的ISO鏡像檔上點選右鍵,選擇【裝載】;如果是在WinPE或WinXP、Win7系統下,則需要使用虛擬光碟機載入ISO鏡像;或者你也可以不使用虛擬光碟機,直接把ISO鏡像檔解壓縮即可。接著執行WinNTSetup,軟體介面如圖:先定位install.wim檔案的位置,在虛擬光碟機載入或解壓縮的Win11ISO鏡像的sources目錄下即可找到install.wim檔案。然後設定引導磁碟和安裝磁碟的位置,一般你準備把W
 分區工具diskgenius為C盤擴容的具體操作步驟
May 08, 2024 pm 08:04 PM
分區工具diskgenius為C盤擴容的具體操作步驟
May 08, 2024 pm 08:04 PM
首先在電腦中下載安裝【DiskGenius】工具,之後開啟工具,然後點選頂部【檔案選單】,之後再點選【重新啟動系統並執行DiskGenius軟體】,如圖。然後在彈出的提示框中,再點選【確定】,如圖所示。之後電腦會重啟,然後會進入Diskgen硬碟分區介面,此時我們如果要給C盤擴容,只需要在旁邊的邏輯分區D盤上右鍵滑鼠,在彈出的選單中點擊「調整分區大小」,如圖所示。接著需要調整D盤分區大小,例如目前D盤的容量是14.99GB,如下圖所示。此時我們可以調整D盤分期,例如要分1.03GB給C盤,此時只要將
 Win7工作列不顯示圖示怎麼辦? 電腦工作列圖示消失的解決辦法
Jun 09, 2024 pm 01:49 PM
Win7工作列不顯示圖示怎麼辦? 電腦工作列圖示消失的解決辦法
Jun 09, 2024 pm 01:49 PM
最近有不少使用Win7系統的用戶,發現工作列中的圖示突然消失不見了,導致操作起來非常不方便,又不清楚具體如何解決,本文將為大家帶來Win7系統解決工作列圖示消失的方法吧!原因分析碰到這樣的情況時一般有二種情況:一種是電腦上工作列並不是說真的消退,僅僅掩藏起來了,一種是任務欄確實消失了。方法一:1.有一種情況先要確定,便是當滑鼠落在顯示器最下邊,任務欄就能表明的情況,則可以立即在任務欄點擊滑鼠點擊,挑選「特性」。 2.在開啟的對話框裡將「隱藏工作列」的選擇項目的&
 組裝電腦怎麼進入bios? 組裝電腦怎麼進bios?
May 07, 2024 am 09:13 AM
組裝電腦怎麼進入bios? 組裝電腦怎麼進bios?
May 07, 2024 am 09:13 AM
組裝電腦怎麼進入bios?在進入BIOS之前,您需要確保電腦已經完全關閉並斷電。以下是幾種常見的進入BIOS的方法:1.使用快捷鍵:大多數電腦製造商都會在啟動時顯示一個提示訊息,告訴您按下哪個鍵可以進入BIOS設定。通常是F2、F10、F12或Delete鍵。按下相應的按鍵後,您應該可以看到一個螢幕,其中包含有關電腦硬體和BIOS設定的資訊。 2.使用主機板上的按鈕:某些電腦主機板上有一個專門的按鈕,用於進入BIOS設定。這個按鈕通常標有“BIOS”或“UEFI”字樣。按下按鈕後,您應該可以看到
 win7中怎麼清除全部的桌面背景圖片? Win7刪除個人化背景圖片的技巧
Jun 02, 2024 am 09:01 AM
win7中怎麼清除全部的桌面背景圖片? Win7刪除個人化背景圖片的技巧
Jun 02, 2024 am 09:01 AM
Win7系統中,有許多用戶想刪除個人化設定的桌面背景圖片,但不知道如何刪除,本文將帶給大家Win7系統刪除個人化背景圖片的方法。 1.首先,開啟Win7系統的控制面板介面,點選進入到「外觀與個人化」設定;2、接著,在開啟的介面中,點選其中的「變更桌面背景」設定;3、然後,點選下方的「桌面背景」選項;4、隨後,選擇全選,再點選全部清除即可。當然也可以使用在"自訂"下,右鍵單擊要刪除的主題,然後單擊快捷選單上的&q
 老電腦怎麼升級win11系統_老電腦升級Win11系統教學
May 07, 2024 pm 08:07 PM
老電腦怎麼升級win11系統_老電腦升級Win11系統教學
May 07, 2024 pm 08:07 PM
1.首先我們要下載win11鏡像檔。 2.把下載的win11鏡像放到其它盤內。 3、然後我們在搜尋到的鏡像檔案當中找到win11鏡像檔。 4.接著來到這個介面,我們選擇install.wim進行下一步。 5.然後選擇windows11系統,點選確定,還原該鏡像檔。 6.接著我們等待pe下載安裝,耐心等待,下載完成根據提示點擊重啟即可。 7.接著來到這個介面,我們選擇第二個xiaobaiPE,選擇之後就會自動為我們安裝win11系統了,安裝完成根據提示點擊立即重啟電腦即可。 8.最後系統安裝完成,我們來到
 Win7網路發現在哪裡? Win7開啟網路發現功能的技巧
Jun 04, 2024 am 09:02 AM
Win7網路發現在哪裡? Win7開啟網路發現功能的技巧
Jun 04, 2024 am 09:02 AM
許多電腦使用者都知道網路發現是一種網路設置,這個設定會影響電腦是否能夠找到網路上的其他電腦與裝置以及網路上的其他電腦的時候找到電腦,那麼win7系統如何開啟網路發現呢?下面電腦系統之家u盤裝置為大家介紹win7系統開啟網路發現的操作教學。 1.首先,點選桌面工作列的「開始功能表」圖標,選擇開啟「控制台」介面。 2、接著,在開啟的介面中,設定“檢視方式”為“類別”,再選擇進入到“網路和Internet
 玩apex電腦溫度多少才合適?
May 06, 2024 am 09:31 AM
玩apex電腦溫度多少才合適?
May 06, 2024 am 09:31 AM
玩apex電腦溫度多少才合適? 80度合適。運行大型遊戲或播放高畫質影片的時候,溫度可達80℃左右,一般高負載下不超過90℃均視為正常範疇。顯示卡一般是電腦硬體中發熱量最大的硬件,一般情況下顯示卡的溫度是在30℃-80℃左右是正常的,由於外部溫度原因,夏天顯卡溫度多數在50℃-85℃之間也是正常的範圍,如果是長期運行大型3D遊戲或播放高清視頻,溫度最高可能達到95℃左右,這個溫度範圍會影響到電腦硬體的壽命,溫度再高就要考慮加強散熱以及清掃灰塵apex手柄如何和電腦玩?方法/步驟分步閱讀:1、用有線或無






