Win11怎麼更新22H2? Win11更新位元22H2的方法分享
最新的Windows 11作業系統已經推出,許多使用者想要知道如何更新到最新的版本22H2。在這篇文章中,php小編魚仔將為您介紹Win11更新到22H2版本的方法,讓您輕鬆享受作業系統的最新功能和改進。無論您是新手還是有經驗的用戶,我們都將提供簡單明了的步驟,幫助您順利完成更新。接下來,讓我們一起來了解如何更新Win11到22H2版本吧!

方法一:使用安裝助理升級
您可以使用安裝助理將 Windows 10 或 Windows 11 21H2 升級到 Windows 11 22H2。
要使用安裝助理工具升級到 Windows 11 22H2,請使用下列步驟:
1、下載Win11安裝助理[下載連結]。
2、下載完成後,開啟檔案所在資料夾,以滑鼠右鍵點選程式包,選擇以管理員身分執行。
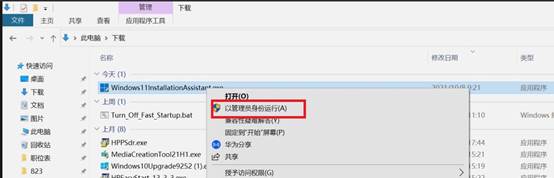
3、點擊接受並安裝,安裝助理將自動下載安裝 Windows 11。
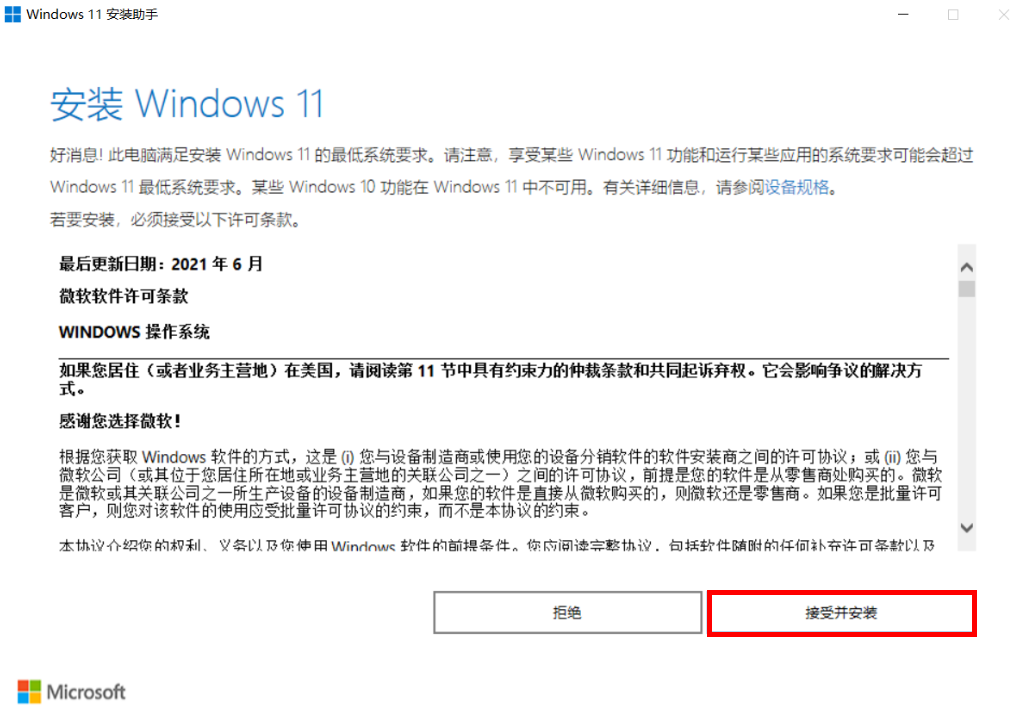
4、若您的電腦未安裝已執行「微軟官方電腦健康狀況」應用程式,將彈出使用電腦運作狀況檢查應用程式檢查相容性提示框,請點選取得電腦運作狀況檢查應用,按介面提示,下載安裝此應用,檢查您的電腦是否符合升級至Windows 11 系統。
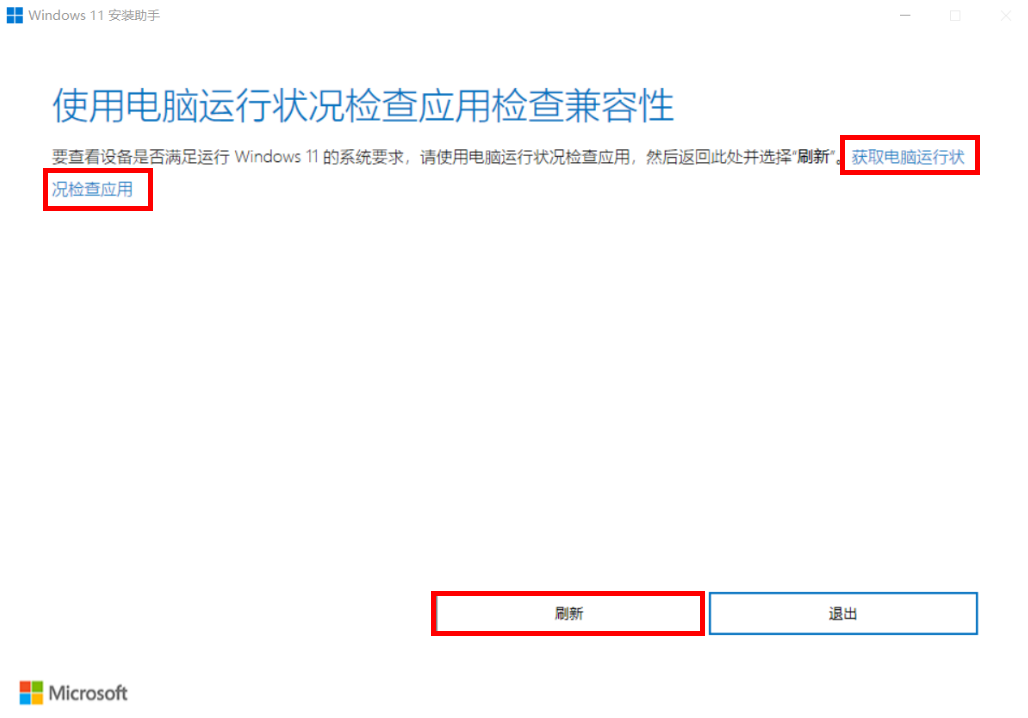
5、確認您的電腦可以升級至 Windwos 11 系統後,再點選刷新,進入安裝 Windows 11 介面。安裝程式將繼續將電腦升級到最新的作業系統版本。
方法二:系統自動推送更新
1、如果你的電腦收到了升級提示,會在工作列右下角顯示這樣的圖標,點擊後可以直接跳到Windows 更新介面.
2、如果沒有顯示升級提示,你可以手動進入“設定”,找到“Windows 更新”,點擊“檢查更新”,看到彈出“Windows 11,version 22H2 可用”,就可以點擊“下載並安裝」。
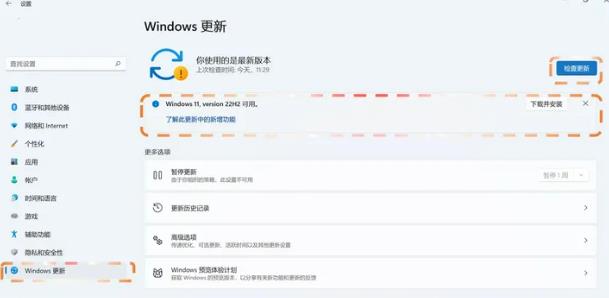
3、隨後會彈出軟體授權條款窗口,點擊「接受並安裝」就可以開始下載了。
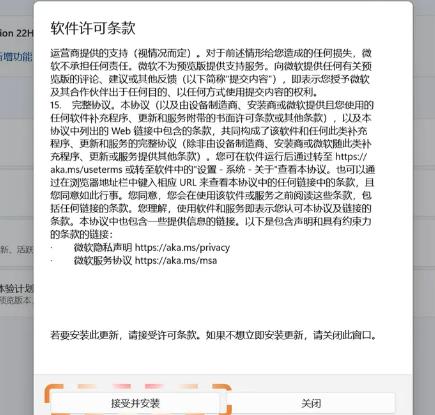
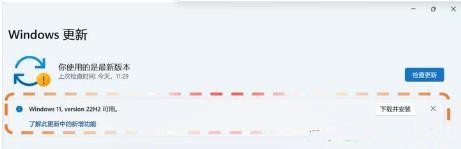
4、在連網狀態下,系統會自動下載和安裝22H2 更新包,在這段時間電腦可以正常使用,不會受到影響。
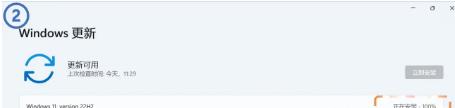
5、下載安裝完成後,系統會彈跳視窗提醒你重新啟動電腦,你可以依照自己的狀況,選擇「立即重新啟動」、「今晚重新啟動」或者“選取時間”,(重啟前千萬記得要檢查所有文件、資料已儲存)。
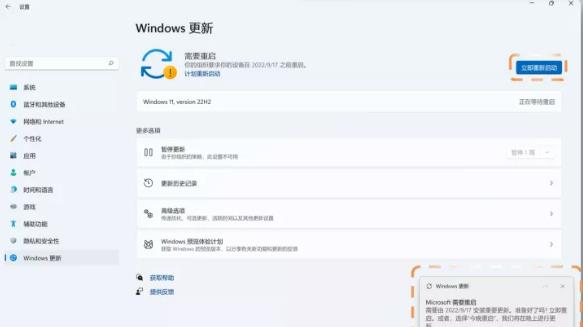
6、電腦重新啟動後,開啟設置,進入系統-系統資訊中查看,顯示版本為 22H2 就表示你的電腦已經成功升級到 Windows 11 22H2 了。
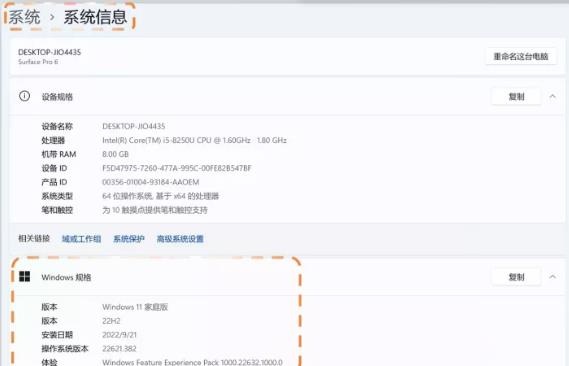
以上是Win11怎麼更新22H2? Win11更新位元22H2的方法分享的詳細內容。更多資訊請關注PHP中文網其他相關文章!

熱AI工具

Undresser.AI Undress
人工智慧驅動的應用程序,用於創建逼真的裸體照片

AI Clothes Remover
用於從照片中去除衣服的線上人工智慧工具。

Undress AI Tool
免費脫衣圖片

Clothoff.io
AI脫衣器

Video Face Swap
使用我們完全免費的人工智慧換臉工具,輕鬆在任何影片中換臉!

熱門文章

熱工具

記事本++7.3.1
好用且免費的程式碼編輯器

SublimeText3漢化版
中文版,非常好用

禪工作室 13.0.1
強大的PHP整合開發環境

Dreamweaver CS6
視覺化網頁開發工具

SublimeText3 Mac版
神級程式碼編輯軟體(SublimeText3)
 Win11 24H2將調整安全規則 NAS使用者存取可能失敗
Jun 25, 2024 pm 05:23 PM
Win11 24H2將調整安全規則 NAS使用者存取可能失敗
Jun 25, 2024 pm 05:23 PM
數位愛好者朋友都知道,微軟目前已經發布了Windows1124H2預覽版,Windows1124H2正式版很快就會來了,這是一個非常重要的版本更新,很多朋友都非常關注。當然,Windows1124H2最值得關注的是有關AI方面的新功能和改進,據稱微軟將深度整合Copliot。不過,AI不是本文的主題,本文的主題是要向讀者介紹Windows1124H2版本中的兩項新安全規則的變化,這可能會影響到一部分NAS使用者。具體而言,在Windows1124H2版本中,微軟將對兩個重要的網路存取規則進行更改:
 Win11 LTSC 根本不適合個人使用者? LTSC版本的優缺點分析
Jun 25, 2024 pm 10:35 PM
Win11 LTSC 根本不適合個人使用者? LTSC版本的優缺點分析
Jun 25, 2024 pm 10:35 PM
Microsoft提供了多種版本的Windows系統,每個版本都針對不同的使用情境。除了家庭版、專業版、教育版和企業版外,還有一個特殊的LTSC版本,專為大型企業和組織的特定需求而設計。雖然最近Windows11LTSC鬧得比較火,但它缺少常用功能,不適合個人使用者使用。而且該版本還尚未正式推出,預計在2024年下半年9月左右發布。有趣的事:從Windows1.0到11,Windows版本演進歷程Windows11LTSC是什麼? Windows11LTSC是Windows11作業系統的一個特
 系統還原提示你必須在此磁碟機上啟用系統保護
Jun 19, 2024 pm 12:23 PM
系統還原提示你必須在此磁碟機上啟用系統保護
Jun 19, 2024 pm 12:23 PM
電腦有還原點,系統還原時提示“你必須在此磁碟機上啟用系統保護”,通常表示系統保護功能沒有開啟。系統保護是Windows作業系統提供的功能,可以建立系統還原點來備份系統檔案和設定。這樣,如果出現問題,你可以還原到之前的狀態。當系統發生故障時,無法進入桌面開啟,只能使用下列方法嘗試:疑難排解-進階選項-指令提示字元指令一netstartvssrstrui.exe/offline:C:\windows=active指令二cd%windir%\system32 \configrenSYSTEMsy
 MHz已成為歷史! 微軟Windows 11記憶體速度單位切換到 MT/s
Jun 25, 2024 pm 05:10 PM
MHz已成為歷史! 微軟Windows 11記憶體速度單位切換到 MT/s
Jun 25, 2024 pm 05:10 PM
数码硬件爱好者朋友都知道,最近这些年坊间一直存在两种内存参数标注单位,分别是“MHz”和“MT/s”,对于数码小白来说,可能比较困扰。“MHz”和“MT/s”都是衡量内存传输性能的指标,但是它们还是有显著的区别。MHz代表内存模块每秒可以执行多少百万个周期,每个周期都是在内存模块上执行的操作,例如存储和检索数据。但是由于当前技术飞速发展,新技术使DDR内存能够增加数据传输速率而不增加时钟速度,旧的内存测量方法也
 Windows無法啟動Windows Audio服務 錯誤0x80070005
Jun 19, 2024 pm 01:08 PM
Windows無法啟動Windows Audio服務 錯誤0x80070005
Jun 19, 2024 pm 01:08 PM
小夥電腦出現:Windows無法啟動WindowsAudio服務(位於本機電腦上)。錯誤0x8007005:拒絕存取。這樣的情況一般是使用者權限導致,可嘗試下面的方法來修復。方法一透過批次修改註冊表新增權限,桌面新建文字文檔,另存為.bat,右鍵管理員遠行。 Echo=========================EchoProcessingRegistryPermission.Pleasewait...Echo================= ========subinacl/subkey
 win11怎麼禁止Windows Update 自動更新驅動程式?
Jun 26, 2024 am 12:18 AM
win11怎麼禁止Windows Update 自動更新驅動程式?
Jun 26, 2024 am 12:18 AM
大家在系統上連接任何新的硬體設備時Windows都會自動嘗試為其安裝驅動程序,在系統內置的驅動包無法識別時還會自動嘗試連接到WindowsUpdate去搜索和安裝驅動程序。 Windows也可以在無需使用者互動的情況下,透過WindowsUpdate自動更新裝置的驅動程式。這個功能看起來雖然方便,但在特定情況下,自動更新驅動這項特性反而會造成使用者麻煩。例如,使用者的視訊工作流程如DaVinciResolve、AdobePremiere等需要以某個特定舊版的NvidiaStudio驅動,結果Windows
 微軟發布 Win11 八月累積更新:提高安全性、優化鎖定螢幕等
Aug 14, 2024 am 10:39 AM
微軟發布 Win11 八月累積更新:提高安全性、優化鎖定螢幕等
Aug 14, 2024 am 10:39 AM
本站8月14日訊息,在今天的8月補丁星期二活動日中,微軟發布了適用於Windows11系統的累積更新,包括針對22H2和23H2的KB5041585更新,面向21H2的KB5041592更新。上述設備安裝8月累積更新之後,本站附上版本號變更如下:21H2設備安裝後版本號升至Build22000.314722H2設備安裝後版本號升至Build22621.403723H2設備安裝後版本號升至Build22631.4037面向Windows1121H2的KB5041585更新主要內容如下:改進:提高了
 win11更新完系統沒有聲音怎麼辦?win11裝置沒有聲音的解決方法
Jun 25, 2024 pm 05:19 PM
win11更新完系統沒有聲音怎麼辦?win11裝置沒有聲音的解決方法
Jun 25, 2024 pm 05:19 PM
有些用戶在更新升級了win11系統之後,電腦就沒有任何的聲音了,出現愛你這個問題,一般是因為沒有設備、聲卡驅動丟失、未知錯誤導致的,那麼面對這些問題,我們該如何解決呢,本期的win11教學就來和大夥進行解答,接下來讓我們一起來看看詳細的操作步驟吧。 win11升級後沒有聲音解決方法:一、沒有設備1、如果我們使用的是桌上型電腦,很可能是因為沒有設備。 2.因為一般的桌上型電腦不會自備音響,我們需要插入音響或耳機才能有聲音。二、音效卡驅動遺失1、我們在更新Win11系統後,可能會導致原聲卡或音響設備驅動不






