php小編草莓為大家介紹一下在win10系統中如何查看記憶體診斷結果的方法。記憶體問題常常是導致系統運作緩慢或崩潰的原因之一,因此了解記憶體診斷結果對於維護系統的穩定性至關重要。在win10中,我們可以透過幾個簡單的步驟來查看記憶體診斷結果。接下來,讓我們一起來了解具體的操作方法。
win10查看記憶體診斷結果方法介紹
1、先右鍵點選桌面上的“此電腦”,選擇選項清單中的“屬性”。
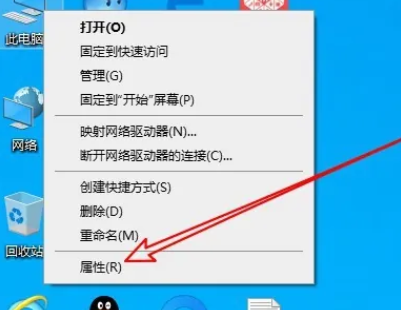
2、進入新的介面後,點選左上角的「控制面板首頁」。
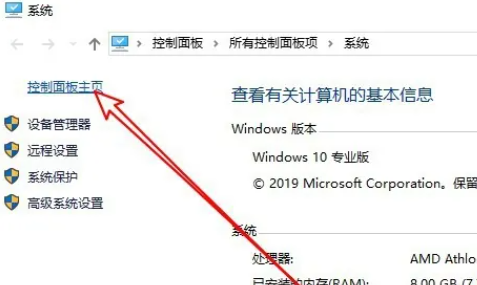
3、接著將控制台右上角的「檢視方式」切換為「大圖示」。
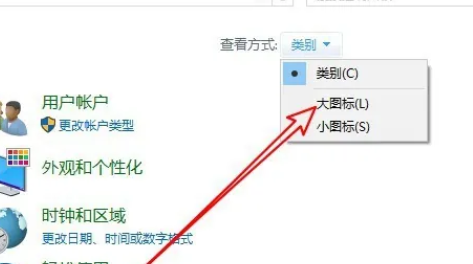
4、隨後點選其中的「管理工具」選項。
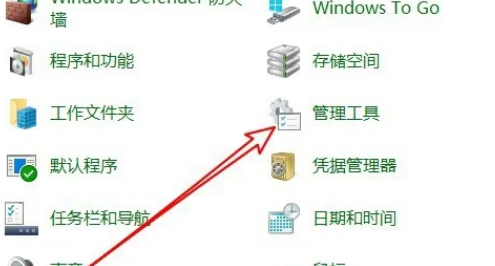
5、之後雙擊開啟「Windows記憶體診斷」。
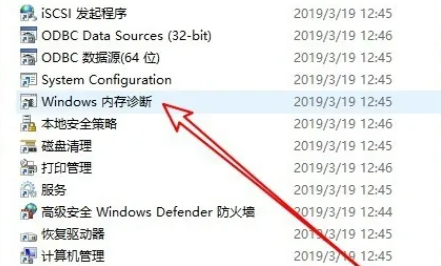
6、這時會彈出一個窗口,點擊其中的「立即重新啟動並檢查問題」。
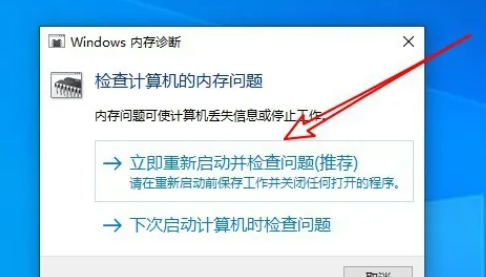
7、最後電腦會重新啟動,並自動執行記憶體診斷工具,等到偵測完成就可以了。

以上是win10記憶體診斷結果怎麼查看? win10查看記憶體診斷結果方法介紹的詳細內容。更多資訊請關注PHP中文網其他相關文章!




