Win11虛擬桌面是Windows 11作業系統中的一項全新功能,能夠讓使用者同時執行多個虛擬桌面,提升工作效率和操作體驗。對於不熟悉此功能的用戶來說,可能會感到困惑。在這篇文章中,php小編蘋果將為大家詳細介紹Win11虛擬桌面的使用方法和教程,幫助大家快速上手並充分利用這項實用功能。無論您是工作、學習還是娛樂,Win11虛擬桌面都能為您提供更有效率且方便的操作環境。讓我們一起來看看吧!
一、開啟Win11虛擬桌面
依序點選Win11系統桌面【任務檢視】圖示(快速鍵【WIN TAB】),【新桌面】(快捷鍵【WIN CTRL D】)圖標,即可在原有桌面的基礎上,新建一個全新的桌面。
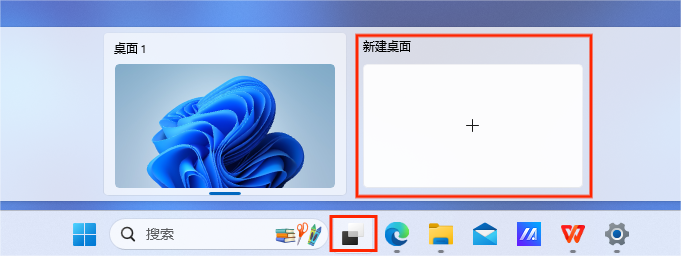
可右鍵點選工作列空白處,選擇【工作列設定】,開啟【任務檢視】選項。
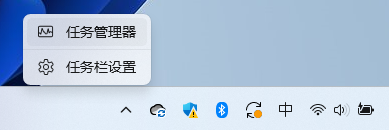
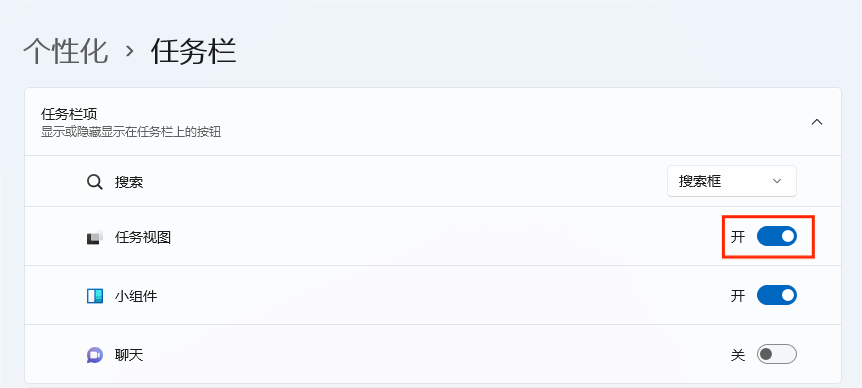
二、個人化虛擬桌面
新建了桌面後,我們可以為每個桌面設定不同的名稱和壁紙,以便幫助我們快速選擇桌面。
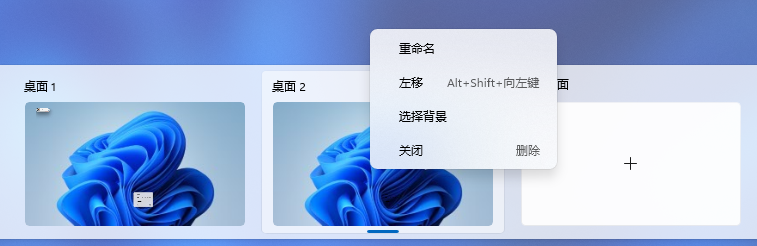
重命名
把滑鼠移到【任務檢視】上,右鍵點選要重新命名的桌面,點選【重新命名】,輸入新的名稱後點選回車即可。
更改壁紙
把滑鼠移到【任務檢視】上,右鍵點選要更換桌布的桌面,點選【選擇背景】就可以進入背景設定介面。
調整桌面位置
把滑鼠移到【任務視窗】上,右鍵點選需要調整位置的桌面,選擇【左移】或【右移】(快捷鍵【ALT SHIFT 左/右】),桌面位置就可以左右移動囉。
三、快速切換桌面及行動程式
快速切換桌面
透過【WIN CTRL 左/右】可以快速切換不同的虛擬桌面。
這裡要注意與【ALT SHIFT 左/右】區分開,前者是切換不同的桌面,後者是調整桌面的位置。
行動程式
如果想要行動程式到虛擬桌面,可以左鍵點選【任務檢視】,把想要移動的程式拖曳到虛擬桌面即可。
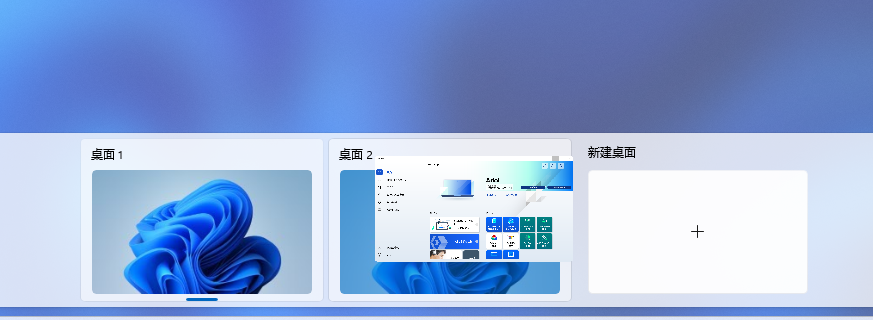
四、虛擬桌面隱藏玩法
支援多指手勢的筆記型電腦,在觸控板上三指向上滑動就可以進入【任務視圖】介面,四指左右滑動就可以切換不同的桌面。
多指手勢設定
右鍵點選【開始】>【設定】>【藍牙和其他裝置】>【觸控板】,找到三指手勢或四指手勢就可以確認電腦是否支援多指手勢,同時還可以在介面進行個人化設定。
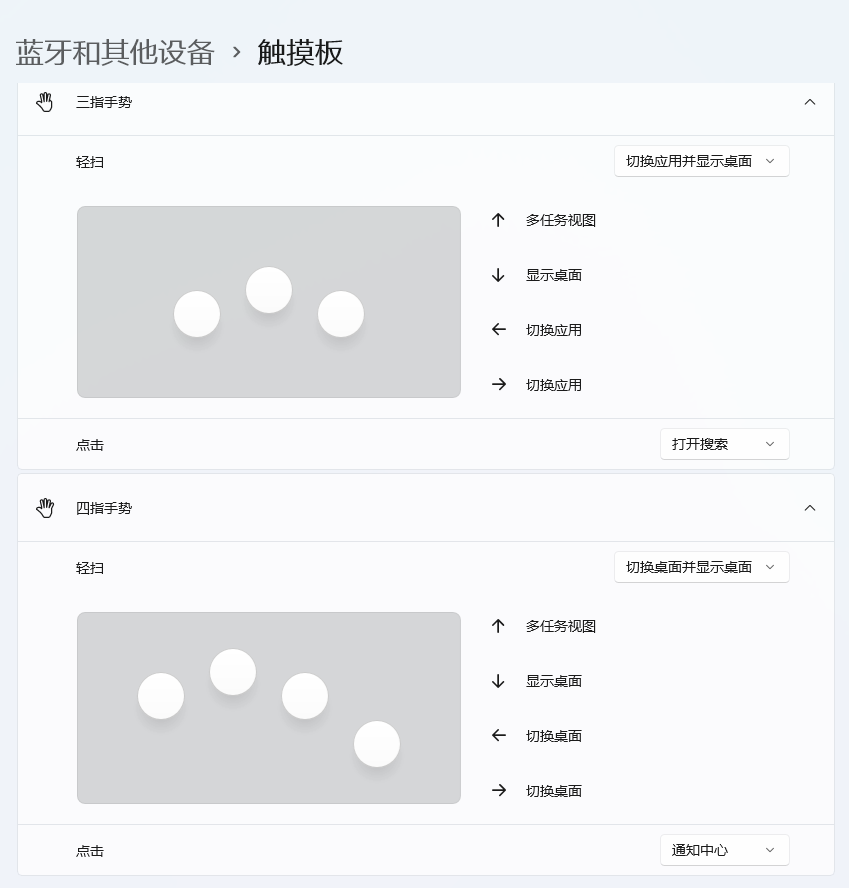
五、關閉Win11虛擬桌面
滑鼠移動到【任務視圖】,召喚出多個桌面,點選想要桌面的【X】就可以關閉了,該桌面的內容是會合併到主桌面的。

以上是Win11虛擬桌面怎麼用? Win11虛擬桌面使用教學課程的詳細內容。更多資訊請關注PHP中文網其他相關文章!




