php小編小新為您解析了win11鎖定畫面聚焦不更新的問題。使用win11系統時,有時會遇到鎖定畫面聚焦不更新的情況,導致顯示一直停留在藍色背景上,無法取得最新的聚焦圖片。針對這個問題,我們將為您提供解決方法,讓您的win11系統恢復正常的鎖定螢幕聚焦功能,享受更多精彩的桌面背景。接下來,讓我們一起來了解解決方案吧!
win11鎖定畫面聚焦不更新問題解析
1、【右鍵】點選桌面空白處,在開啟的選單項目中,選擇【個人化】。

右側點選【鎖定畫面介面(鎖定螢幕影像、套用與動畫)】。

個人化鎖定畫面介面選擇【圖片】。
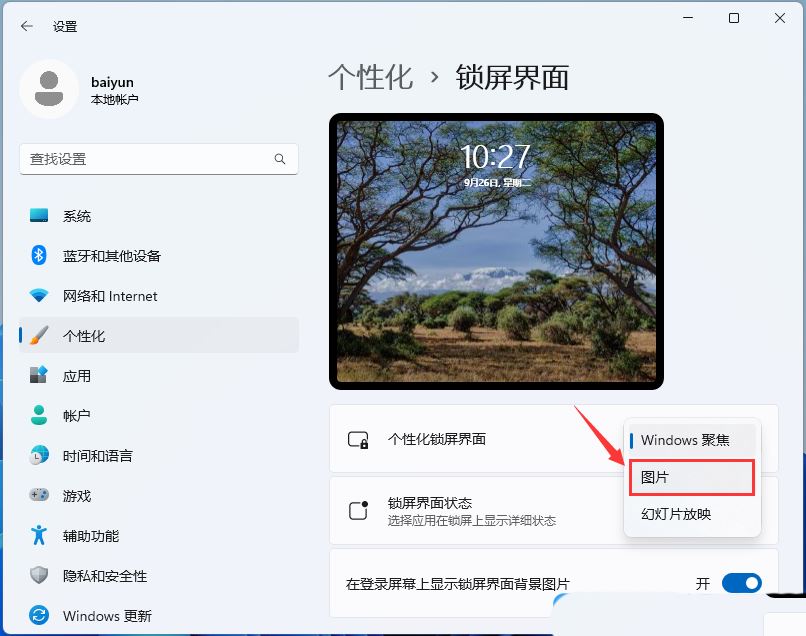
2、按【 Win R 】組合鍵,開啟執行,並輸入下列路徑:
%USERPROFILE%/AppData\Local\Packages\Microsoft .Windows.ContentDeliveryManager_cw5n1h2txyewy\LocalState\Assets
然後點選【確定】。
3、進入這個資料夾後刪除裡面的所有檔案。
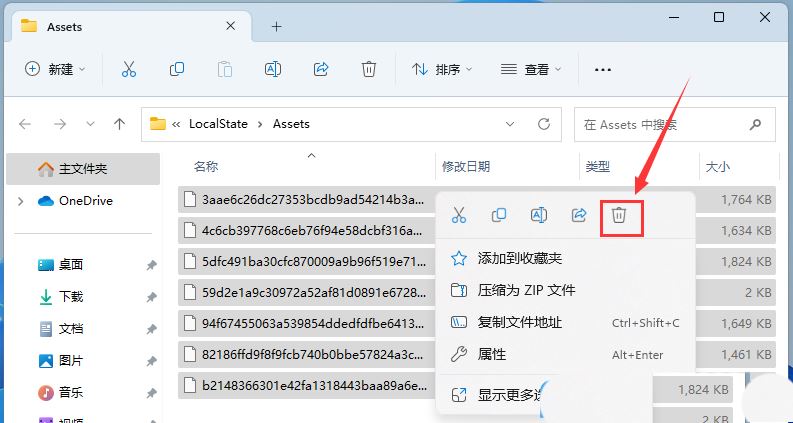
4、按【 Win R 】組合鍵,開啟執行,並輸入下列路徑:%USERPROFILE%/AppData\Local\Packages\Microsoft.Windows.ContentDeliveryManager_cw5n1h2txyewy\Settings
然後點選【確定】。
6、進入這個資料夾後刪除裡面的所有檔案。

7、個人化鎖定畫面介面切換回【Windows 聚焦】,稍等片刻,按【Win L】查看效果。打開剛才的【Assets】資料夾,如果有了新的文件,說明更新成功。
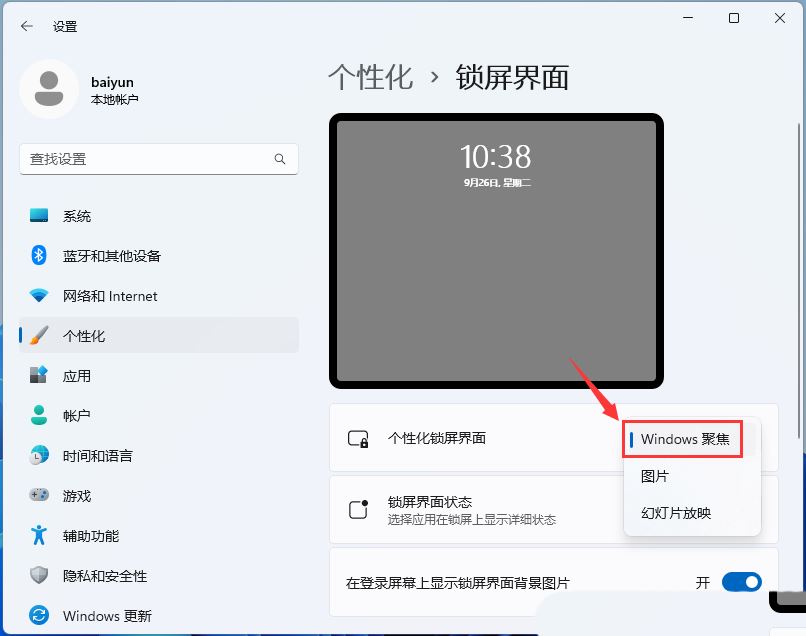
方法二:
1、先在工作列中開啟搜尋窗口,然後輸入cmd,在點擊以管理員身份執行命令提示字元。

2、在開啟命令提示字元窗口,然後輸入並按回車執行以下命令:
DEL /F /S /Q /A “ %USERPROFILE%/AppDataLocalPackagesMicrosoft.Windows.ContentDeliveryManager_cw5n1h2txyewyLocalStateAssets」
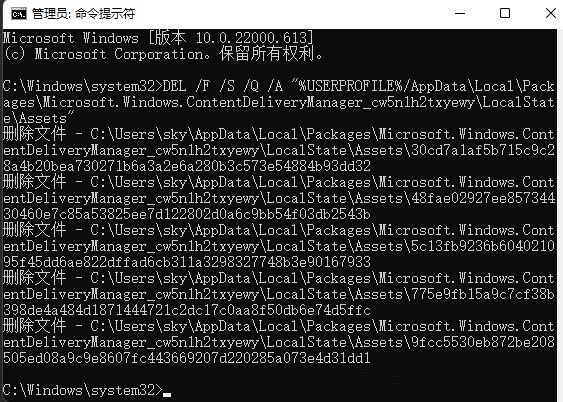
3、繼續在開啟的命令提示字元窗口,並按回車執行以下輸入命令:
#3、繼續在開啟的命令提示字元窗口,並按回車執行以下輸入命令:
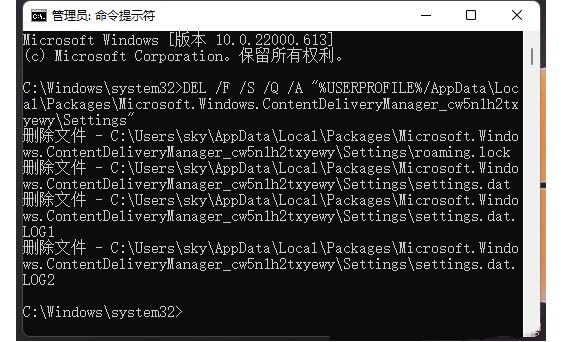
4、然後在命令提示字元窗口,輸入並按回車窗口執行以下命令即可。
 ##
##以上是win11鎖定畫面聚焦不更新顯示藍色怎麼辦? win11鎖定畫面聚焦不更新問題解析的詳細內容。更多資訊請關注PHP中文網其他相關文章!




