php小編草莓為大家介紹一下在Win11電腦上如何開啟HDR功能。 HDR(高動態範圍)技術能夠提供更廣泛的色彩範圍和更高的亮度,讓影像更真實且生動。在Win11系統中,開啟HDR功能非常簡單。只需按照以下步驟進行操作即可。首先,開啟Win11系統設置,點選「系統」選項。然後,在左側導覽列中選擇“顯示”選項。接下來,在「顯示」頁面中,找到「Windows HD Color」選項,並點擊開啟。在該頁面中,你可以看到「HDR」選項,在該選項下,將「HDR」開關切換為「開啟」狀態。這樣,你就成功開啟了Win11電腦的HDR功能。透過這個簡單的操作,你可以享受更逼真的影像效果,提升觀影和遊戲體驗。
win11開啟hdr功能操作方法:
1、點選底部「開始功能表」。
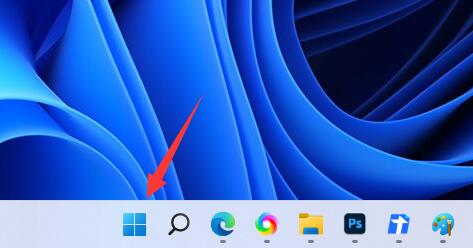
2、找到並開啟「設定」。
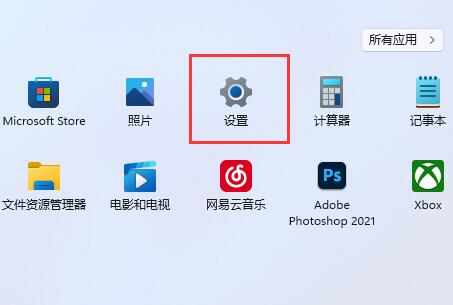
3、點選右側“顯示”,進入顯示設定。
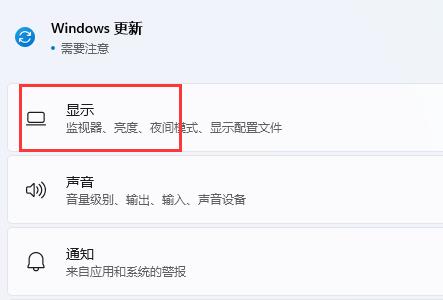
4、點選清單下的「HDR」選項進入。
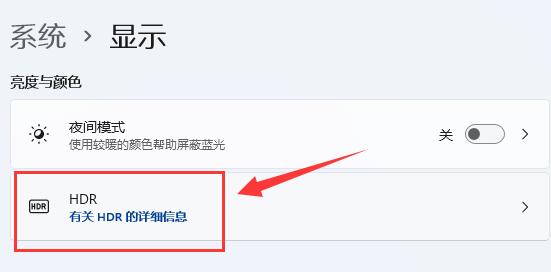
5、開啟「播放串流HDR影片」開關就可以了。
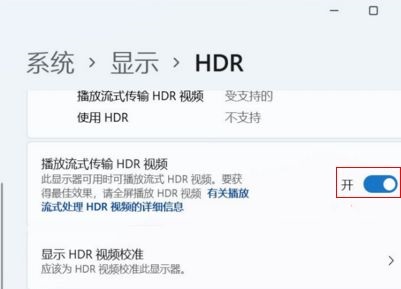
以上是win11電腦怎麼開啟hdr功能? win11開啟hdr功能操作方法的詳細內容。更多資訊請關注PHP中文網其他相關文章!




