php小編西瓜今天要為大家解答一個常見問題:「Win10帶盾牌的軟體怎麼自啟動?」在Windows 10系統中,一些重要的軟體會被標記為帶有盾牌的應用程序,這意味著它們需要管理員權限才能運作。然而,有時候我們希望這些軟體在系統啟動時自動運行,那麼該如何設定呢?接下來,我們將介紹一個簡單的方法來實現這個需求,讓這些有盾牌的軟體在Windows 10開機時自動啟動。
1、首先我們右鍵點擊開始選單然後選擇運行,當然我們也可以按下win R快捷鍵直接打開運行彈窗,我們在這裡可以輸入gpedit.msc。
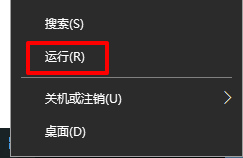
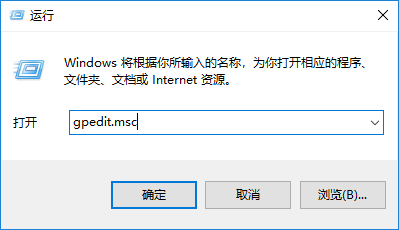
2、隨後我們進入到本地群組原則編輯器介面,我們在這裡選擇電腦配置,然後點擊windows設置,進入以後在點擊安全性設置,在這裡選擇本地策略中的安全選項。
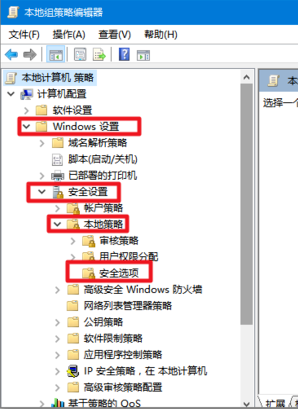
3、我們在安全性選項目錄中,看著右側項目欄選擇使用者帳號控制,使用者內建管理員本機帳號的管理員核准模式。
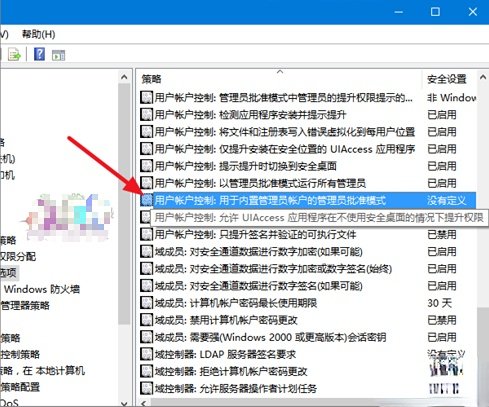
4、我們雙擊使用者帳號控制:用於內建管理員本機帳號的管理員核准模式,然後我們在本機安全設定彈窗中,選擇已停用這個選項。
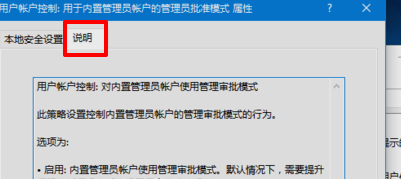
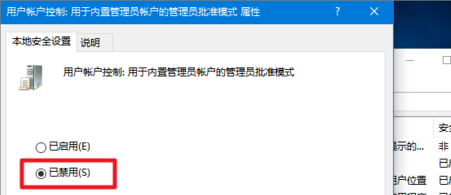
5、接著我們右鍵開始選單,選擇控制面板這個選項。
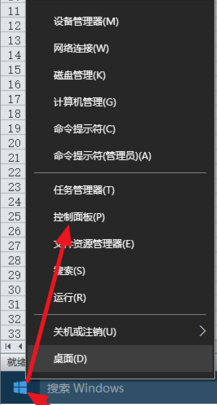
6、我們在這裡找到安全性與維護。
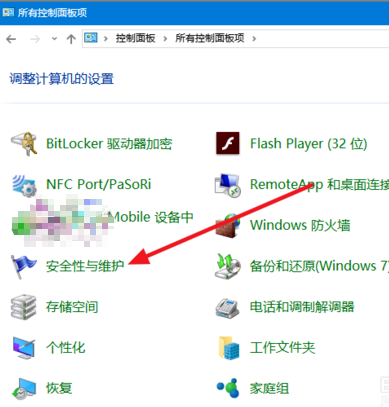
7、然後我們在繼續點擊更改使用者帳戶控制設定。
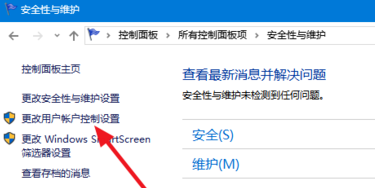
8、這個時候我們將使用者帳號控制設定調整到從不通知,隨後我們的windows10桌面圖示的小盾牌就會隱藏了,也不會在出現提示。
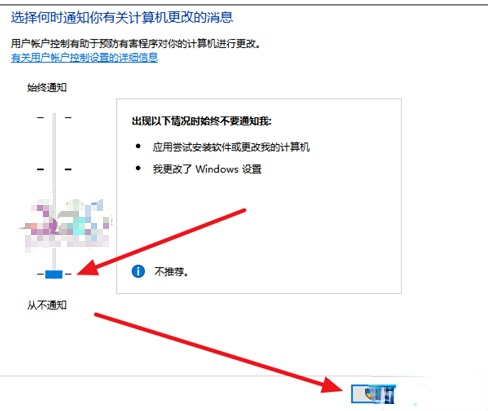
以上是win10帶盾牌的軟體怎麼自啟動的詳細內容。更多資訊請關注PHP中文網其他相關文章!




