php小編魚仔為您解答Win11麥克風插上沒反應的問題。在使用Win11系統時,有時會遇到麥克風插上後沒有反應的情況,這給使用者的語音通訊和錄音帶來了困擾。但不用擔心,我們將在本文中為您詳細解析這個問題,並提供解決方法。無論您是在使用外接麥克風還是內建麥克風時遇到問題,本文都將幫助您解決這個煩惱,讓您的麥克風能夠正常運作。請繼續閱讀,了解更多有關Win11麥克風插上沒反應問題的解析。
Win11麥克風插上沒反應問題解析
方法一:啟動麥克風
1、如果驅動和設備都沒問題,可以找到聲音設定下,點開高級中的更多聲音設定。
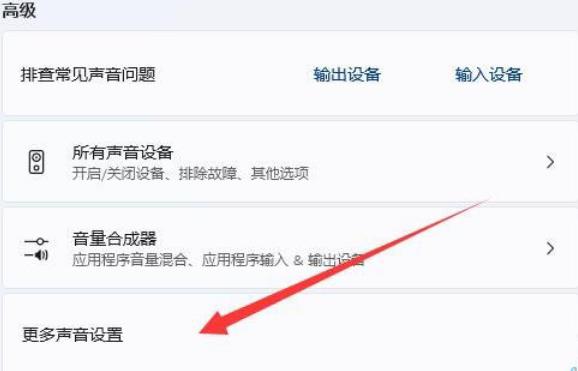
2、錄製選項卡下,確認麥克風裝置已啟用。
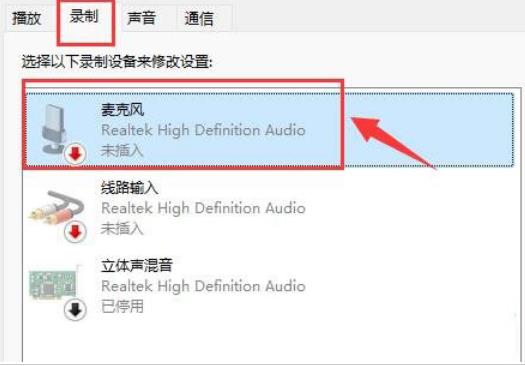
方法二:麥克風存取權限
1、首先,按Win 鍵,或點擊任務欄上的開始圖標,在已固定的應用程式中點擊設定。
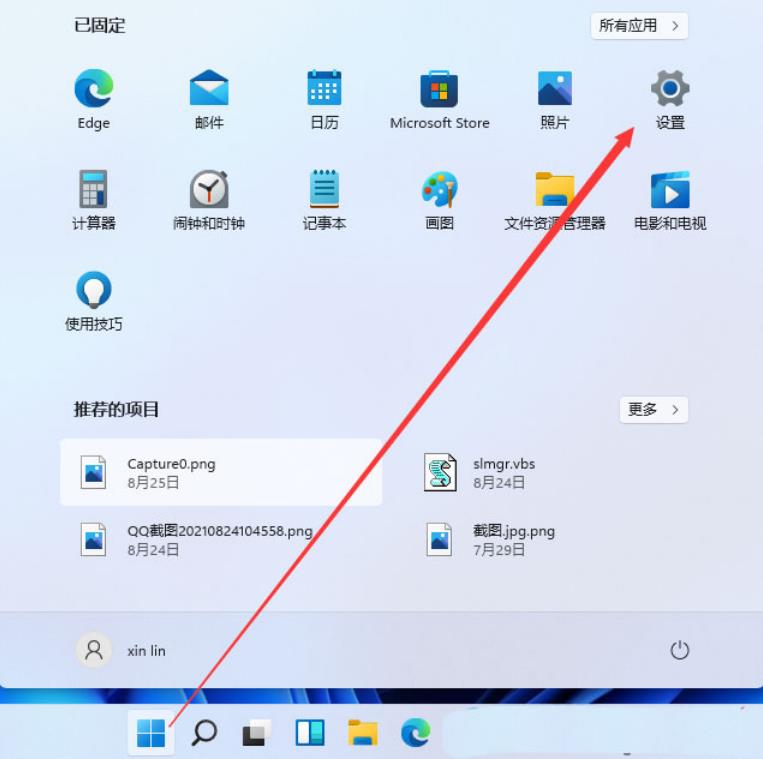
2、設定(Win i)窗口,左側點選隱私和安全性。
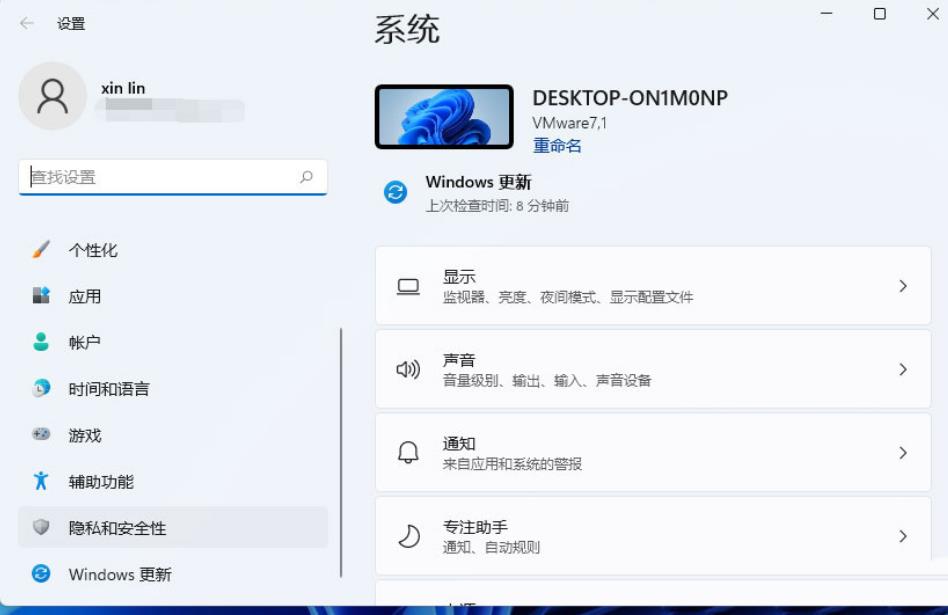
3、隱私權與安全性應用程式權限下,點選麥克風。
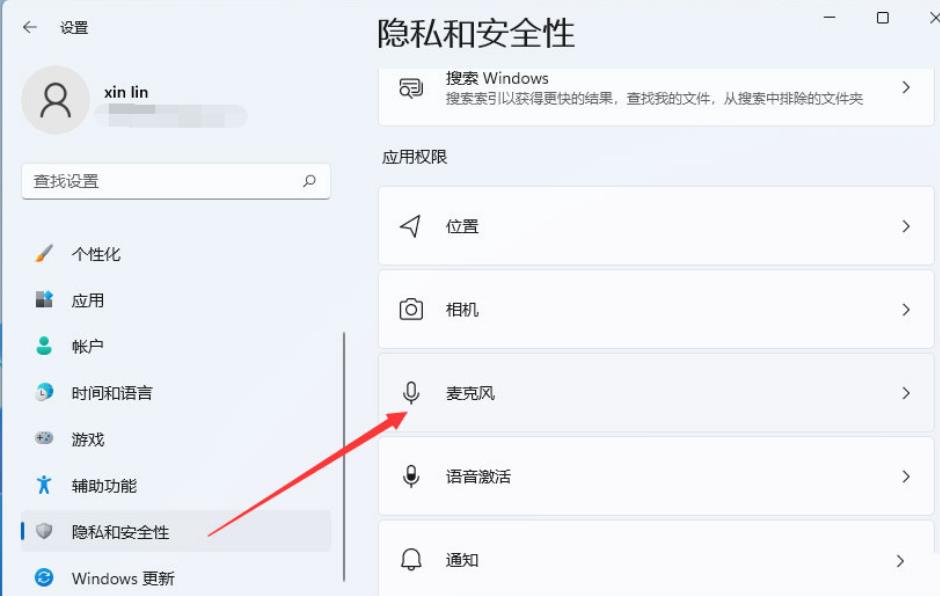
4、點擊開啟麥克風存取權限(當此功能開啟時,任何使用此裝置的人都可以選擇他們的應用程式是否有麥克風存取權)。
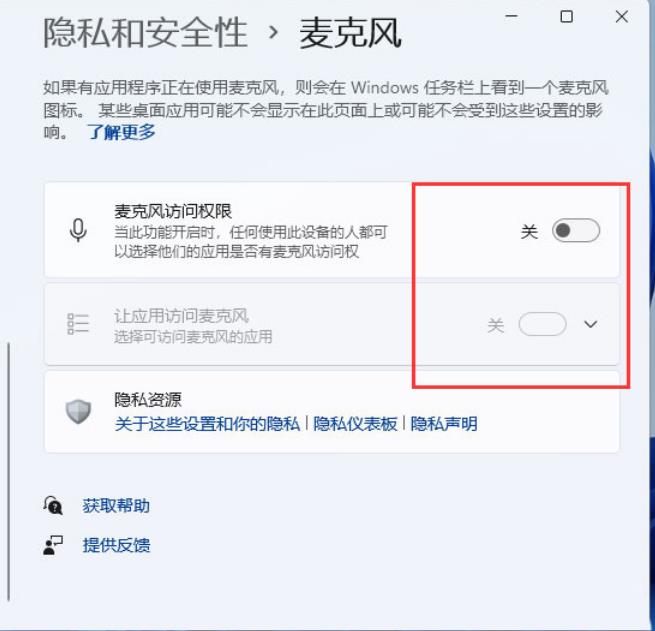
5、開啟麥克風存取權限後,就可以選擇可存取麥克風的應用程式。
方法三:更新驅動
1、右鍵點擊工作列右下角的聲音圖標,在開啟的選項中,選擇聲音設定。
2、輸入下方查看能不能找到麥克風設備,如果沒有的話,表示沒有連接或驅動不對。
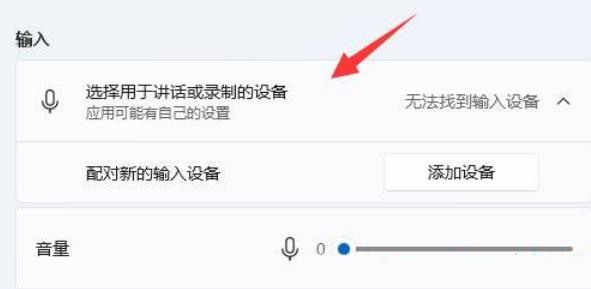
3、這時候,可以右鍵點擊工作列上的開始圖標,然後選擇裝置管理員。
4、裝置管理員窗口,在音訊輸入和輸出下,右鍵點擊麥克風,在開啟的選單項目中,選擇更新驅動程式。
以上是Win11麥克風插上沒反應怎麼辦? Win11麥克風插上沒反應問題解析的詳細內容。更多資訊請關注PHP中文網其他相關文章!




