php小編小新為大家介紹解決Win10電腦C盤紅色警報的清理方法。在使用Win10電腦的過程中,有時會發現C碟的可用空間變得非常有限,甚至出現紅色警報。這意味著C盤儲存空間已經接近極限,需要進行清理以釋放更多空間。接下來,我們將分享一些簡單有效的方法,幫助您清理C碟並優化電腦效能。讓我們一起來看看吧!
方法一:清理快取檔案
1、快速鍵“win R”開啟運行,輸入“%temp%”,回車開啟。
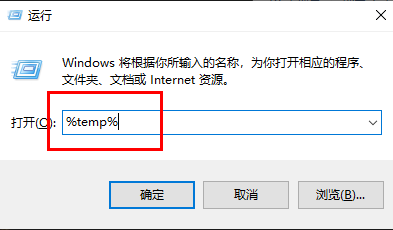
2、進入新介面後,該資料夾中的文件都是快取文件,可以直接清理。 「Ctrl A」全選,Shift delete直接永久刪除。
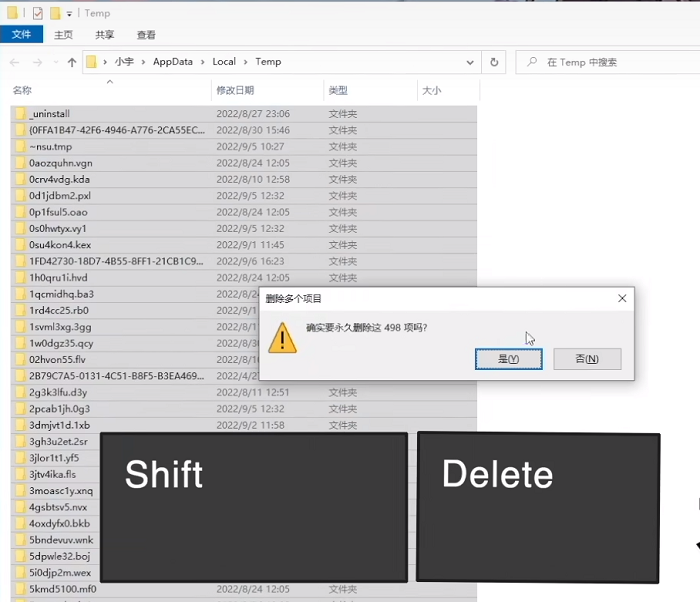
方法二:磁碟清理
1、雙擊進入“此電腦”,右鍵C盤,選擇選項清單中的“屬性”開啟。
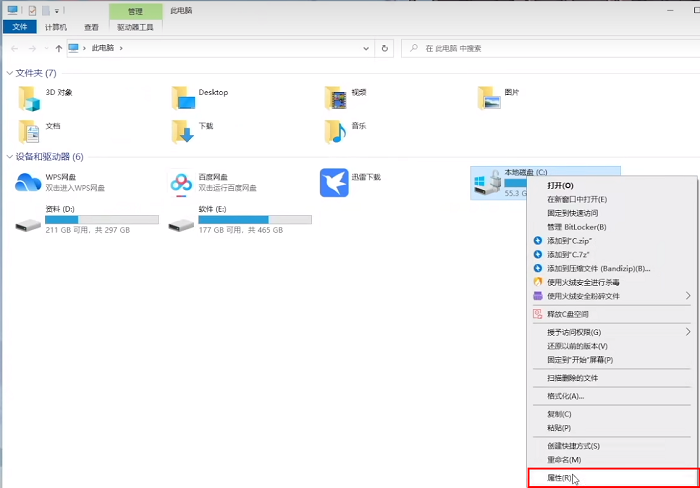
2、接著點選「磁碟清理」。
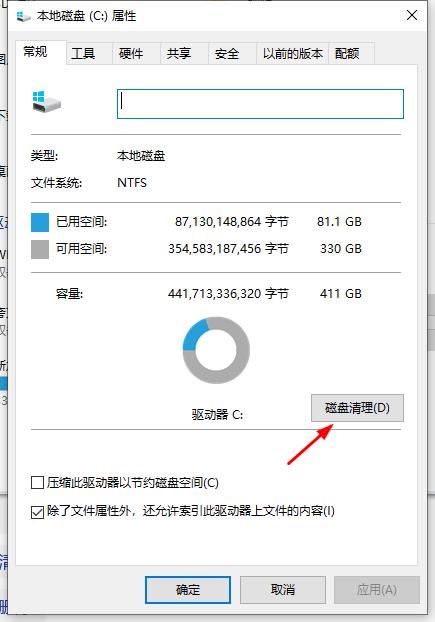
3、在視窗中選取想要刪除的文件,沒有特殊需求的話,可以將其全選,直接刪除即可。
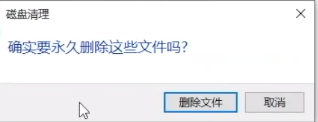
方法三:不建議行動桌面
1、開啟此電腦,選取桌面選項,右鍵選擇「屬性」。
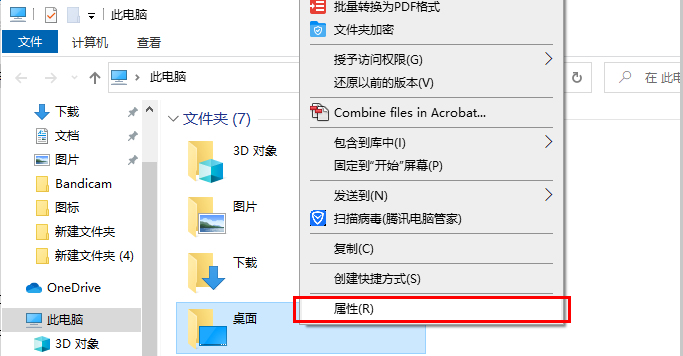
2、切換到視窗上方的「位置」標籤中,可以修改桌面的位置至C盤以外的盤符,這樣雖然桌面檔案不在佔用C盤空間。但是這樣很容易出現各種錯誤,而且桌面是最顯目最容易清理的位置,及時清理桌面文件即可,不建議修改桌面位置。
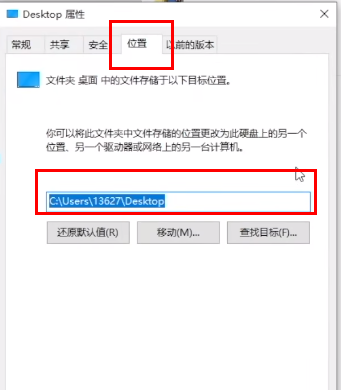
方法四:不要隨便修改虛擬記憶體
1、進入C盤,點擊上方的「檢視」選項卡,點選選單列中的“選項」。
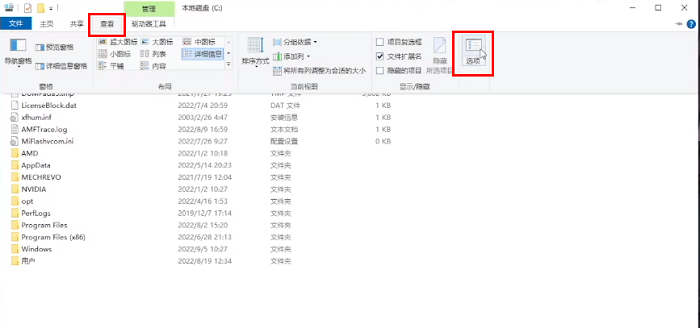
2、將視窗中的「隱藏受保護的作業系統檔案」取消勾選,在彈出的提示視窗中點選「是」。
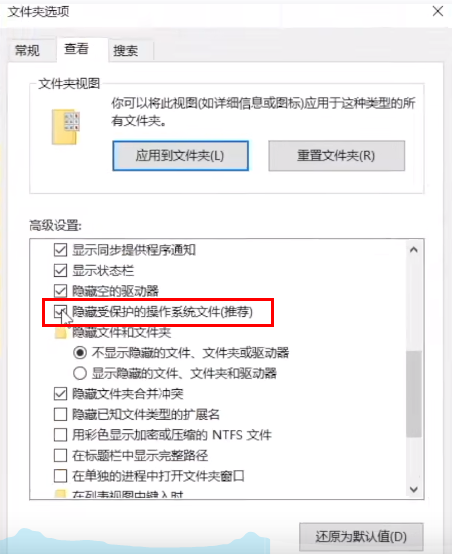
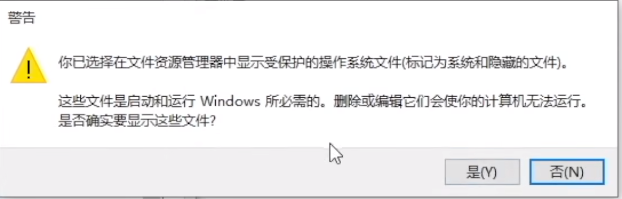
3、接著勾選「顯示隱藏的檔案、資料夾和磁碟機」。
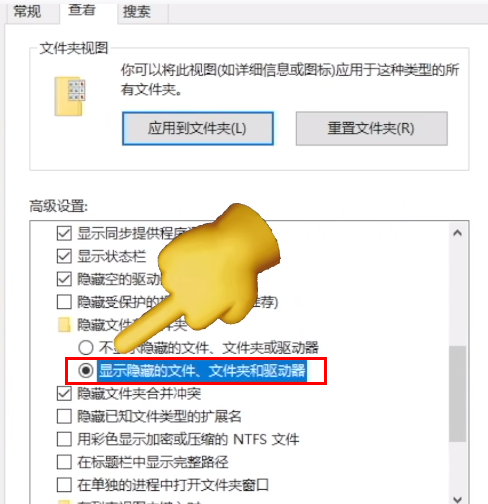
4、然後就可以看到兩個較大被隱藏的系統檔案。
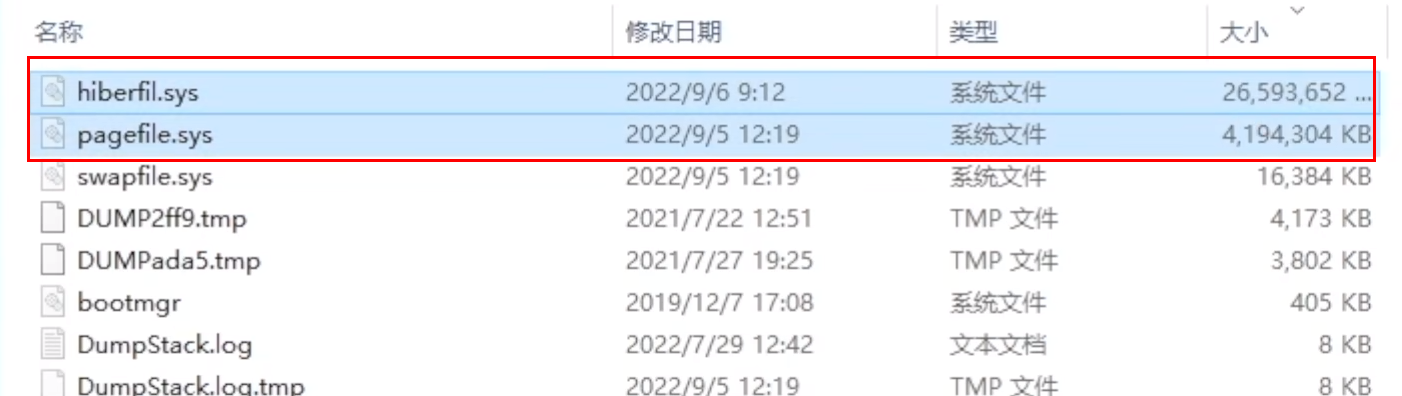
5、在搜尋框中輸入“cmd”,選擇“以管理員身份執行”。
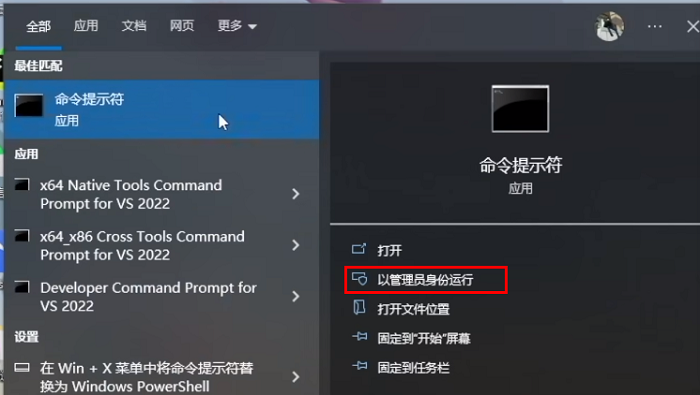
6、進入新視窗後,輸入“powercfg -h off”,關閉休眠檔案。
7、如果後面需要用到休眠文件,則輸入「powercfg -h on」即可。
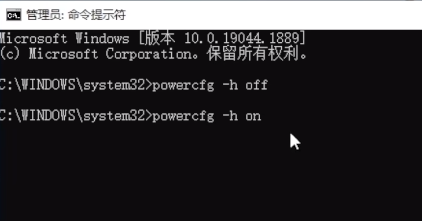
以上是win10電腦c盤紅了怎麼清理? Win10C盤變紅了的清理方法的詳細內容。更多資訊請關注PHP中文網其他相關文章!




