php小編柚子為您介紹在Windows 10系統中如何更改盤符字母的方法。在使用Windows 10系統的過程中,有時候我們需要對硬碟或USB等儲存裝置的磁碟機進行更改,以方便我們的使用。但是,有些人對於如何更改盤符字母的方法並不了解。下面我們就來詳細介紹Windows 10系統中更改盤符字母的步驟。
windows10更改盤符名稱方法
1、桌面右鍵點選【這台電腦(此電腦)】,在開啟的選單項目中,選擇【管理】。
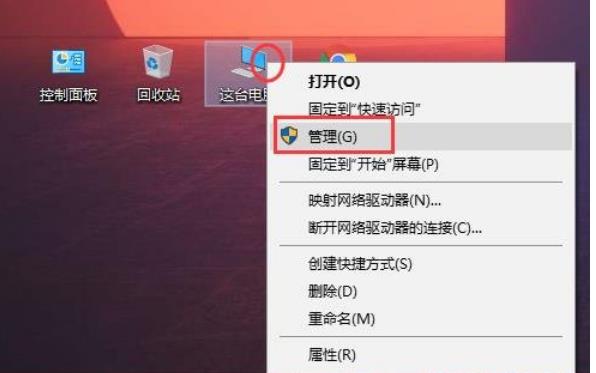
2、電腦管理視窗中,左側展開【儲存- 磁碟管理】,然後在右側找到【需要更改磁碟機的磁碟】,並點選【右鍵】,在開啟的選單項目中,選擇【更改磁碟機號碼和路徑】。
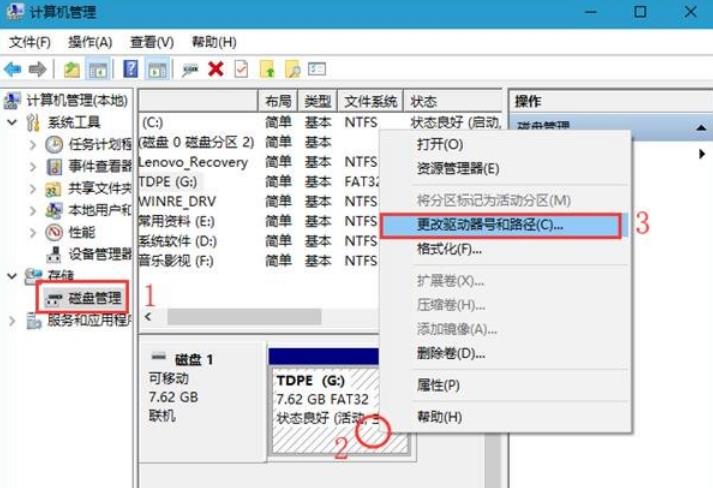
3、更改磁碟機號碼和路徑視窗中,點選【變更】。
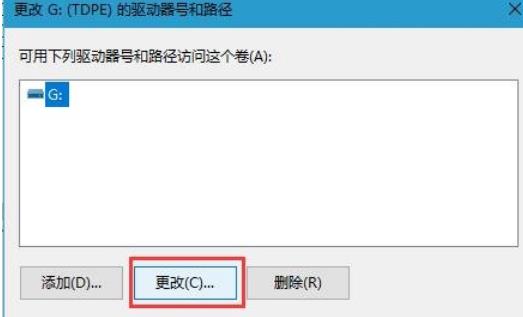
4、更改磁碟機號和路徑窗口,點選【指派下列磁碟機號】,然後選擇靠後的字母,只要是沒被佔用的磁碟機符號都可以選擇。
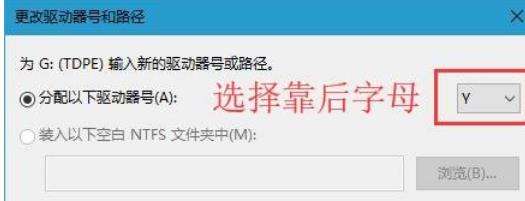
以上是win10如何更改盤符字母? windows10更改盤符名稱方法的詳細內容。更多資訊請關注PHP中文網其他相關文章!




