經常使用Windows 11作業系統的使用者可能會注意到系統預設的時間顯示只精確到分鐘,而沒有顯示秒數。對於一些需要精確時間的用戶來說,這可能是個不便之處。那麼,如何將Windows 11的時間顯示設定到秒呢?在本文中,php小編香蕉將為大家介紹一個簡單的方法,幫助您將Windows 11的時間顯示設定到秒,讓您更方便掌握時間。
win11時間怎麼設定到秒
1、首先,需要進行系統更新,升級到22H2版本。
2、更新完成後,使用【Win X】組合鍵開啟Windows標誌右鍵選單,在其中選擇【執行】選項。
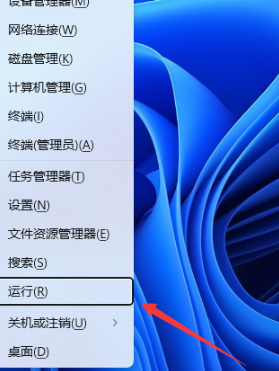
3、在彈出的運行視窗中,輸入【regedit】指令,並按下【確定】或【回車】鍵,以開啟註冊表編輯器。
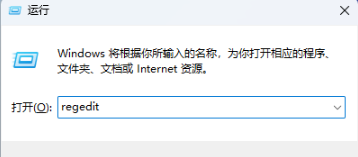
4、在使用者帳號控制視窗中,若要允許此應用程式對裝置進行更改,請點選【是】。
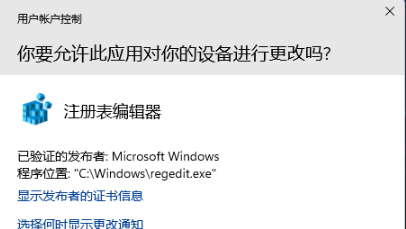
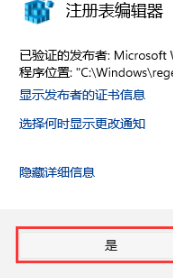
5、接下來,在登錄編輯程式視窗中,依序展開下列路徑:HKEY_CURRENT_USER\Software\Microsoft\Windows\ CurrentVersion\Explorer\Advanced。
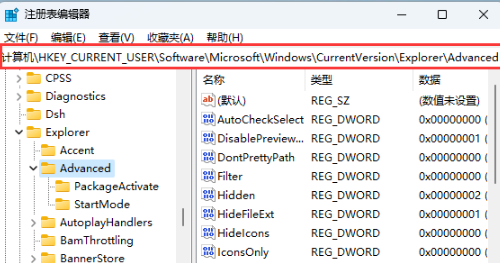
6、在右側空白處上點選【右鍵】,在彈出的選單項目中選擇【新建-DWORD(32位元)值(D)】。
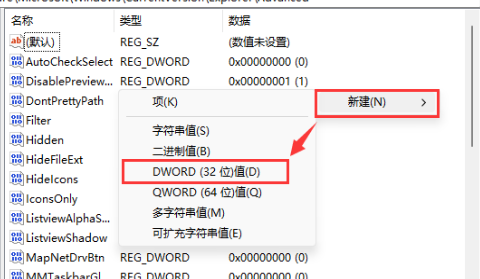
7、將新建的【DWORD(32位元)值(D)】命名為【ShowSecondsInSystemClock】。
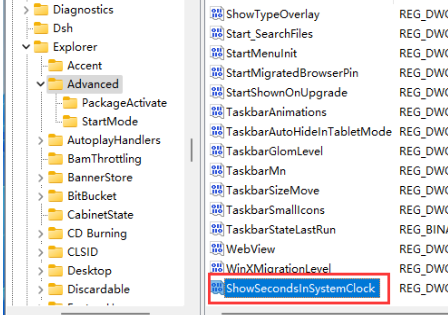
8、雙擊【ShowSecondsInSystemClock】,開啟編輯DWORD(32位元)值窗口,在數值資料中將其修改為【1】,然後點選【確定】。
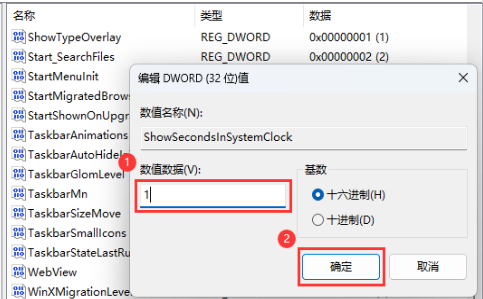
9、最後,我們可以查看到工作列時間可以顯示秒了。
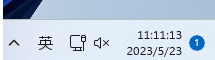
以上是win11時間怎麼設定到秒? win11時間顯示秒數設定方法的詳細內容。更多資訊請關注PHP中文網其他相關文章!




