Apple在iPhone上提供了直接編輯PDF的功能,以提高使用者的工作效率。透過使用"文件"應用程式上的內建編輯工具,您可以輕鬆地旋轉頁面、新增頁面、刪除現有頁面,並將文件、照片、簽名、文字和其他元素插入PDF中。這個功能使得編輯和修改PDF文件變得非常方便和靈活。無論是在工作或日常生活中,這個功能都能幫助使用者更有效率地完成任務。
在這篇文章中,我們將幫助您解釋使用 iPhone 上的「檔案」應用程式編輯 PDF 的所有方法。
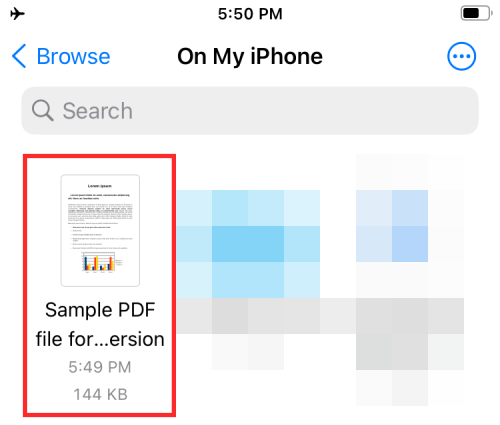
進入編輯模式後,您可以開始對文件進行更改。
新的編輯模式可讓您將相同檔案中的頁面從一個位置移動到另一個位置,以便您可以根據自己的喜好重新排列它們。
您可以旋轉 PDF 中的單一頁面,以便在將來閱讀或查看時無縫銜接。這對於您儲存在「檔案」應用程式上而未進行格式化的掃描文件非常重要。
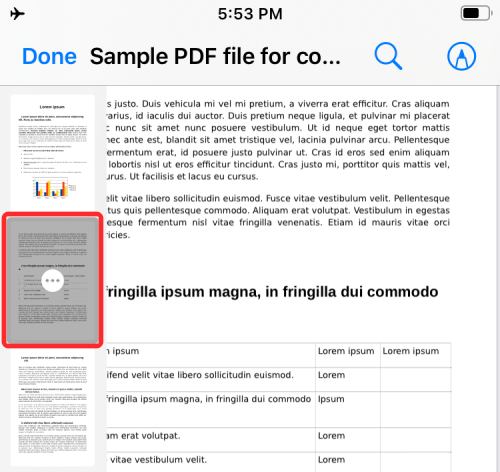
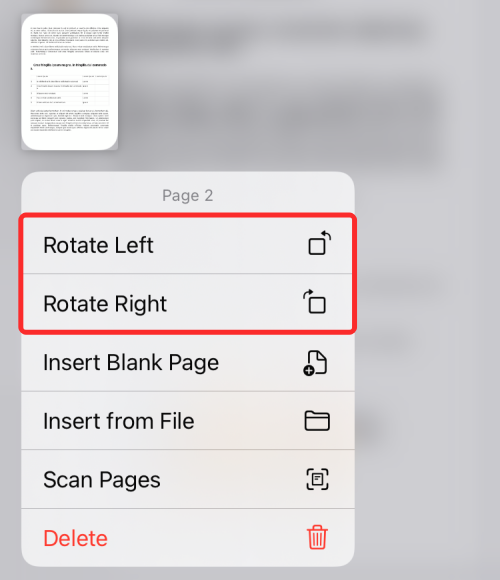
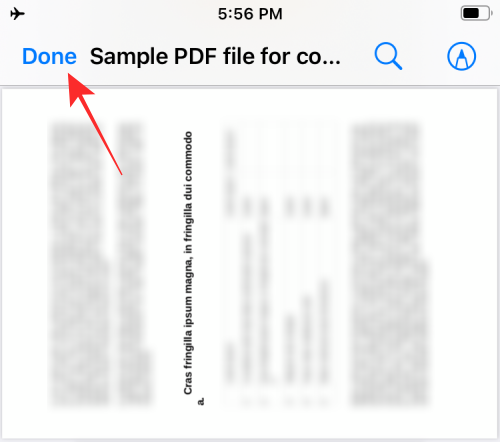
在處理具有多個頁面的PDF 時,您有時可能會覺得需要新增一個空白頁,以用作分隔符號或向文件添加更多詳細資訊。

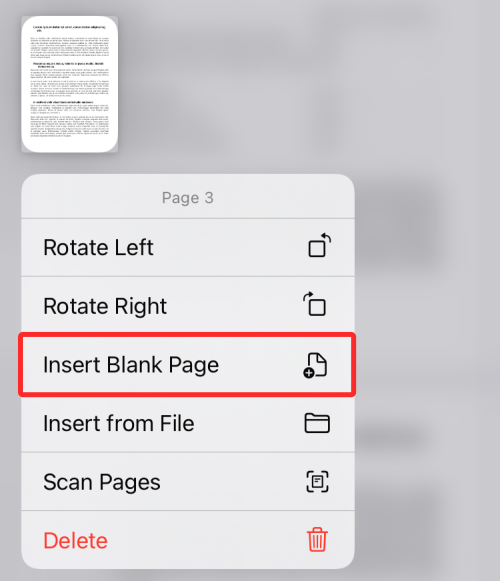
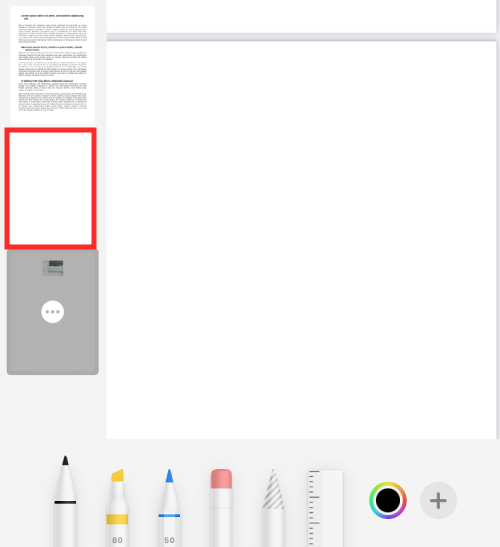
除了建立空白頁外,您還可以將圖庫中的圖片新增為 PDF 文件中的頁面。在執行此操作之前,您需要確保在iPhone上具有要新增的映像。

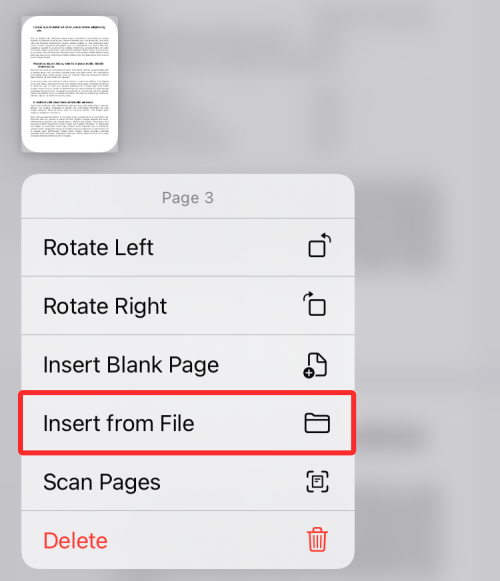
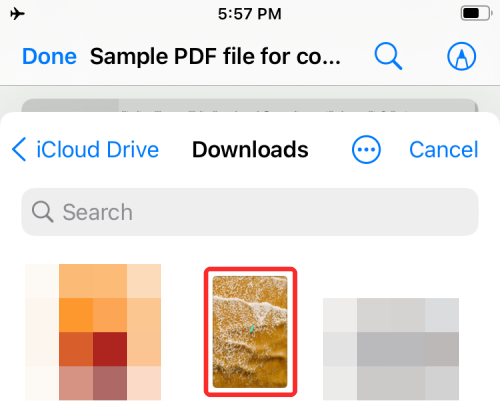
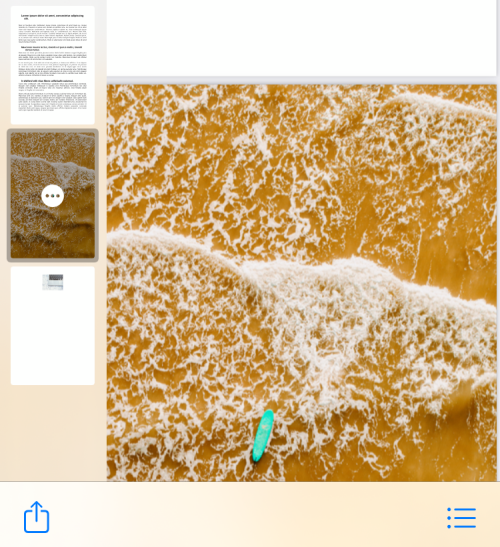
如果您的圖庫中沒有影像,但有要新增至PDF 的頁面或文件的實體副本,您也可以將其新增至文件中。

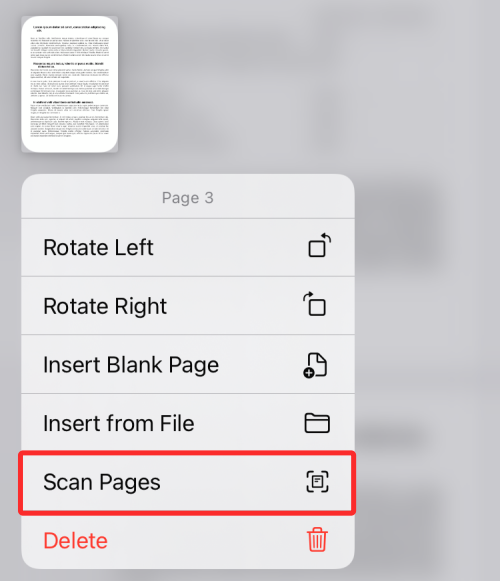
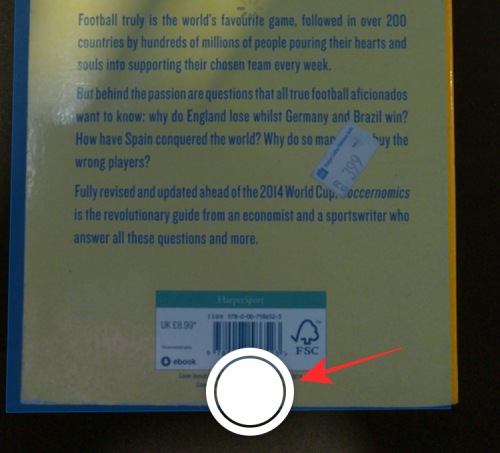
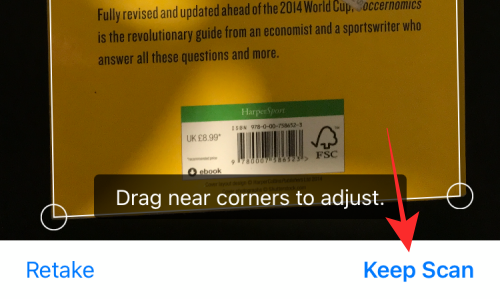
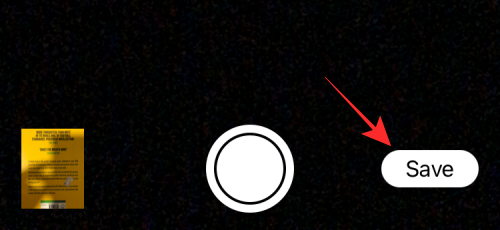
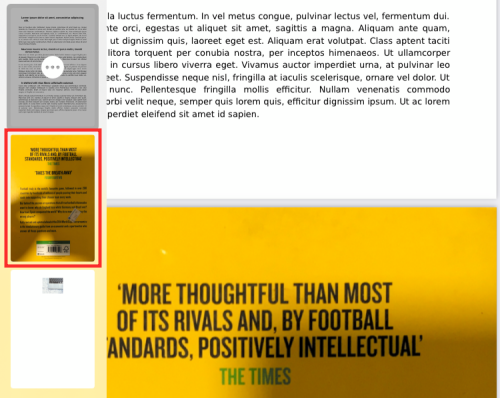
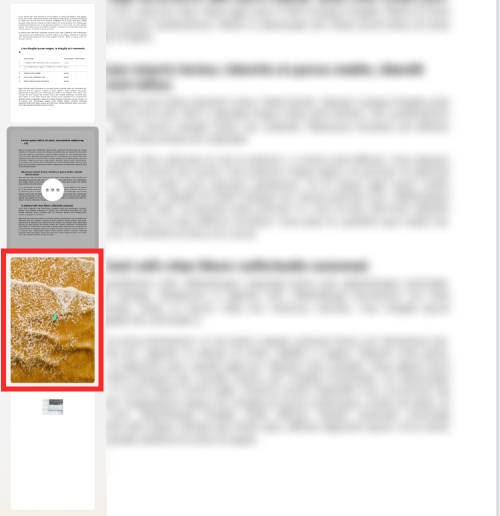
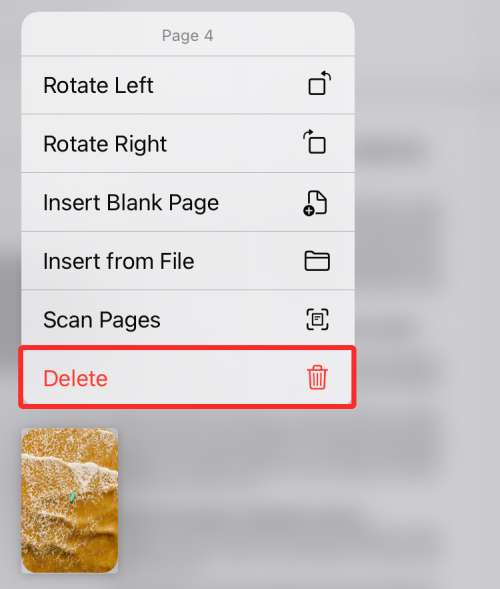
我們都是人類。有時,在對 PDF 文件進行更改時可能會出錯。編輯模式可讓您一一撤消和重做您所做的更改,只要這些更改在您點擊完成之前沒有完成。
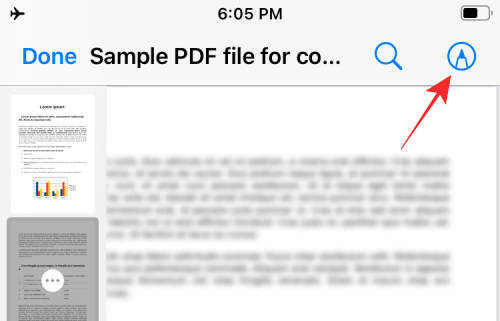
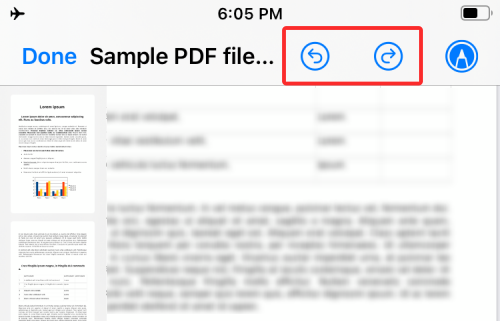
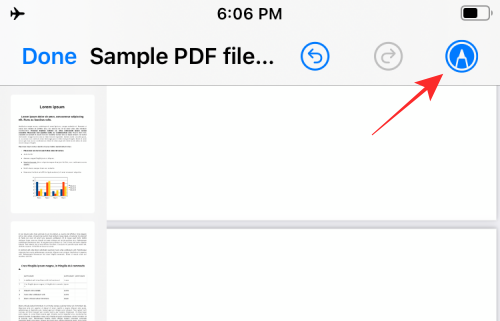
#標記工具在iOS 上已經存在了很長時間,它不僅可以讓您撤銷/重做對文件的更改,還可以做更多的事情。您可以使用「標記」為 PDF 新增文字或簽名,在頁面上繪圖和塗鴉,使用形狀和箭頭為內容新增註釋,也可以新增放大鏡以突出顯示內容。您可以在 PDF 檔案中使用標記工具,而無需進入編輯模式。
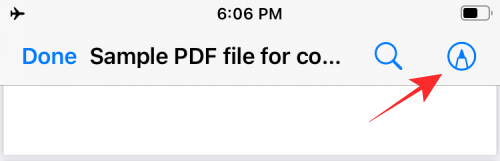
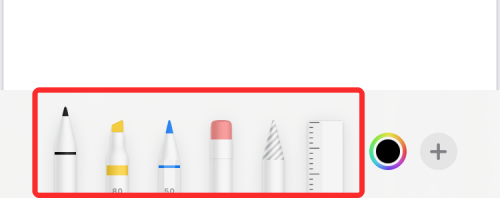
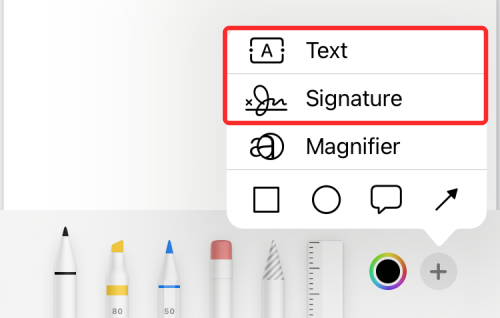
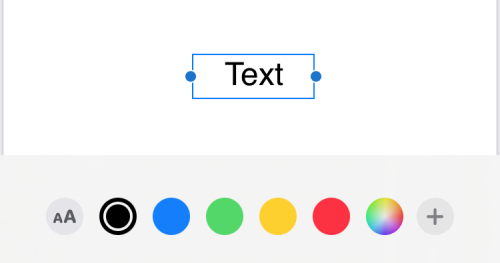
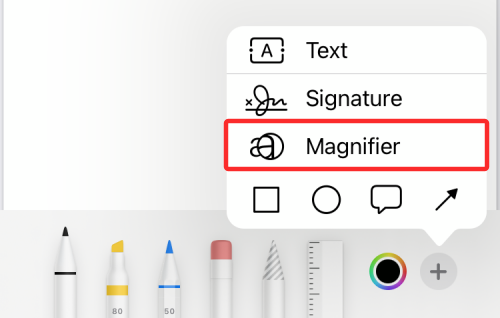
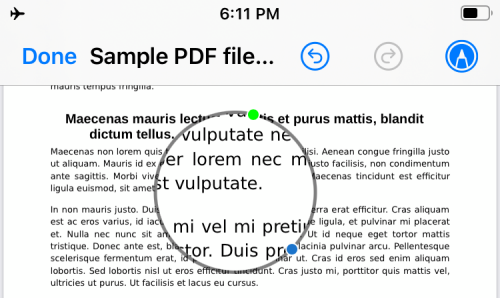
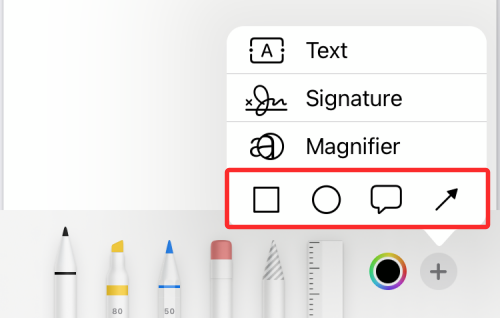
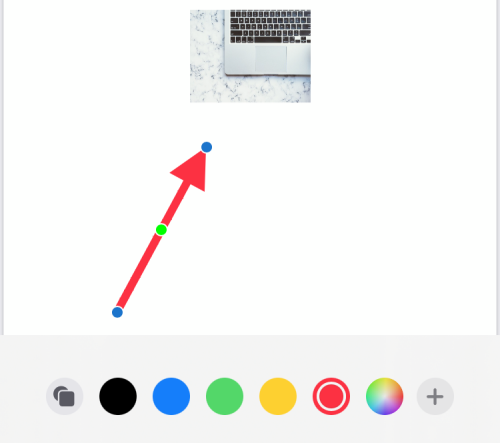
除了允許您使用「檔案」應用程式編輯PDF 之外,Apple 還提供了一種使用「檔案」應用程式對PDF 檔案進行密碼保護的方法。
以上是如何在 iPhone 上使用文件應用程式編輯 PDF的詳細內容。更多資訊請關注PHP中文網其他相關文章!




