php小編香蕉為您介紹兩種設定Word文件「唯讀模式」的方法。透過這種方式,您可以確保文件內容不會被意外修改或刪除。以下將為您詳細解釋如何使用這兩種方法來保護您的Word文件。
開啟Word文件後,點選選單列的【檔案】選項,再依序點選【訊息】-【保護文件】-【始終以唯讀方式開啟】。
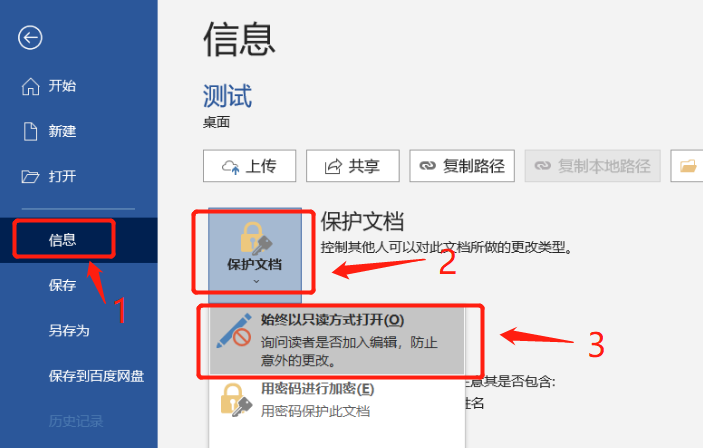
#然後儲存並關閉文檔,「只讀模式」就設定好了。再次開啟文檔,會提示【是否以唯讀方式開啟】。

#如果選擇【否】,文件就不會以「唯讀模式」打開,可以正常編輯。
如果選擇【是】,文檔還是可以編輯,但關閉文檔時,會提示【無法保存此文件】,也就是雖然能修改,但不能保存原始文檔,這就能起到防止意外修改文檔內容的作用。
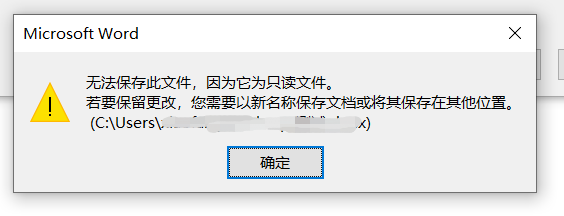
#如果後續不需要保護了,這個「無密碼的唯讀模式」也是可以移除的。
首先,開啟Word文件彈出上面的提示後,必要選擇【否】進入可正常編輯模式,然後依照設定的路徑,依序點選【檔案】-【資訊】-【保護文件】-【永遠只讀方式打開】。
完成後,Word文件的「唯讀模式」就取消了。
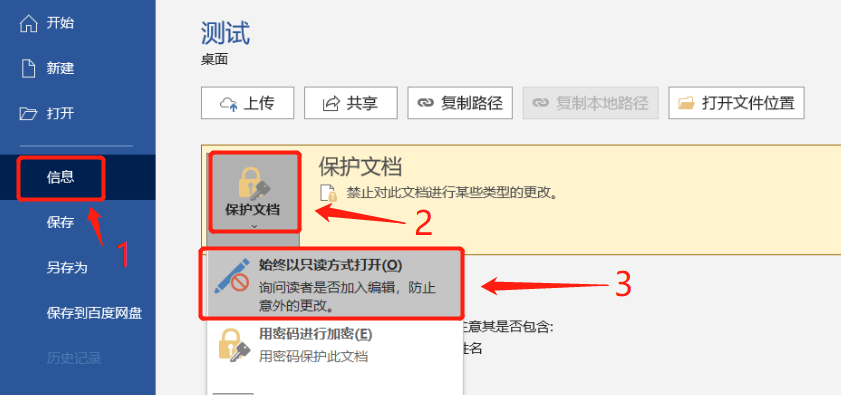
如果需要設定密碼的“只讀模式”,我們可以透過“另存為”的方法來設定。
開啟Word文件後,點選選單列的【檔案】選項,然後再點選【另存為】,再在右側選擇另存後的儲存路徑。
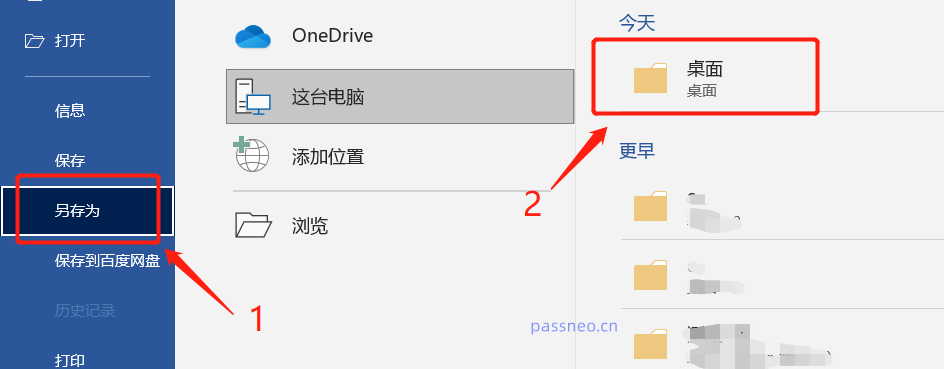
#彈出新的頁面後,點選下方【工具】清單中的【常規選項】。
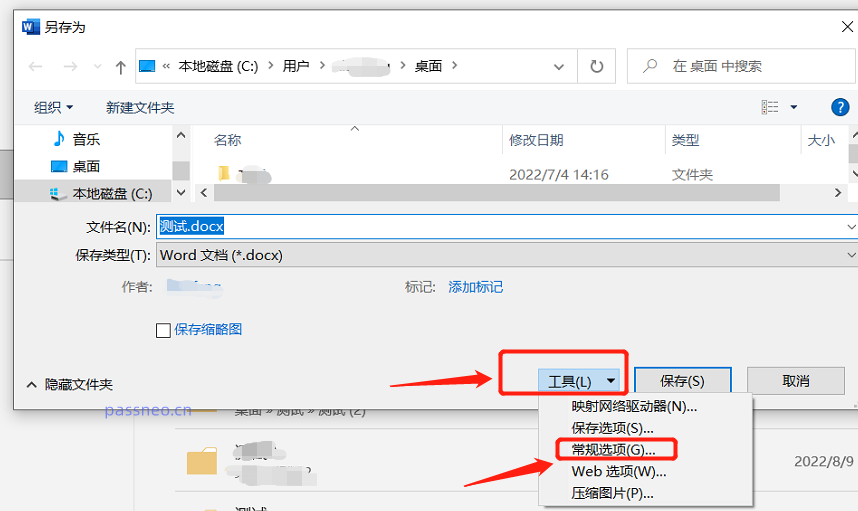
#在密碼頁面中,找到【修改檔案時的密碼】,並輸入想要設定的密碼,然後再次確認輸入密碼,點選【儲存】後,Word文件「帶密碼的唯讀模式」就設定好了。
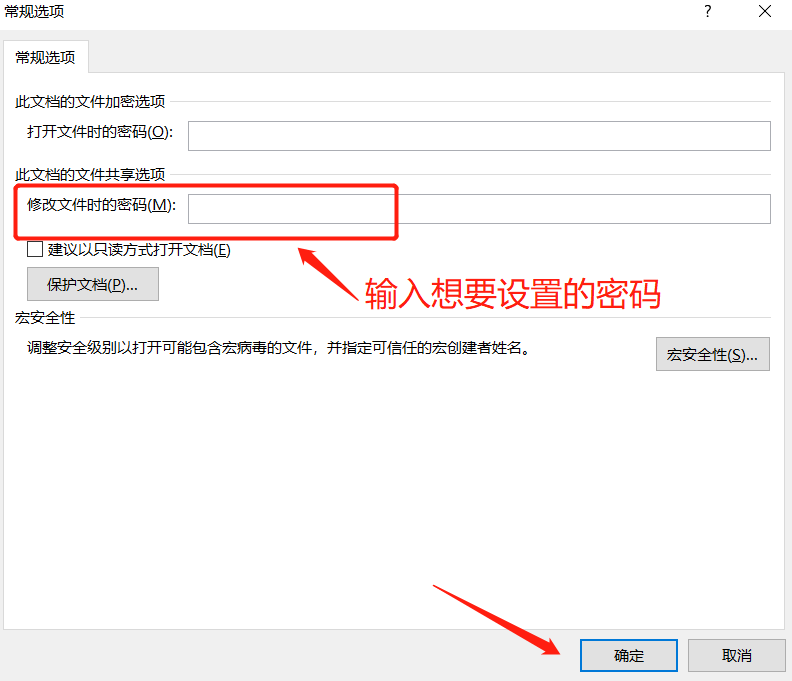
#再次開啟文檔,也一樣會彈出提示,但這次的提示是【需要輸入密碼,否則以唯讀方式開啟】。也就是說,想要正常編輯需要輸入原本設定的密碼。如果選擇【只讀】,也可以編輯,但也是無法儲存原本文件。
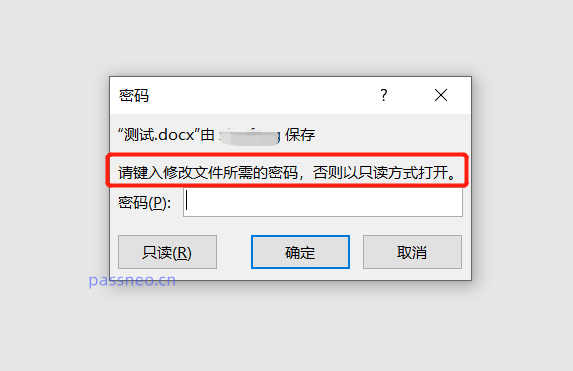
#Word文件「有密碼的唯讀模式」也是可以解除的,知道或不知道密碼都可以解除。
如果知道密碼,開啟Word文件後,透過密碼進入編輯模式,然後依照設定的操作路徑,依序點選【檔案】-【另存為】-【「選擇儲存路徑」】-【工具】-【常規選項】。
可以看到,彈出的頁面中,【修改文件時的密碼】已經存在密碼,把密碼刪除,變成空白格,點選【確定】後,Word文件「帶密碼的唯讀模式」就解除了。
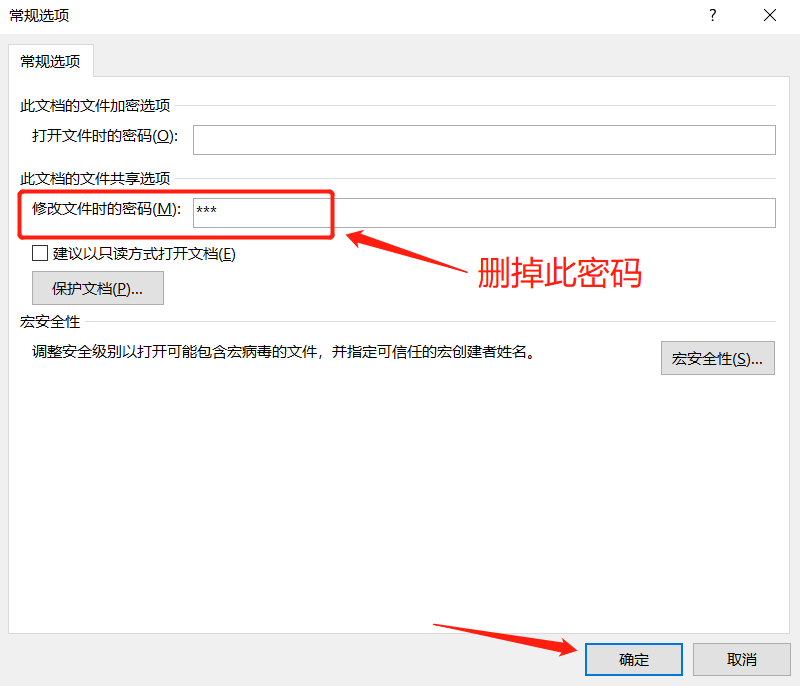
#如果不知道密碼,我們可以點選【唯讀】選項,進入Word文件。 
然後透過“另存為”,修改文件名字,將Word另存為一個新的文檔,新的文檔就不存在“只讀模式”了。
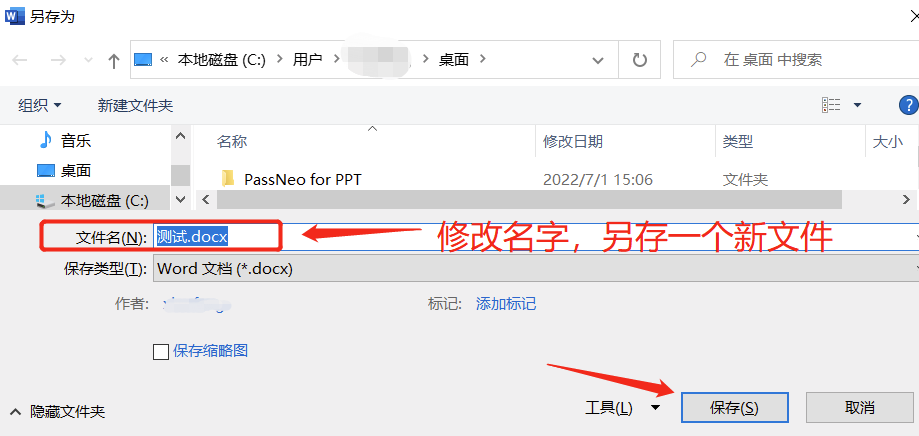
當然,我們還可以藉助其他工具,例如百事牛Word密碼恢復工具,不管是哪種「唯讀模式」都可以直接移除,還可以在不輸密碼的情況下解除「限制編輯”。
在工具裡選擇【解除限制】模組,然後匯入Word檔案即可進行解除。
工具連結:百事牛Word密碼恢復工具
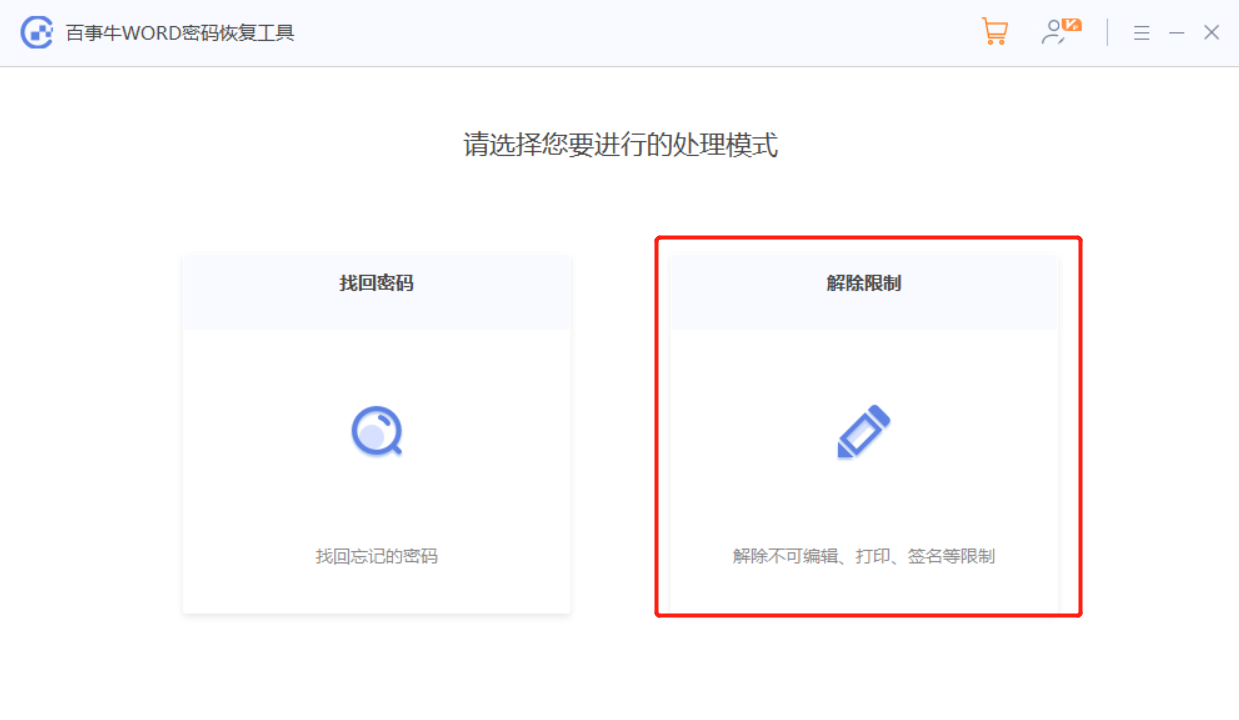
#今天的分享就到這裡,還有Word相關問題的話可以看看小編其他文章喔。
以上是兩種方法設定Word文檔的'唯讀模式”的詳細內容。更多資訊請關注PHP中文網其他相關文章!




