php小編新一教你如何設定和取消PDF檔案的「限制編輯」功能。 PDF文件的「限制編輯」功能可以有效保護文件內容,但有時也會造成使用者不便。透過簡單的步驟,你可以輕鬆設定或取消這項功能,以滿足不同需求。跟著本文的指引,你將學會如何靈活運用「限制編輯」功能,讓PDF文件的管理更加便利!
PDF編輯器的「限制編輯」功能可有效保護PDF文件,防止被隨意編輯、複製或列印,確保文件內容的安全性和完整性。
下面來說如何設定和取消PDF檔案的限制編輯。
PDF的「限制編輯」可以透過編輯器開啟檔案後設置,開啟PDF後,點選選單列【保護】清單中的【限制編輯】。
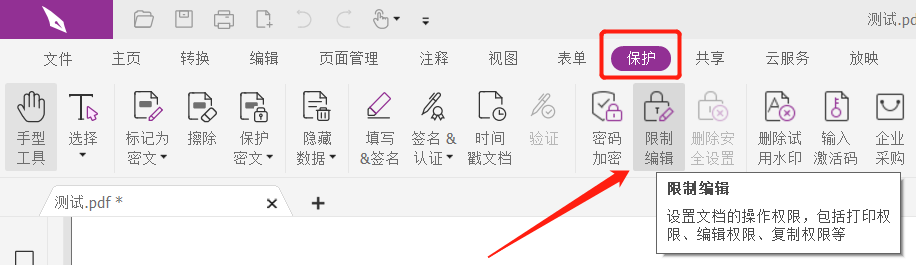
#彈出對話方塊後,在【編輯密碼】一欄輸入並確認想要設定的密碼,在【文件權限】一欄選擇需要限制的權限。然後點選【確定】,關閉並儲存PDF文件,PDF的「限制編輯」就設定好了。
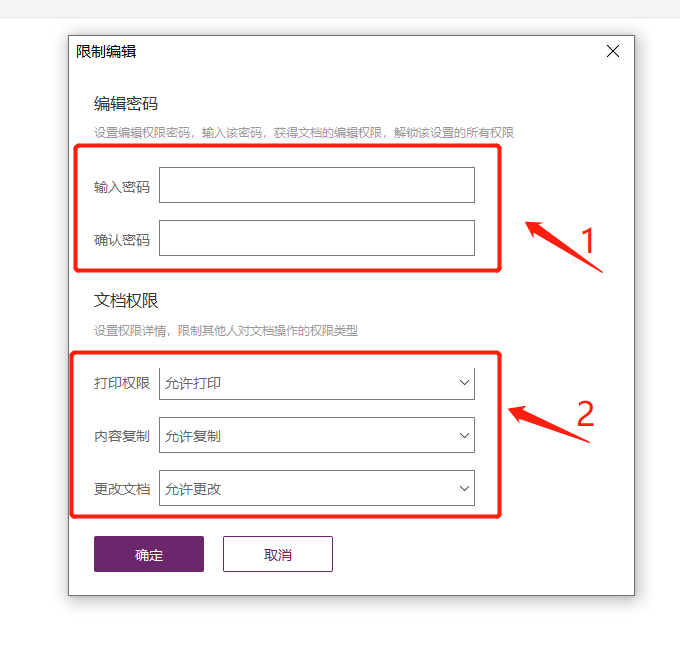
#開啟設定好的PDF文件,如果設定了禁止複製,可以看到「複製」不可選,
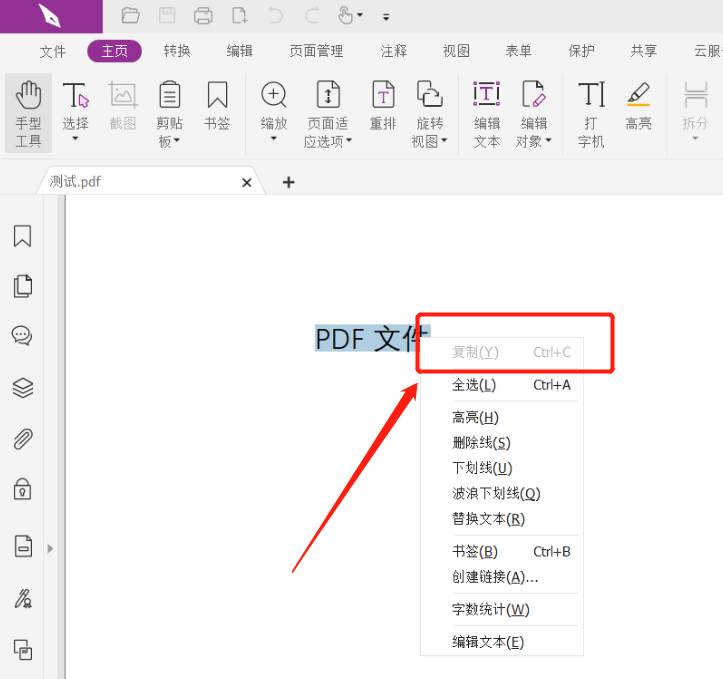
#如果設定了禁止修改或列印,「儲存」和「列印」的選項也是灰色的,無法選擇。
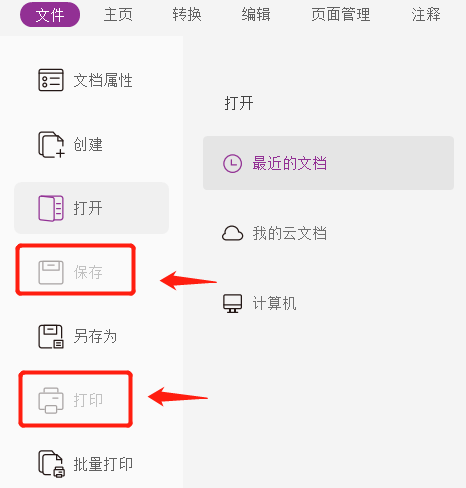
#檔案也無法轉換成其他格式,例如Word或其他格式,轉換時會出現對話方塊提示「沒有足夠的權限來執行該操作」。

#如果後續需要編輯文件,我們可以取消PDF文件的“限制編輯”,也同樣在編輯器裡操作。
在編輯器裡取消“限制編輯”,需要輸入原本設定的密碼,如果是不記得密碼的情況想要移除,可以藉助文末提到的工具。
開啟PDF文件,依序點選選單中的【保護】-【刪除安全設定】。
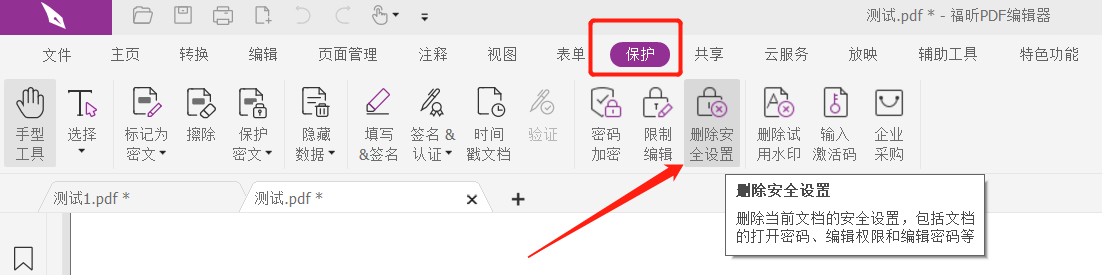
#彈出對話框後,輸入原本設定的密碼,PDF檔案的「限制編輯」就取消了。
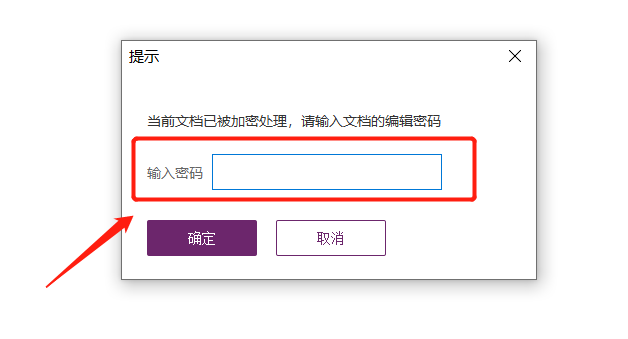
#要注意的是,如果不記得密碼,就無法在PDF裡解除限制,但我們可以藉助其他工具,以百事牛PDF密碼恢復工具為例,可以在不用密碼直接去除PDF的“限制保護” 。
在工具中選擇【解除限制】模組,然後匯入PDF檔案即可。
工具連結:百事牛PDF密碼恢復工具
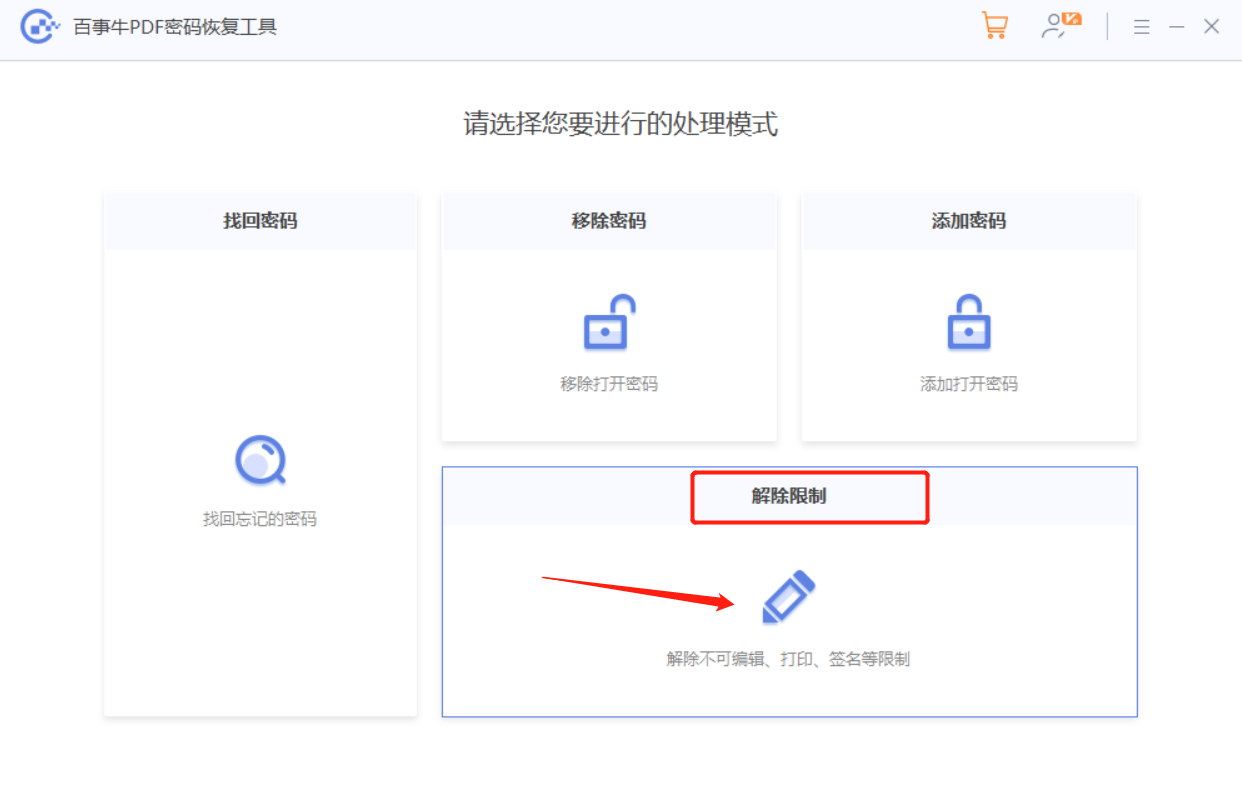
#解除限制的PDF檔案會另存為新的文件,原PDF檔案還是有限制,點選頁面中的【前往檢視】就能看到解除限制的PDF。
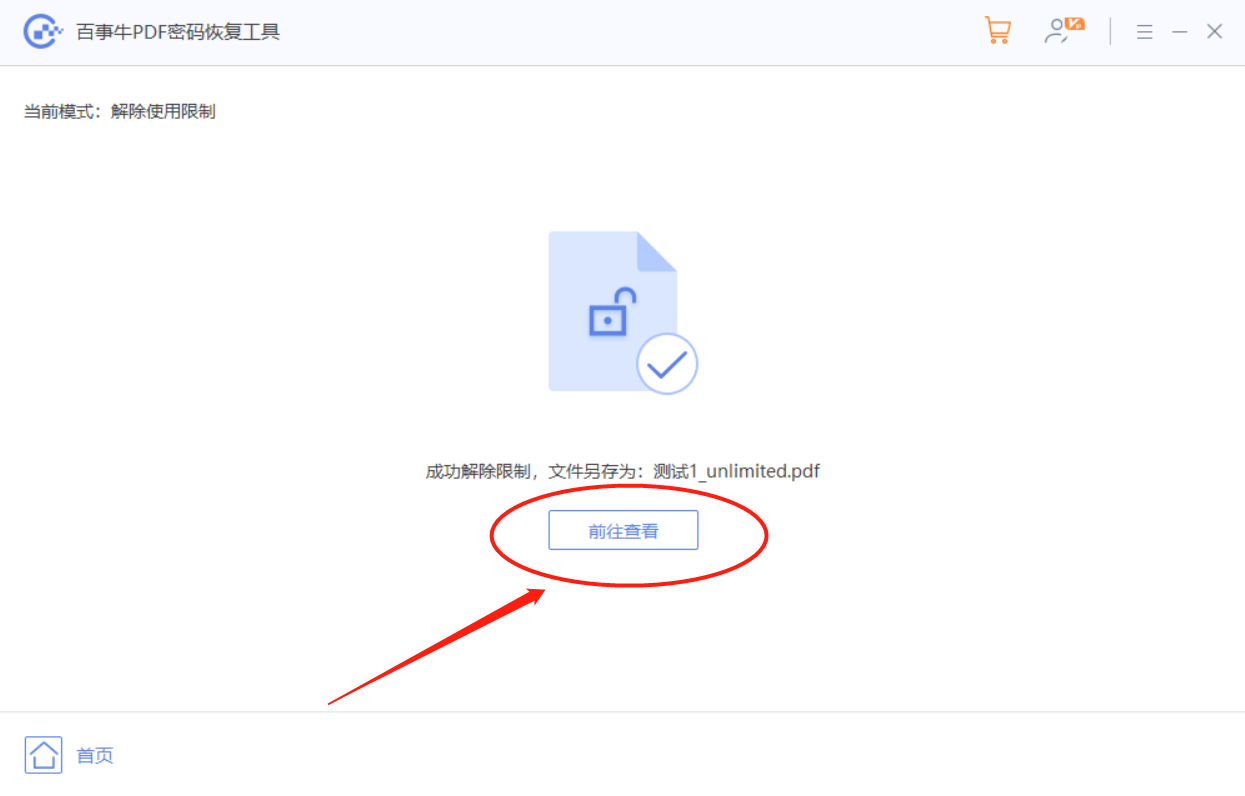
以上是如何設定和取消PDF文件的「限制編輯」?的詳細內容。更多資訊請關注PHP中文網其他相關文章!




