php小編柚子今天為大家介紹Excel表格開啟時只能以「唯讀模式」的解決方法。這種情況可能會讓我們無法編輯和儲存文件,影響工作效率。別擔心,接下來我們將分享幾種簡單實用的解決方案,讓您輕鬆解決這個問題,快速恢復表格的正常編輯功能!
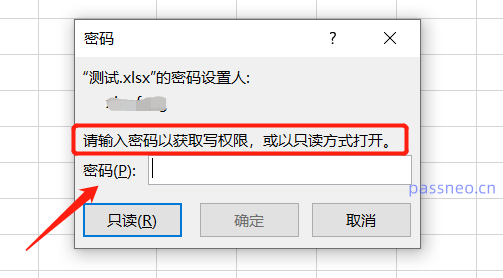
#彈出這個對話框,其實是Excel表格被設定了「只讀模式」的保護限制。
如果有密碼,輸入密碼後,Excel表格就可以正常打開,也可以正常編輯。
如果沒有密碼,選擇【唯讀】也是可以開啟表格的,也同樣可以編輯,只是修改後不能儲存原本的表格。在儲存的時候,會提示“不可用原始的檔案名稱儲存”,但只需要更改名稱,儲存為新檔案即可。
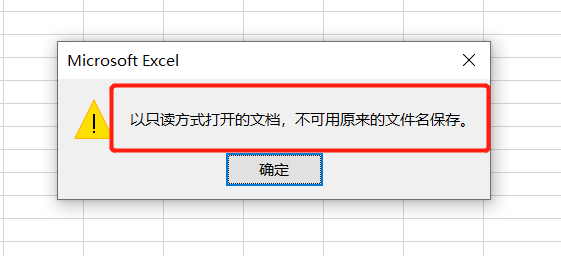
#那要怎麼把Excel表格的這個「只讀模式」去掉呢?
如果沒有密碼,是無法直接移除原本Excel表格的“唯讀模式”,只能透過另存為新文件,來得到一份新的沒有“唯讀模式”的Excel表格。
如果有密碼,可以這樣操作:透過密碼進行Excel表格後,點選工具列【檔案】,然後選擇【另存為】,並選擇儲存路徑。
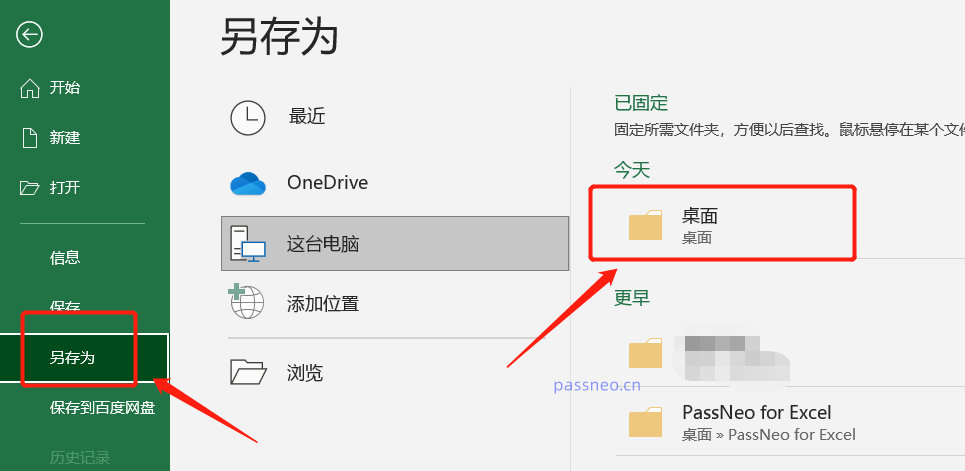
#彈出對話框後,點選下方【工具】-【常規選項】,不需要改檔名。
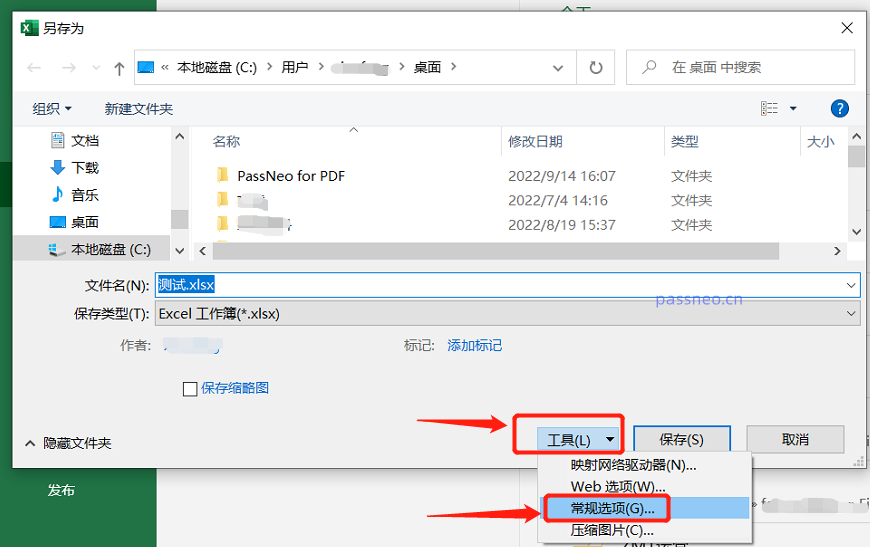
#彈出新的對話框,可以看到【修改權限密碼】一欄裡已經有密碼,把密碼刪除,變成空白格,然後點選【確定】,儲存檔案覆蓋原文件,不需要另存為新文件。儲存後,原Excel表格的「唯讀模式」就解除了。
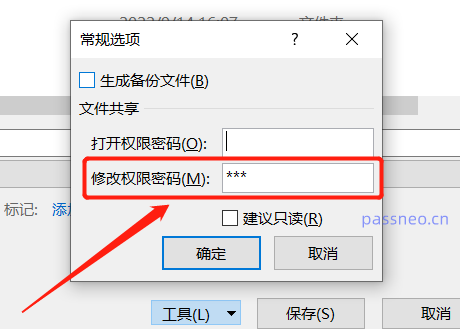
#如果以“唯讀模式”開啟Excel後,發現表格不能編輯,這不是因為設定了“唯讀模式”,而是表格還另外設定了“限制編輯”的保護模式。
要移除限制編輯的保護模式,需要點選Excel表格工具列中的【審閱】-【撤銷工作保護】。
彈出對話框後,輸入原本設定的限制秘密,Excel表格的限制編輯就去除了。
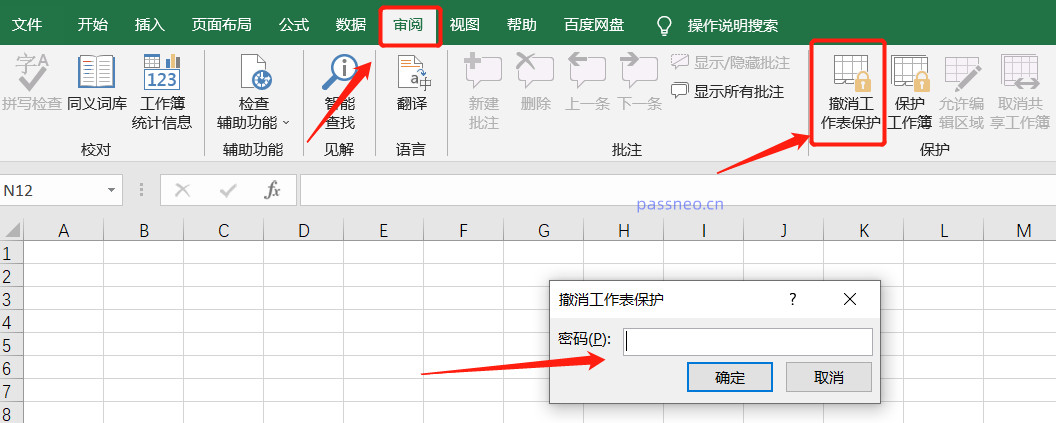
#但是,沒有密碼的話就無法去除Excel「限制編輯」的保護模式了,「限制編輯」也無法像「只讀模式」那樣可以透過「另存為」的方法來去除。我們需要藉助其他工具,例如百事牛Excel密碼恢復工具。
在工具裡選擇【解除限制】模式,可以同時移除Excel表格的“限制編輯”和“唯讀模式”,只需要將Excel表格匯入工具後即可一鍵解除。
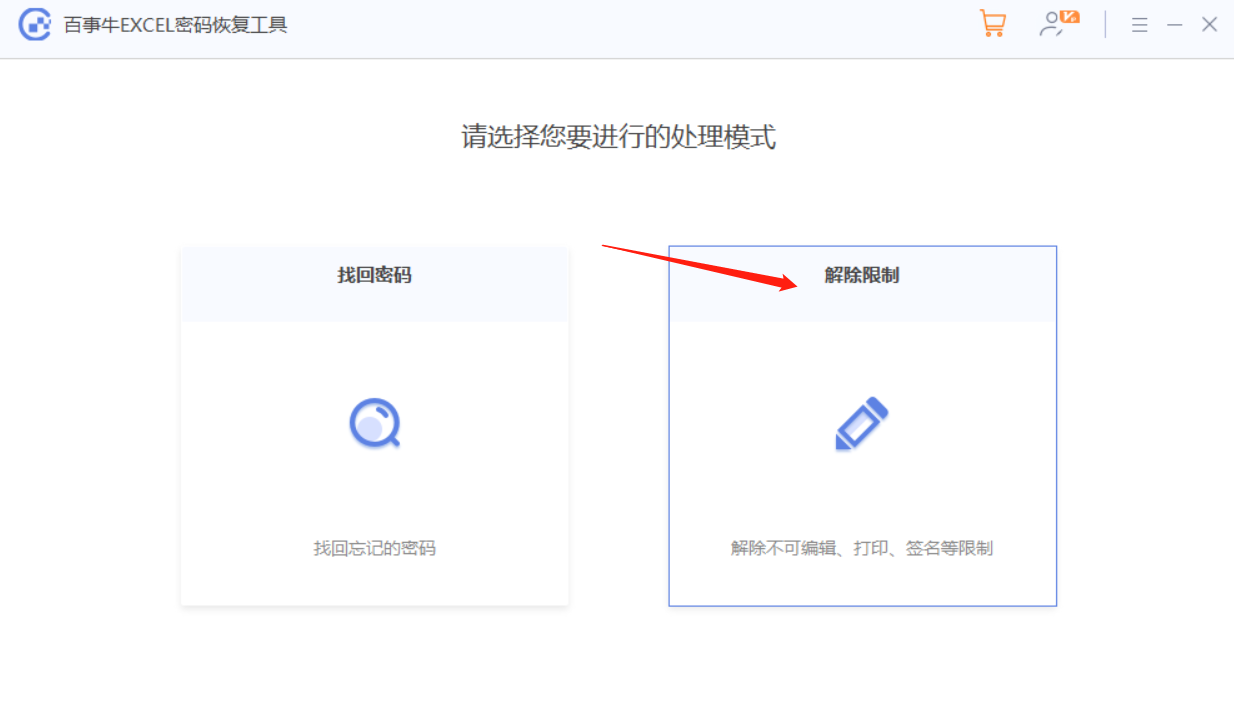
#解除限制後的Excel表格將儲存為新的表格,點選【前往查看】即可找到。
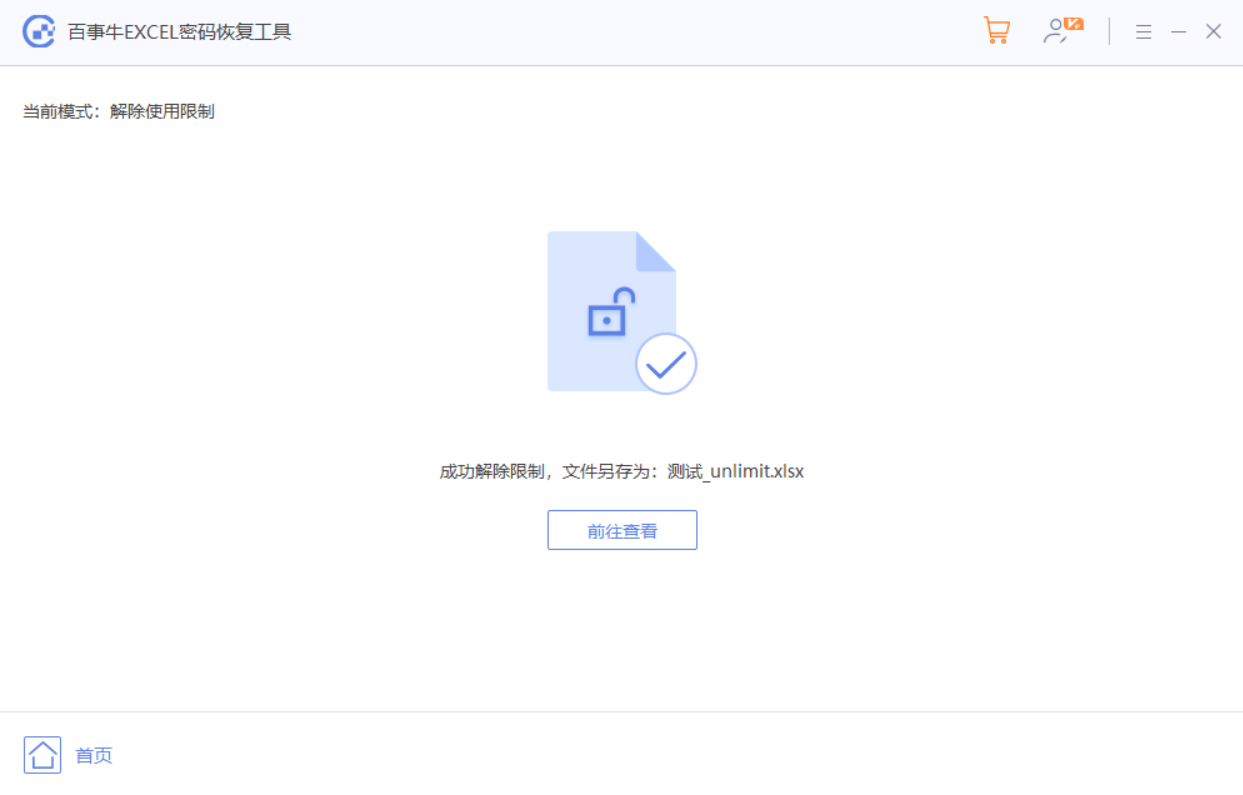
以上是Excel表格只能以「唯讀模式」開啟如何解決?的詳細內容。更多資訊請關注PHP中文網其他相關文章!




