php小編蘋果將帶您探索PowerPoint的密碼保護功能。使用PowerPoint時,您可以設定多種密碼保護,例如開啟密碼、修改密碼、共用密碼等。這些功能可有效保護您的簡報,防止未經授權的存取和修改。讓我們一起了解如何在PowerPoint中設定這些密碼,確保您的文件安全!
PowerPoint可以設定兩種密碼保護,分別是「開啟密碼」和「限制密碼」。
【開啟密碼】
#PowerPoint設定「開啟密碼」後,就無法隨意開啟文件,需要輸入正確密碼才可以開啟。 「開啟密碼」可以透過兩種途徑來設置,一種是直接設置,一種是「另存為」方法。
直接設定只需要開啟PPT後,點選【檔案】選項,再依序點選【訊息】-【保護簡報】-【用密碼進行加密】。
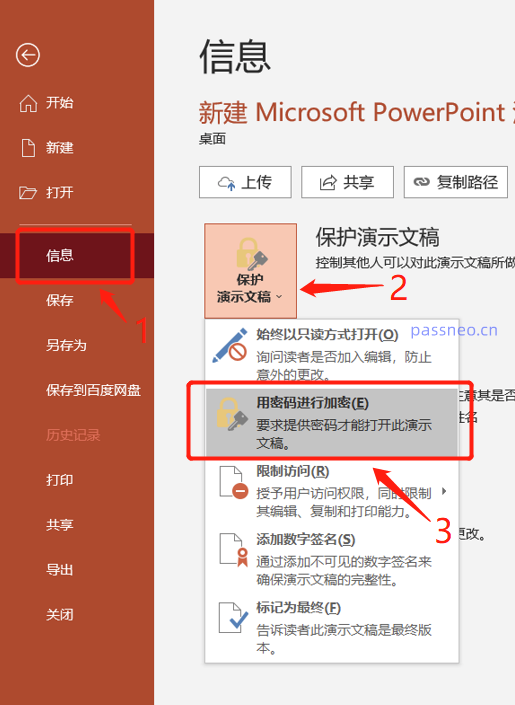 .
.
彈出【加密文件】視窗後,在空白欄輸入想要設定的密碼,點選【確定】後再輸入一次,確定後PPT的「開啟密碼」就設定好了。
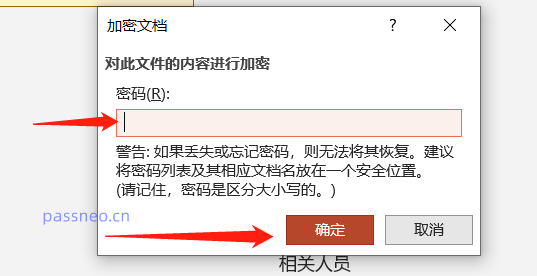 .
.
透過「另存為」來設置,也是開啟PPT後點選【檔案】選項,然後點選【另存為】選項,並在右側選擇另存後的儲存路徑。
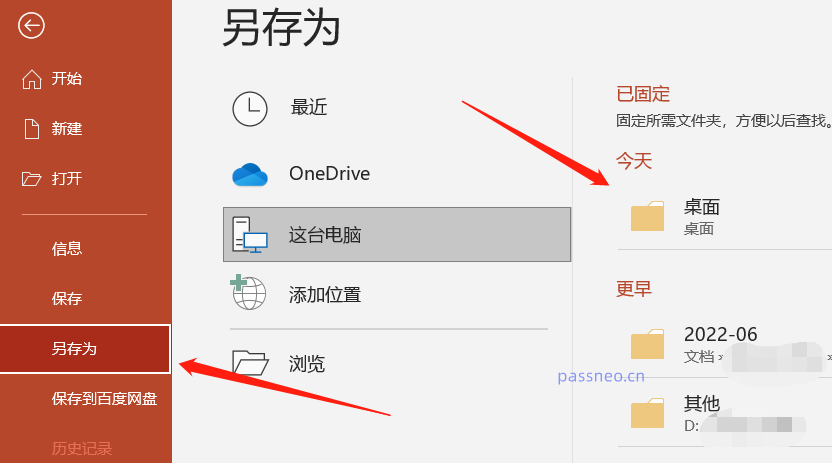 .
.
彈出【另存為】視窗後,點選下方【工具】選項,並在下方清單中點選【一般選項】。
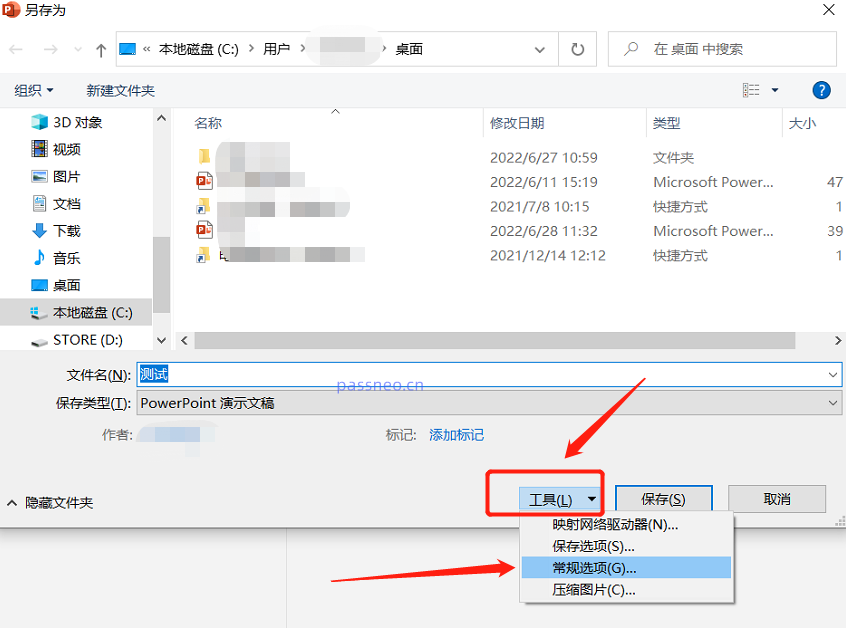 .
.
彈出【常規選項】視窗後,在【開啟權限密碼】一欄裡輸入密碼,點選【確定】後再輸入一次並確認。
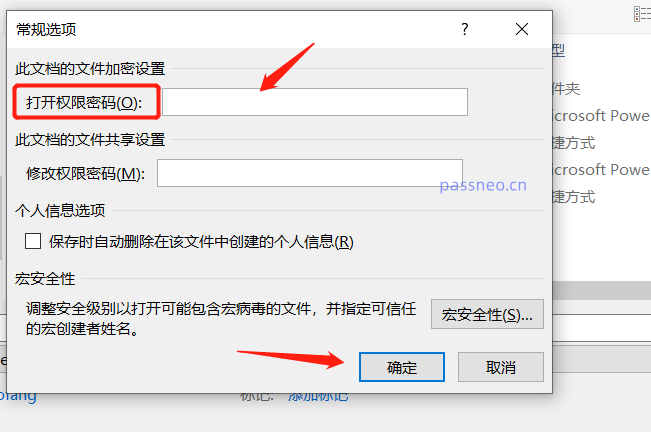 .
.
點選【儲存】後,會提示是否要替換原廠的PPT,如果不想替換原來的PPT,可以選擇【否】,然後修改檔名,再進行儲存即可。完成後,PPT的「開啟密碼」就設定好了。
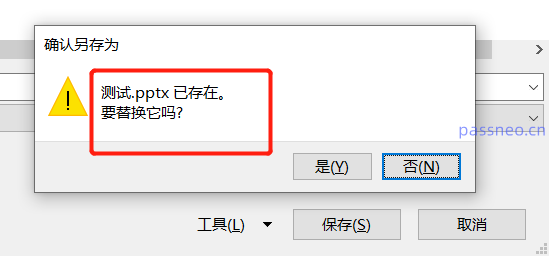
#.
【限制密碼】
#「限制密碼」可以禁止PPT被隨意編輯、修改等操作,PowerPoint這項設定是透過設定「唯讀模式」來實現的,而設定「只讀模式」也是透過「另存為」來設定。
與「另存為」設定「開啟密碼」一樣,開啟PPT後,點選【檔案】選項,然後點選【另存為】-(選擇另存後的儲存路徑),彈出對話方塊後,點選【工具】 -【常規選項】。
彈出【常規選項】後,在【修改權限密碼】一欄裡輸入想要設定的密碼,點選【確定】後再輸入一次即可。
如果想同時設定“開啟密碼”和“限制密碼”,可以在兩個密碼欄中同時輸入密碼。
輸入密碼後,點選【儲存】後也一樣會提示是否取代原PPT,可以直接儲存替換,也可以改名字另存為新的PPT。
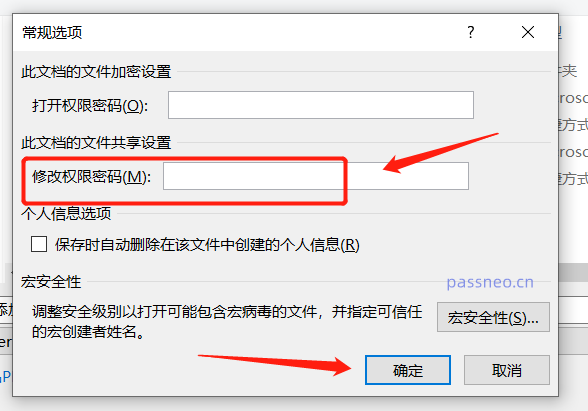
#.
以上是PowerPoint可以設定哪些密碼保護?的詳細內容。更多資訊請關注PHP中文網其他相關文章!




