php小編魚仔為您詳細介紹如何將PPT設定成不能修改的兩種方法。在工作中,有時候需要分享PPT給他人,卻又擔心被惡意修改。透過以下方法,您可以輕鬆設定PPT為唯讀模式,確保內容安全。
以下介紹兩種方法將PPT設定成不能修改模式:.
方法一,我們可以將做好的PPT直接轉換成PDF檔。
1、開啟PPT,找到【檔案】選項下的【匯出】,然後點選右側【建立PDF/XPS文件】。
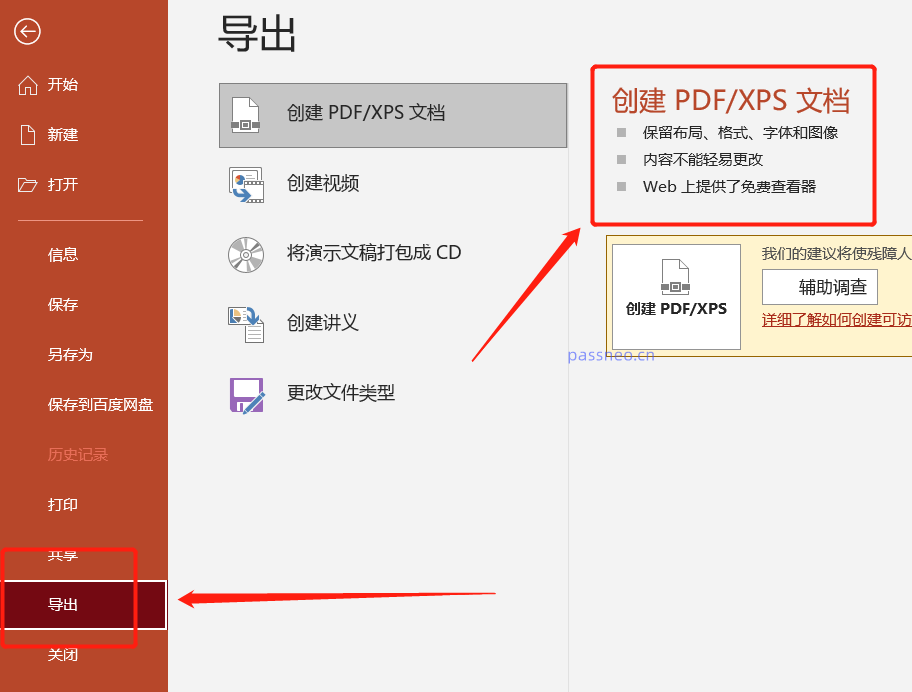 .
.
2、彈出新的頁面後,點選【發布】,PPT產生新的PDF檔了。
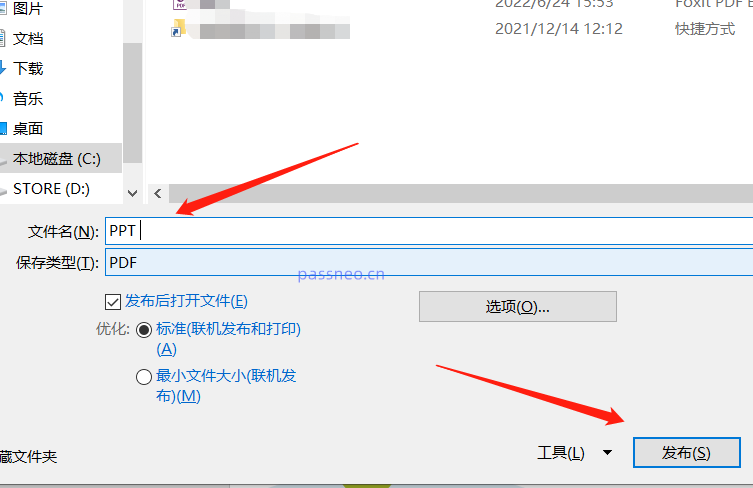
#.
方法二:將PPT檔案設定成“唯讀模式”,只有密碼才能進行修改,否則只能開啟來看。
1、開啟做好的PPT,然後點選【檔案】選項下的【另存為】,然後在右側選擇另存後的新儲存路徑。
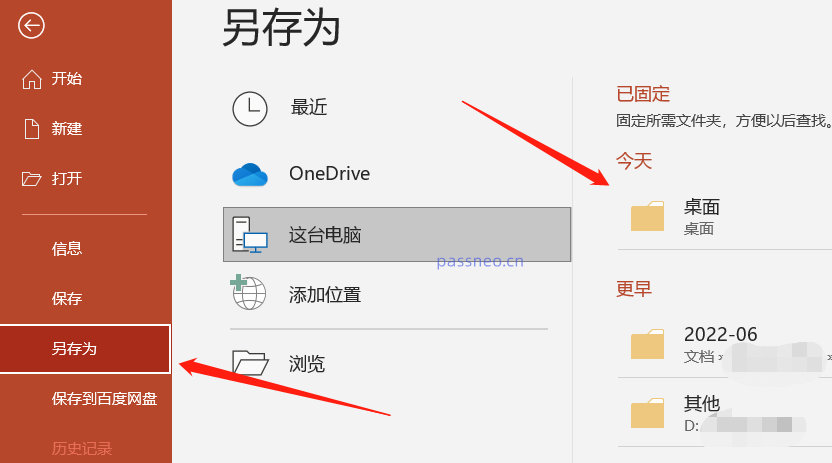 .
.
2、彈出新的頁面後,可以修改PPT檔名儲存成新的PPT,也可以不修改直接覆寫原PPT。然後點選【工具】下列表中的【常規選項】。
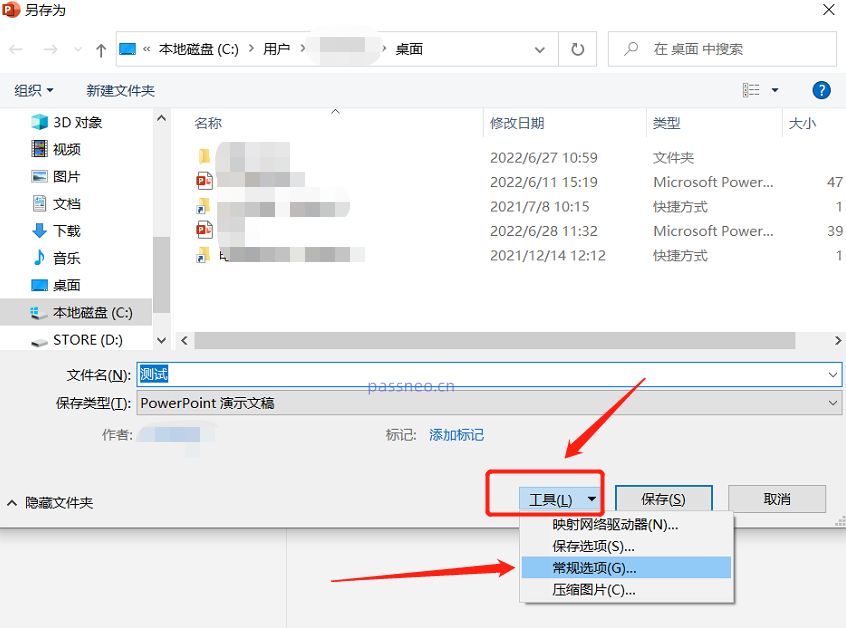 .
.
3、彈出新的頁面後,在【修改權限密碼】一欄輸入想要設定的密碼,點選【確定】再重新輸入一次密碼,關閉PPT再打開,「只讀模式」就生效了。
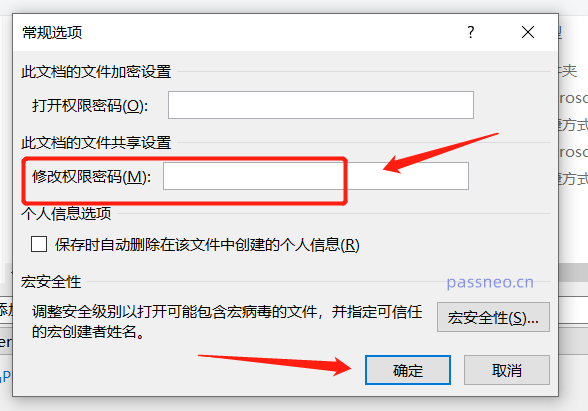 .
.
「唯讀模式下」的PPT是無法進行編輯的,可以看到很多編輯選項都是灰色狀態,無法點選。
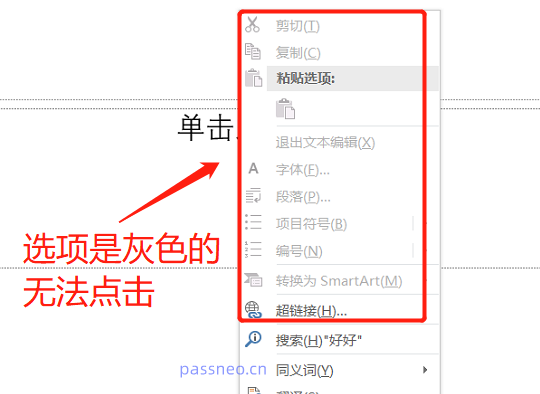
#.
後期想要取消「只讀模式」需要輸入原本設定的密碼,所以在設定密碼的時候一定要記牢或儲存下來。
如果真的遺忘了,也不用太急,我們還可以藉助其他工具,不用輸密碼直接把「唯讀模式」移除,例如百事牛PPT密碼恢復工具。
百事牛PPT密碼恢復工具
在工具裡,選擇【解除限制】模組,再匯入PPT檔案即可。
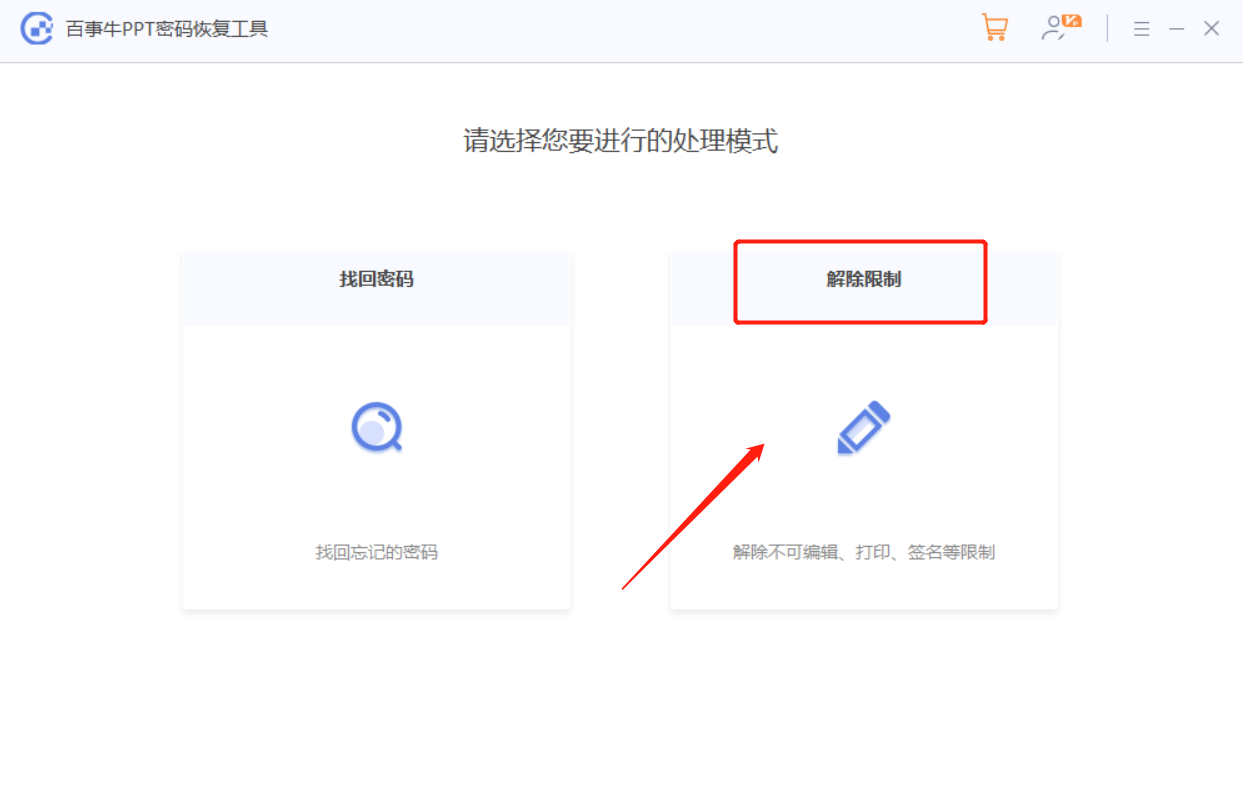
#解除限制後的PPT會另存為新的文件,不會覆蓋原本PPT,點選【前往檢視】即可開啟新PPT所在的資料夾。
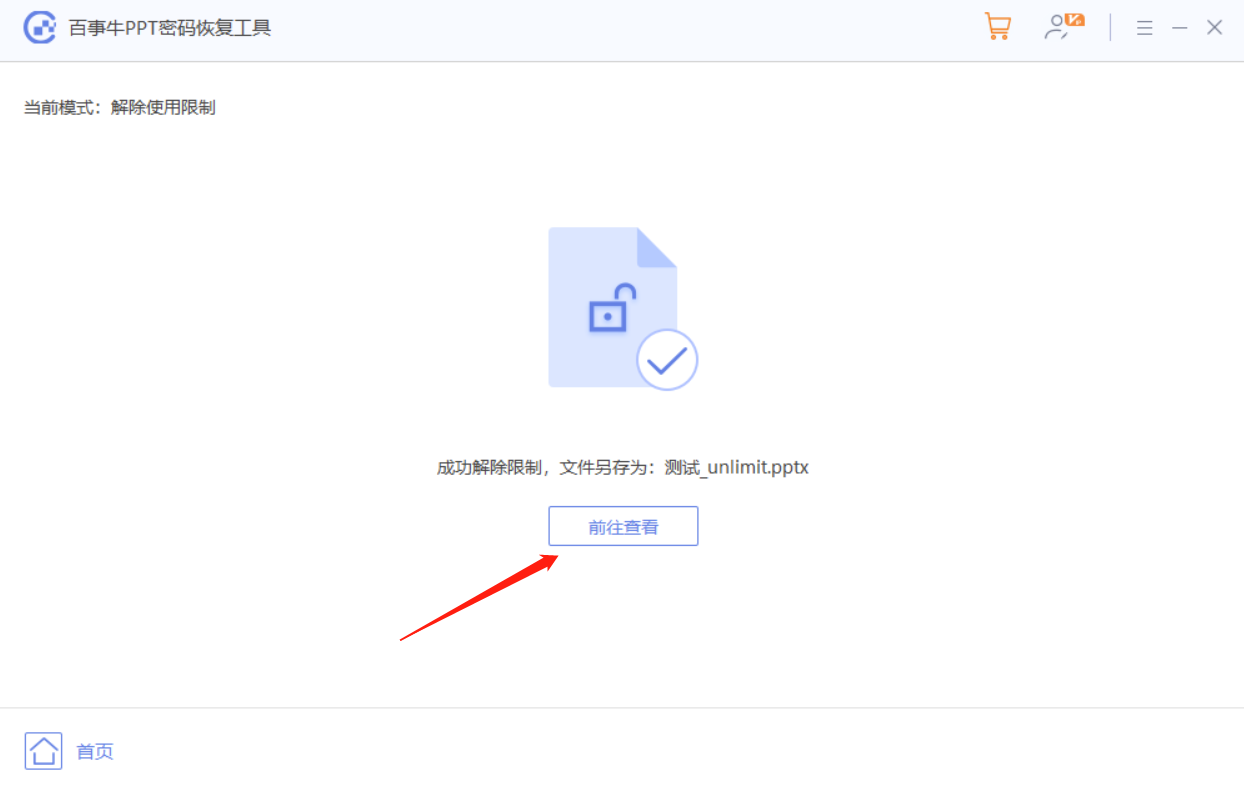
以上是如何將PPT設定成不能修改?附兩種方法的詳細內容。更多資訊請關注PHP中文網其他相關文章!




