php小編魚仔為您介紹設定及清除Excel開啟密碼的兩種方法。 Excel表格的密碼保護是保護重要資訊不被他人隨意檢視或修改的有效方式。但有時候我們可能會忘記密碼或想要取消密碼保護。本文將為您詳細介紹如何設定和清除Excel表格的開啟密碼,讓您輕鬆應對各種情況。
今天就來談談設定及取消Excel開啟密碼的兩種方法。
設定密碼方法一:
#1、開啟Excel表格,點選工具列【檔案】下的【資訊】選項,然後點選右側【保護工作簿】下列表中的【用密碼進行加密】。
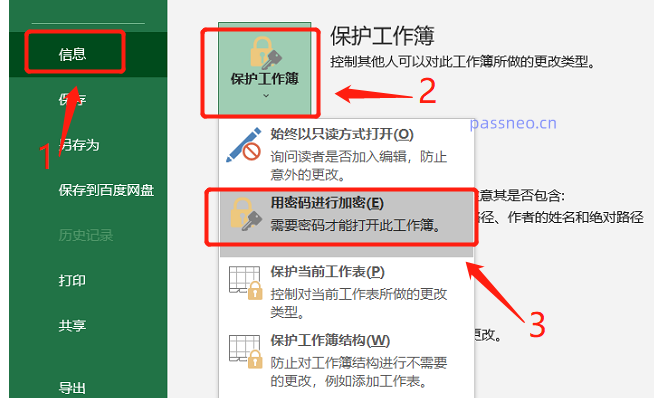 .
.
2、彈出輸密碼的對話框後,輸入想要設定的密碼,確定後再輸入,Excel表格的開啟密碼就設定好了。
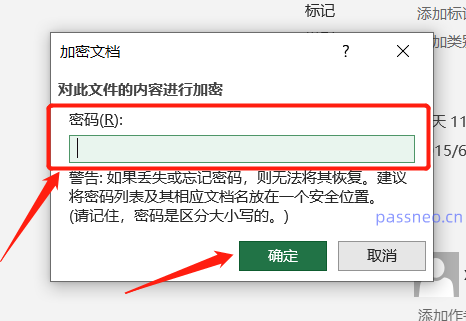
#.
設定密碼方法二
#1、點選Excel表格上方工具列【檔案】下的【另存為】選項,在右側選擇修改後檔案儲存的新路徑,可以和原來一樣路徑,也就是覆寫原本檔案。
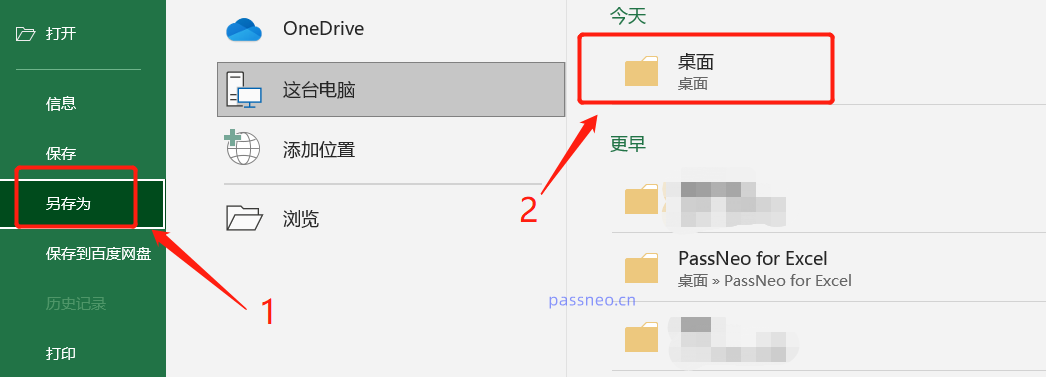 .
.
2、儲存目錄確定後,會彈出【另存為】的對話框,點選對話框【工具】下列表的【常規選項】。
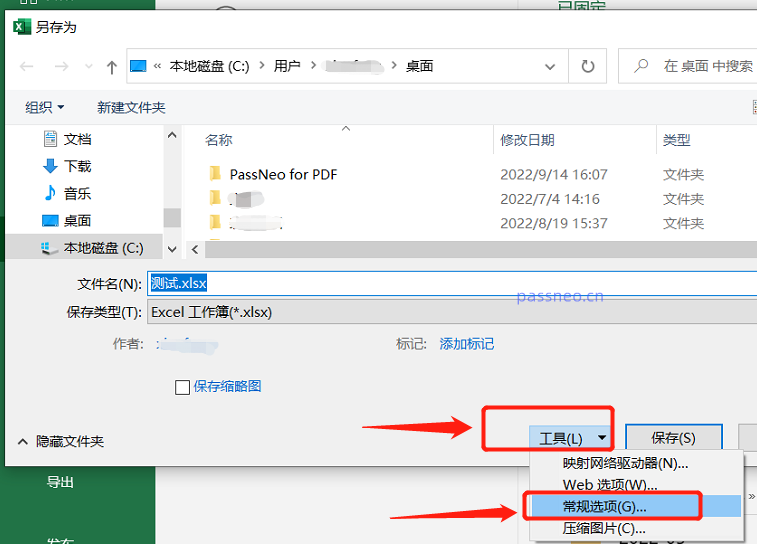 .
.
3、再次彈出新的對話框,在【開啟權限密碼】輸入想要設定的密碼,確定後再輸入,Excel表格的開啟密碼就設定好了。
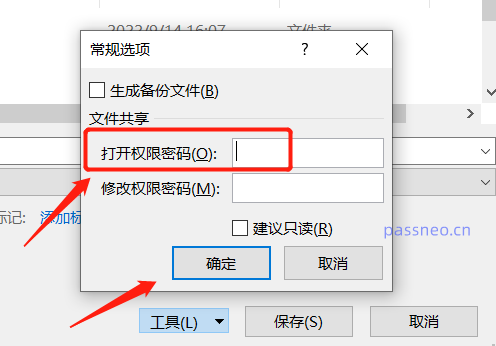
#.
清除開啟密碼方法一
#如果Excel表格過了保護期,不需要每次開啟都輸密碼,也就是想移除「輸密碼」這個步驟,那我們也可以把原本的密碼清除掉。
不管原本設定密碼用的是以上哪一種方法,都可以按下面的操作來清除。
先按照上面兩個設定開啟密碼的操作路徑進行點擊,最後都會彈出設定密碼的對話框,可以看到方格里已經存在密碼。
只需要把方格里的密碼刪除了,變成空白後,再點選【確定】,密碼就去除了。儲存後再次開啟Excel檔案就不再需要輸密碼了。
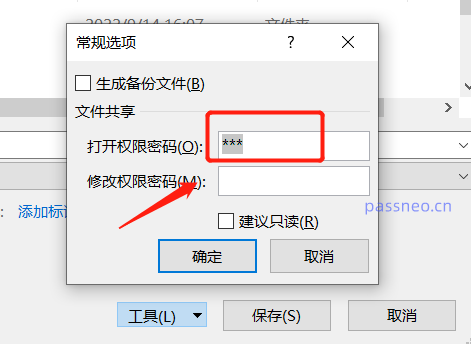
#.
清除開啟密碼方法二
#方法一的清除密碼有個前提,就是需要知道原本設定的密碼,如果忘記了,那檔案打不開,也就無法清除密碼了,而且Excel表格也沒有找回密碼功能。
這時候可以利用其他工具先把密碼找回來,再照上面的方法來清除密碼。
類似的工具,例如百事牛 Excel密碼恢復工具,在工具裡選擇【找回密碼】模組,再將Excel表導入工具,按提示操作即可。
百事牛Excel密碼恢復工具
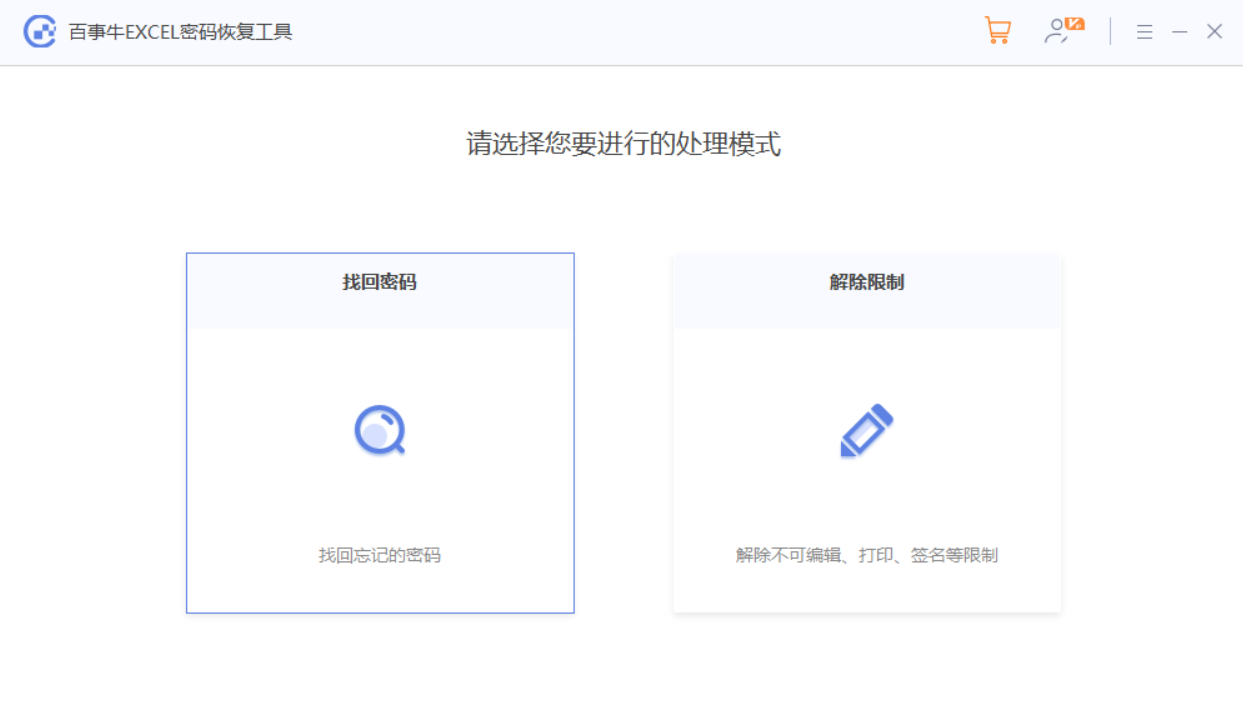
#操作完成後,等到密碼找回即可。
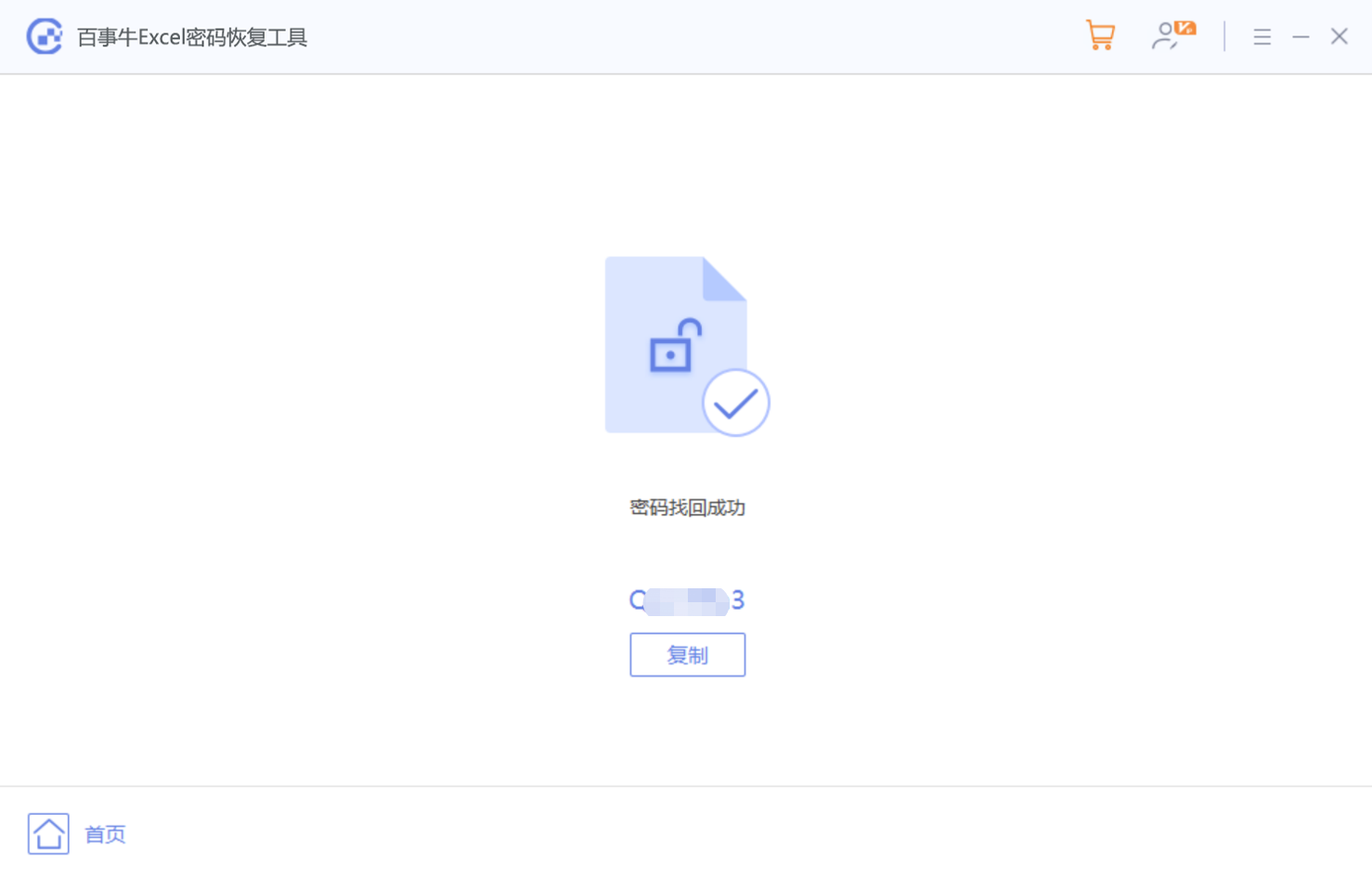
以上是設定及清除Excel開啟密碼的兩種方法的詳細內容。更多資訊請關注PHP中文網其他相關文章!




