如何在微軟團隊中設定重複提醒?
你想知道如何在微軟團隊中設定重複的提醒,以保持對你的責任的掌控嗎?這就是為什麼我們創建了這個帖子來引導你完成這個過程。就像Outlook中的任務提醒一樣,團隊應用程式中的提醒可以讓你收到即將到來的活動、重要會議或最後期限的定期提示,以確保任何事情都不會漏掉。
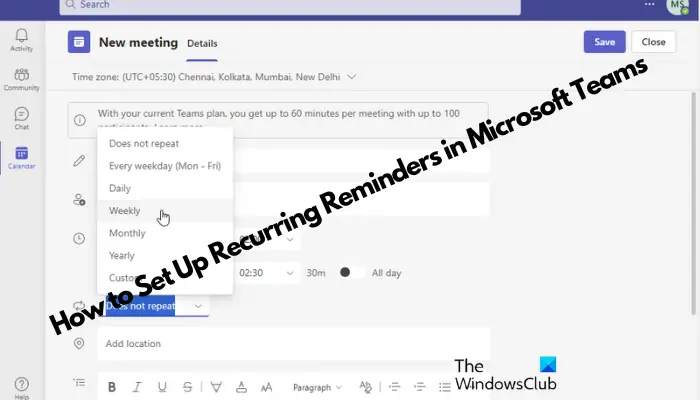
Итак, независимо от того, являетесь ли вы профессионалом, пытающимся работать продуктивно, или студентом, занятым множеством дел, это руководство поможет вам установить напоминания в Microsoft Teams, чтобы сохранить плотный ежедневный график.
Как установить повторяющиеся напоминания в Microsoft Teams?
В Microsoft Teams нет встроенных напоминаний, таких как Outlook, которые помогут вам запомнить задачи, встречи или звонки. Поэтому, если вам нужно установить повторяющиеся напоминания в Teams, для этого рекомендуется использовать сторонний инструмент напоминаний.
1]Использовать командный календарь
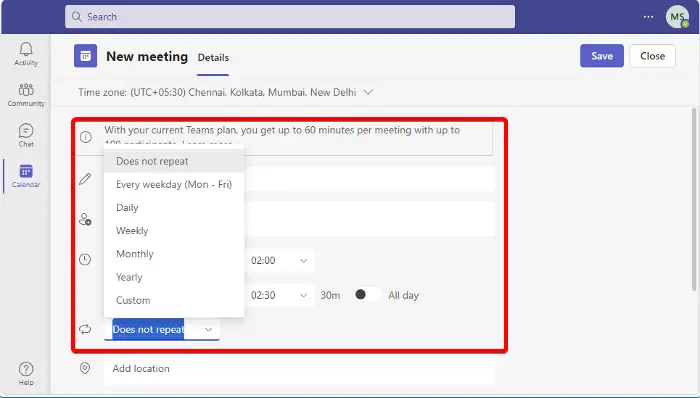
Хотя в Teams нет встроенной функции напоминаний, вы можете использовать встроенное приложение-календарь для установки напоминаний о собраниях, что легко и просто сделать.
В приложении Teams щелкните приложение «Календарь» слева.
Далее в Календаре нажмите «Новое собрание».
Здесь введите такие данные, как название, участники, дата, время, место и описание.
Рядом с пунктом «Дата и время» щелкните раскрывающийся список и выберите частоту, например «Каждый будний день (с понедельника по пятницу), Ежедневно, Еженедельно, Ежемесячно, Ежегодно или Настраиваемо».
По завершении нажмите «Сохранить».
Кроме того, вы также можете использовать приложение «Календарь Outlook» для установки повторяющихся напоминаний так же, как описано выше, поскольку оно интегрировано с приложением Teams. Чтобы понять этот процесс, вы можете обратиться к нашему подробному сообщению о том, как настроить и отправлять повторяющиеся электронные письма в Outlook.
Читать: Как установить повторяющиеся всплывающие напоминания в Windows 11/10 без использования какого-либо программного обеспечения
2] Через приложение «Напоминание»
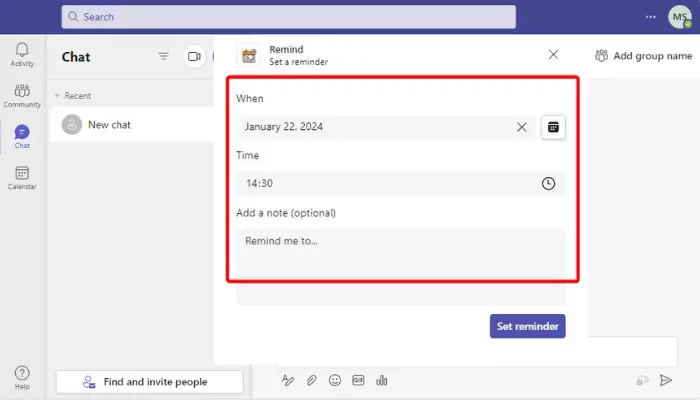
Но если вы хотите добавить тег напоминания в канал или командный чат, вы можете использовать для этого встроенное приложение. Однако эта функция доступна только пользователям Business Basic и выше. Поэтому, если вы используете бесплатную групповую учетную запись, вы не сможете получить доступ к этим приложениям.
Итак, если у вас есть учетная запись Microsoft Teams Business Basic и выше, щелкните значок «Приложения» в левом меню внизу.
Далее справа введите «Напомнить» в поле поиска и нажмите Enter.
Теперь нажмите «Добавить», чтобы установить необходимое приложение, например «Напоминание», «Отложить бот» и т. д., чтобы добавить приложение в свой чат или канал.
После завершения вернитесь в чат или канал группы, для которой вы хотите установить напоминание, щелкните многоточие и выберите Дополнительные действия.
Далее выберите опцию «Напомнить мне об этом» и здесь установите дату и время, когда вы хотите, чтобы напоминание повторялось.
Приложение отправит вам сообщение в чате, подтверждающее, что напоминание успешно установлено.
Теперь, чтобы настроить повторяющиеся напоминания в Microsoft Teams с помощью шаблона настроек, введите в поле чата следующую команду:
@Напомни [что] [когда]
Например, сначала напишите «напоминание». А затем запишите, для чего вы хотите, чтобы остаток был использован и когда. Это также может быть частота.
Это могло бы выглядеть так: @reminder прийти на встречу в 15:00
Далее нажмите «Отправить», и теперь вы и другие пользователи увидите напоминание в установленное вами время.
Читать: как настроить и отправлять повторяющиеся электронные письма в Outlook
Как отправлять повторяющиеся напоминания в команды в Outlook?
Чтобы отправлять повторяющиеся напоминания в Outlook, создайте новое электронное письмо и нажмите «Параметры». NET, выберите «Отложить доставку». В разделе «Параметры доставки» установите флажок «Не доставлять пиво», установите дату и время и нажмите «Повторять», чтобы указать частоту напоминаний. После завершения отправьте его команде.
如何在我的团队日历上设置提醒?
Чтобы установить напоминание в календаре вашей команды, откройте событие встречи и нажмите «Изменить». Затем найдите параметр «Напоминание» и выберите период времени, когда вы хотите получить напоминание. Теперь сохраните изменения, чтобы убедиться, что напоминание установлено. Этот простой и быстрый шаг поможет вам эффективно проводить встречи.
以上是如何在微軟團隊中設定重複提醒?的詳細內容。更多資訊請關注PHP中文網其他相關文章!

熱AI工具

Undresser.AI Undress
人工智慧驅動的應用程序,用於創建逼真的裸體照片

AI Clothes Remover
用於從照片中去除衣服的線上人工智慧工具。

Undress AI Tool
免費脫衣圖片

Clothoff.io
AI脫衣器

Video Face Swap
使用我們完全免費的人工智慧換臉工具,輕鬆在任何影片中換臉!

熱門文章

熱工具

記事本++7.3.1
好用且免費的程式碼編輯器

SublimeText3漢化版
中文版,非常好用

禪工作室 13.0.1
強大的PHP整合開發環境

Dreamweaver CS6
視覺化網頁開發工具

SublimeText3 Mac版
神級程式碼編輯軟體(SublimeText3)
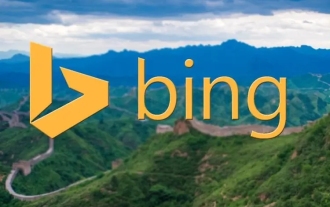 微軟bing國際版入口地址(bing搜尋引擎入口)
Mar 14, 2024 pm 01:37 PM
微軟bing國際版入口地址(bing搜尋引擎入口)
Mar 14, 2024 pm 01:37 PM
必應(Bing)是微軟公司推出的網路搜尋引擎,搜尋功能非常強大,分了國內版和國際版兩個入口。這兩個版本入口在哪呢?怎麼訪問國際版呢?下面就來看看詳細內容。 必應中國版網址入口:https://cn.bing.com/ 必應國際版網址入口:https://global.bing.com/ 必應國際版怎麼存取? 1、先輸入開啟必應的網址入口:https://www.bing.com/ 2、可以看到有國內版跟國際版的選項,我們只需要選擇國際版,輸入關鍵字即可。
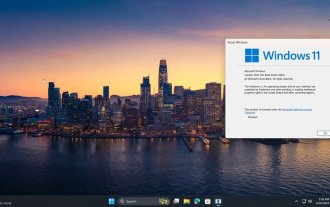 微軟 Win11 壓縮為 7z、TAR 檔案的功能已從 24H2 下放到 23H2/22H2 版本
Apr 28, 2024 am 09:19 AM
微軟 Win11 壓縮為 7z、TAR 檔案的功能已從 24H2 下放到 23H2/22H2 版本
Apr 28, 2024 am 09:19 AM
本站4月27日消息,微軟本月初向Canary和Dev頻道發布了Windows11Build26100預覽版更新,預估會成為Windows1124H2更新的候選RTM版本。新版本中最主要的變化在於檔案總管、整合Copilot、編輯PNG檔案元資料、建立TAR和7z壓縮檔案等等。 @PhantomOfEarth發現,微軟已經將24H2版本(Germanium)部分功能下放到23H2/22H2(Nickel)版本中,例如創建TAR和7z壓縮檔。如示意圖所示,Windows11將支援原生建立TAR
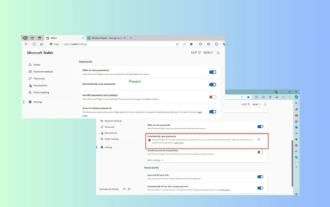 Microsoft Edge升級:自動儲存密碼功能遭禁? !用戶驚了!
Apr 19, 2024 am 08:13 AM
Microsoft Edge升級:自動儲存密碼功能遭禁? !用戶驚了!
Apr 19, 2024 am 08:13 AM
4月18日消息,近日,一些使用Canary頻道的MicrosoftEdge瀏覽器的用戶反映,在升級到最新版本後,他們發現自動保存密碼的選項被禁用了。經過調查,這是瀏覽器升級後的微調,而非功能被取消。在使用Edge瀏覽器造訪網站前,使用者回饋說瀏覽器會彈出一個視窗詢問是否希望儲存網站的登入密碼。選擇儲存後,下次登入時,Edge會自動填入已儲存的帳號和密碼,為使用者提供了極大的便利。但最近的更新類似於微調,修改了預設設定。使用者需要在選擇儲存密碼後,再手動在設定中開啟自動填入已儲存的帳號和密碼
 微軟發布 Win11 八月累積更新:提高安全性、優化鎖定螢幕等
Aug 14, 2024 am 10:39 AM
微軟發布 Win11 八月累積更新:提高安全性、優化鎖定螢幕等
Aug 14, 2024 am 10:39 AM
本站8月14日訊息,在今天的8月補丁星期二活動日中,微軟發布了適用於Windows11系統的累積更新,包括針對22H2和23H2的KB5041585更新,面向21H2的KB5041592更新。上述設備安裝8月累積更新之後,本站附上版本號變更如下:21H2設備安裝後版本號升至Build22000.314722H2設備安裝後版本號升至Build22621.403723H2設備安裝後版本號升至Build22631.4037面向Windows1121H2的KB5041585更新主要內容如下:改進:提高了
 微軟Edge瀏覽器更新:新增「放大影像」功能,提升使用者體驗
Mar 21, 2024 pm 01:40 PM
微軟Edge瀏覽器更新:新增「放大影像」功能,提升使用者體驗
Mar 21, 2024 pm 01:40 PM
3月21日消息,微軟近日對其MicrosoftEdge瀏覽器進行了更新,新增了一個實用的「放大影像」功能。現在,用戶在使用Edge瀏覽器時,只需右鍵點擊圖片,便可在彈出的選單中輕鬆找到這項新功能。更方便的是,使用者還可以將遊標停留在圖片上方,然後雙擊Ctrl鍵,即可快速呼出放大影像的功能。根據小編的了解,最新發布的MicrosoftEdge瀏覽器已經在Canary頻道進行了新功能測試。該瀏覽器的穩定版中也已經正式推出了實用的「放大影像」功能,為用戶提供了更便利的圖片瀏覽體驗。外國科技媒體也對此
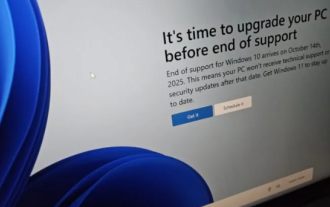 微軟全螢幕彈窗催促:Windows 10用戶抓緊時間升級到Windows 11
Jun 06, 2024 am 11:35 AM
微軟全螢幕彈窗催促:Windows 10用戶抓緊時間升級到Windows 11
Jun 06, 2024 am 11:35 AM
6月3日訊息,微軟正在積極向所有Windows10用戶發送全螢幕通知,鼓勵他們升級到Windows11作業系統。這項舉措涉及了那些硬體配置並不支援新系統的設備。自2015年起,Windows10已經佔了近70%的市場份額,穩坐Windows作業系統的霸主地位。然而,市佔率遠超過82%的市場份額,佔有率遠超過2021年問世的Windows11。儘管Windows11已經推出已近三年,但其市場滲透率仍顯緩慢。微軟已宣布,將於2025年10月14日後終止對Windows10的技術支持,以便更專注於
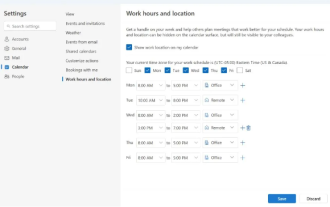 微軟推出新版Outlook for Windows:行事曆功能全面升級
Apr 27, 2024 pm 03:44 PM
微軟推出新版Outlook for Windows:行事曆功能全面升級
Apr 27, 2024 pm 03:44 PM
在4月27日的消息中,微軟公司宣布即將發布新版OutlookforWindows客戶端的測試。此次更新主要聚焦於優化行事曆功能,旨在提升使用者的工作效率,進一步簡化日常工作流程。新版OutlookforWindows客戶端的改進點在於其更強大的行事曆管理功能。現在,使用者能夠更方便地分享個人的工作時間與地點訊息,使得會議規劃更有效率。此外,Outlook還新增了人性化設置,讓用戶設定會議自動提前結束或推遲開始,為用戶提供了更多的靈活性,無論是換會議室、稍作休息還是享受一杯咖啡,都能輕鬆安排。根據
 微軟計畫2024年下半年在Windows 11中淘汰NTLM,全面轉向Kerberos認證
Jun 09, 2024 pm 04:17 PM
微軟計畫2024年下半年在Windows 11中淘汰NTLM,全面轉向Kerberos認證
Jun 09, 2024 pm 04:17 PM
2024年下半年,微軟安全官方部落格發布了一則訊息,回應安全社群的呼籲。本公司計畫在2024年下半年發布的Windows11中淘汰NTLANManager(NTLM)認證協議,以提升安全性。根據先前的解釋,微軟先前已經有過類似的動作。去年10月12日,微軟在一份官方新聞稿中就已經提出了一個過渡計劃,旨在逐步淘汰NTLM身份驗證方式,並推動更多企業和用戶轉向使用Kerberos。為了幫助那些可能在關閉NTLM驗證後遇到硬連線(hardwired)應用程式和服務問題的企業,微軟提供了IAKerb和






