如何在Windows 11中拆分或合併RAR文件
在Windows 11/10 PC上,你可以使用各種檔案壓縮/歸檔軟體來分割或合併RAR檔案。這些軟體提供了方便的功能,可以幫助你合併或分割RAR文件,以便更好地管理和組織文件。不僅可以將單一檔案或檔案集合合併為一個壓縮歸檔,還可以在壓縮歸檔中對檔案和資料夾進行操作。因此,使用文件歸檔軟體可以讓你更有效地管理壓縮文件,提高工作效率。

#如何在Windows 11中分割或合併RAR檔案
#要在Windows 11/10中分割或合併RAR文件,您可以使用WinRAR這款流行的Windows文件壓縮/歸檔軟體。 WinRAR的壓縮演算法可讓您將大檔案分割為多個較小的捲,方便儲存和傳輸。隨後,您可以將這些存檔卷移動到任何位置,並在需要時解壓縮並合併它們成一個完整的檔案。這種靈活性使得處理大型檔案變得更加便捷和有效率。
WinRar是專有軟體,有一個試用版供用戶免費使用40天。試用期結束後,使用者可以繼續使用,但會收到購買授權的提示。
1]使用WinRAR將檔案分割為多磁碟區RAR歸檔
使用此連結從其官方網站下載WinRAR for Windows。下載檔案後,雙擊以在PC上安裝軟體。
接下來,透過開啟檔案總管並導航到目標文件,您可以右鍵單擊文件並選擇WinRAR新增至存檔。如果需要拆分多個檔案/資料夾,只需在檔案總管視窗中選擇它們,然後使用WinRAR新增到存檔。
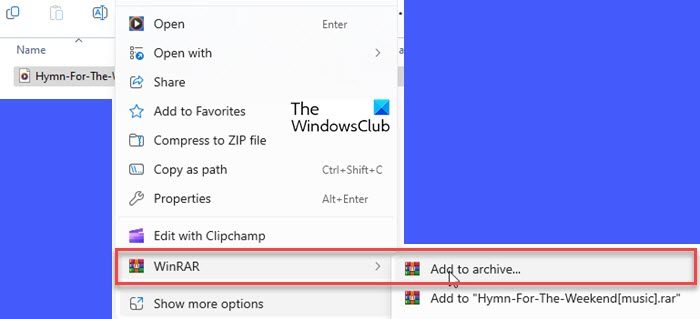
#會彈出一個對話框,您需要選擇RAR檔案作為存檔格式。在「分割到卷,大小」部分,您可以設定要分割檔案的捲的大小,單位為B/KB/MB/GB。您可以從預先定義的值中選擇,也可以手動輸入大小。
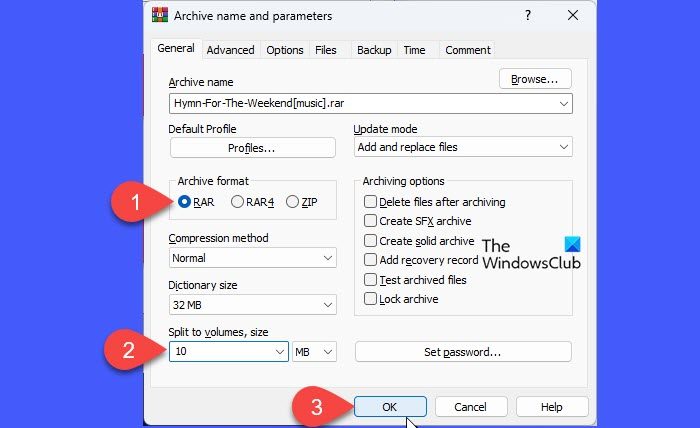
#單擊OK。 WinRar將開始建立檔案。您將看到轉換的進度。
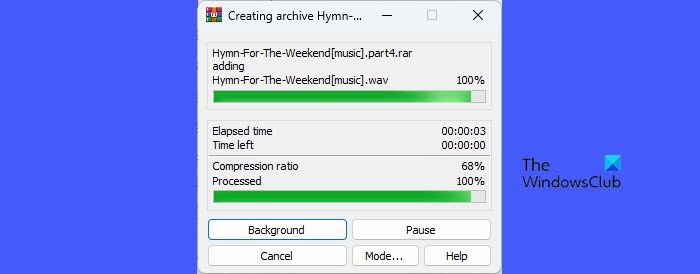
#WinRAR完成檔案處理後,拆分後的RAR檔案將出現在副檔名為‘.part1.rar’、.‘part2.rar’等的目標資料夾中。
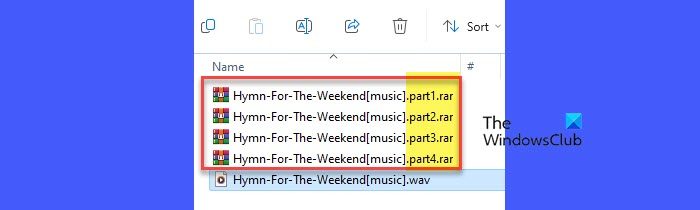
#如果您有一個已經壓縮的(.rar)文件,您可以透過WinRAR UI將其分割/轉換為多個磁碟區。
開啟WinRAR並導覽至包含RAR檔案的資料夾。點擊頂部的工具選單,然後選擇轉換檔案。
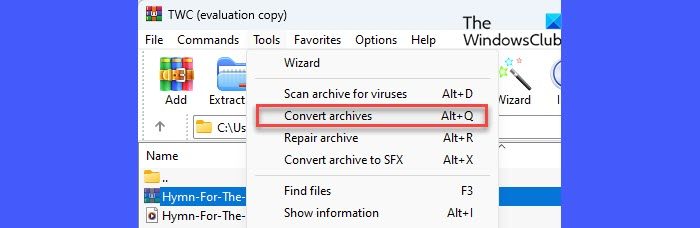
#在轉換存檔檔案視窗中,按一下壓縮按鈕。在下一個視窗中,在「Split to Volume,Size」選項下輸入多磁碟區檔案所需的大小。按一下確定關閉目前視窗。再次按一下確定開始轉換。
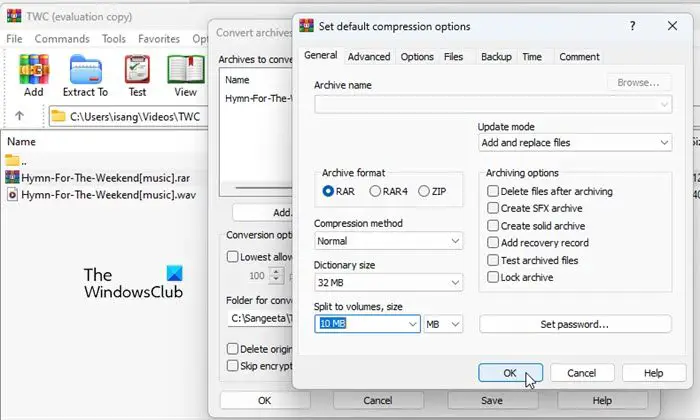
#您將看到轉換的進度,之後轉換/分割的檔案將出現在所選的目標資料夾中。現在您可以點擊關閉按鈕關閉轉換提示。
2]在Windows 11中使用WinRAR合併RAR檔案
#如果您有多個RAR存檔,則可以將它們合併到單一檔案中。在開始處理檔案之前,您只需確保您的系統上已安裝WinRAR,並且所有檔案都已放置在同一資料夾中。
A]解包/合併多磁碟區RAR歸檔
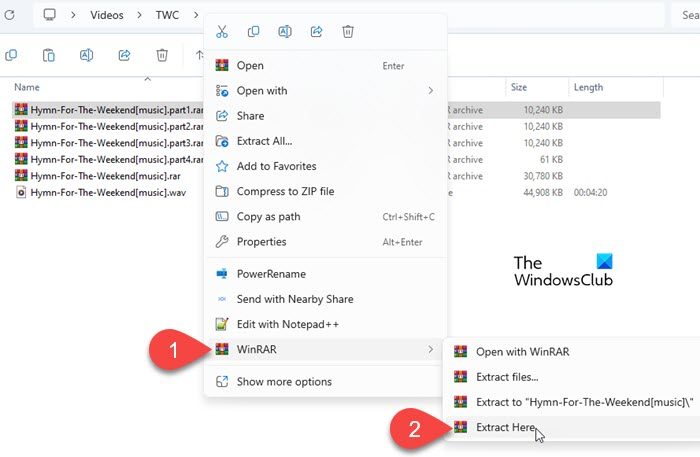
#開啟WinRAR並導覽至分割RAR磁碟區所在的目錄。右鍵單擊檔案的第一個卷,然後選擇WinRAR&>提取到此處。 WinRar將自動偵測其餘捲,並將分割的RAR檔案合併到原始檔案中。
注意:請確保所有磁碟區都位於同一目錄中。即使只有一個磁碟區遺失,WinRAR也會因為歸檔部分不完整而無法解壓縮多磁碟區歸檔。
B]合併/合併多個RAR壓縮檔
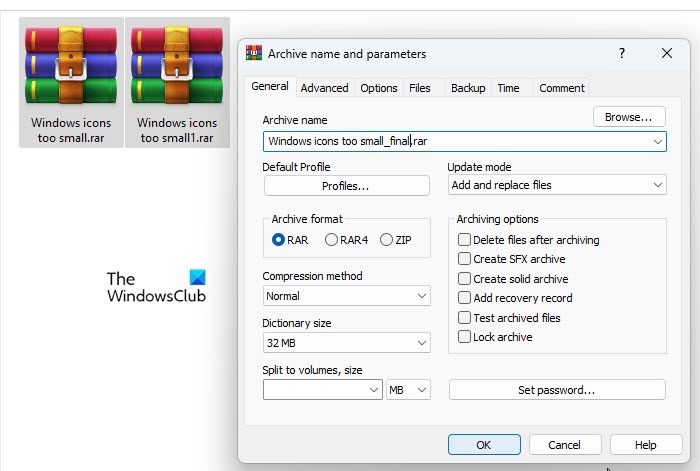
導航到包含RAR檔案的資料夾。選擇所有檔案,然後按一下滑鼠右鍵。從上下文選單中選擇WinRAR&>新增到存檔。
將出現‘存檔名稱和參數’視窗。為最終存檔輸入適當的名稱,選擇RAR作為存檔格式,然後按一下確定以處理檔案。
C]將RAR檔案新增/合併到已有的檔案中
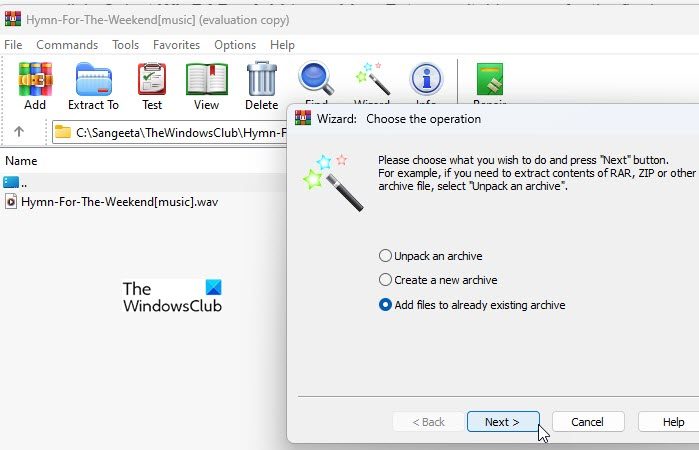
#開啟WinRAR並點擊頂部工具列中的精靈圖示。在精靈提示字元中選擇將檔案新增至現有存檔,然後按一下下一步按鈕。將出現一個新視窗。瀏覽並選擇所需的文件,然後按一下確定。按一下「下一步」繼續使用精靈。
在接下來的畫面上,按一下瀏覽按鈕以選擇需要更新的存檔,然後按一下下一步按鈕。按一下完成以完成對存檔的處理。
提示:您也可以使用此精靈建立新的存檔或解包現有的檔案。
D]擷取並重新壓縮/合併RAR檔案
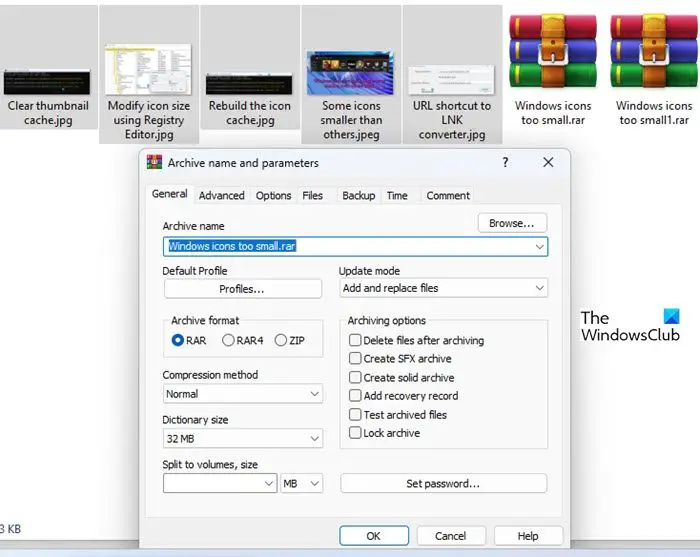
#如果要合併兩個或多個RAR文件,可以使用WinRAR解壓縮和重新壓縮它們。
建立一個新資料夾,並將所有RAR檔案放入其中。右鍵單擊第一個歸檔文件,然後選擇WinRAR&>提取到此處。同樣,將剩餘的檔案解壓縮到同一資料夾中(您可以將檔案解壓縮到它們的來源資料夾中,但建立新資料夾會更容易)。
選擇所有解壓縮的文件,然後按一下滑鼠右鍵。選擇WinRAR&>新增到檔案。輸入最終存檔的名稱,選擇RAR作為存檔格式,然後按一下OK合併文件。
就這樣!我希望你會發現這是有用的。
以上是如何在Windows 11中拆分或合併RAR文件的詳細內容。更多資訊請關注PHP中文網其他相關文章!

熱AI工具

Undresser.AI Undress
人工智慧驅動的應用程序,用於創建逼真的裸體照片

AI Clothes Remover
用於從照片中去除衣服的線上人工智慧工具。

Undress AI Tool
免費脫衣圖片

Clothoff.io
AI脫衣器

Video Face Swap
使用我們完全免費的人工智慧換臉工具,輕鬆在任何影片中換臉!

熱門文章

熱工具

記事本++7.3.1
好用且免費的程式碼編輯器

SublimeText3漢化版
中文版,非常好用

禪工作室 13.0.1
強大的PHP整合開發環境

Dreamweaver CS6
視覺化網頁開發工具

SublimeText3 Mac版
神級程式碼編輯軟體(SublimeText3)
 mysql怎麼複製粘貼
Apr 08, 2025 pm 07:18 PM
mysql怎麼複製粘貼
Apr 08, 2025 pm 07:18 PM
MySQL 中的複制粘貼包含以下步驟:選擇數據,使用 Ctrl C(Windows)或 Cmd C(Mac)複製;在目標位置右鍵單擊,選擇“粘貼”或使用 Ctrl V(Windows)或 Cmd V(Mac);複製的數據將插入到目標位置,或替換現有數據(取決於目標位置是否已存在數據)。
 vs code 可以在 Windows 8 中運行嗎
Apr 15, 2025 pm 07:24 PM
vs code 可以在 Windows 8 中運行嗎
Apr 15, 2025 pm 07:24 PM
VS Code可以在Windows 8上運行,但體驗可能不佳。首先確保系統已更新到最新補丁,然後下載與系統架構匹配的VS Code安裝包,按照提示安裝。安裝後,注意某些擴展程序可能與Windows 8不兼容,需要尋找替代擴展或在虛擬機中使用更新的Windows系統。安裝必要的擴展,檢查是否正常工作。儘管VS Code在Windows 8上可行,但建議升級到更新的Windows系統以獲得更好的開發體驗和安全保障。
 Debian中Tigervnc支持哪些操作系統
Apr 12, 2025 pm 10:15 PM
Debian中Tigervnc支持哪些操作系統
Apr 12, 2025 pm 10:15 PM
開源VNC工具Tigervnc兼容眾多操作系統,其中包括Windows、Linux和macOS。本文將詳細介紹Tigervnc在Debian系統上的應用情況。 Tigervnc在Debian系統的應用系統集成:在Debian系統中,Tigervnc作為VNC服務器組件被集成到系統中。用戶可通過命令行工具(例如vncserver)啟動VNC服務,並自定義顯示設置,如分辨率和色彩深度。跨平台連接:Tigervnc客戶端支持Windows、Linux和macOS,這意味著用戶可以從任何運行這
 sublime寫好代碼後如何運行
Apr 16, 2025 am 08:51 AM
sublime寫好代碼後如何運行
Apr 16, 2025 am 08:51 AM
在 Sublime 中運行代碼的方法有六種:通過熱鍵、菜單、構建系統、命令行、設置默認構建系統和自定義構建命令,並可通過右鍵單擊項目/文件運行單個文件/項目,構建系統可用性取決於 Sublime Text 的安裝情況。
 如何解決Laravel中復雜的BelongsToThrough關係問題?使用Composer可以!
Apr 17, 2025 pm 09:54 PM
如何解決Laravel中復雜的BelongsToThrough關係問題?使用Composer可以!
Apr 17, 2025 pm 09:54 PM
在Laravel開發中,處理複雜的模型關係一直是個挑戰,特別是當涉及到多層級的BelongsToThrough關係時。最近,我在處理一個多級模型關係的項目中遇到了這個問題,傳統的HasManyThrough關係無法滿足需求,導致數據查詢變得複雜且低效。經過一番探索,我找到了staudenmeir/belongs-to-through這個庫,它通過Composer輕鬆安裝並解決了我的困擾。
 laravel安裝代碼
Apr 18, 2025 pm 12:30 PM
laravel安裝代碼
Apr 18, 2025 pm 12:30 PM
要安裝 Laravel,需依序進行以下步驟:安裝 Composer(適用於 macOS/Linux 和 Windows)安裝 Laravel 安裝器創建新項目啟動服務訪問應用程序(網址:http://127.0.0.1:8000)設置數據庫連接(如果需要)
 Mac系統中的系統維護與優化工具推薦
Apr 12, 2025 pm 04:45 PM
Mac系統中的系統維護與優化工具推薦
Apr 12, 2025 pm 04:45 PM
Mac 系統維護包括:磁盤管理(使用 OmniDiskSweeper 清理磁盤空間,用磁盤工具檢查磁盤錯誤)內存管理(用 Activity Monitor 監控內存佔用,結束佔用過高的進程)啟動項管理(用 Linc 或 LaunchControl 管理啟動項,禁用不必要的啟動項)系統緩存清理(用 CleanMyMac X 或手動清理系統緩存)軟件更新(及時更新系統和應用程序)定期備份(使用 Time Machine 定期備份數據)良好使用習慣(不過度安裝應用程序,定期清理文件,監控系統日誌)







