電腦上的麥克風發出滴答聲或爆裂聲
Windows PC上麥克風發出的滴答聲或爆裂聲會影響使用者的視訊或螢幕錄製體驗。這種幹擾會導致無法順利進行視訊或音訊通話。如果您遇到類似問題,請參考本文提供的解決方案來解決這個困擾。

#PC上的麥克風發出喀喀聲或爆音
如果您聽到Windows PC上的麥克風發出滴答聲或爆裂聲,請使用以下建議。
下面,我們詳細解釋了所有這些修復。
1]檢查電纜
如使用有線麥克風,請檢查電纜是否完好無損。若為USB麥克風,請嘗試連接至不同的USB端口,以確認問題是否仍然存在。
2]調整您的麥克風音量
如果麥克風音量設定過高,可能會導致聲音失真。建議您嘗試降低麥克風音量,以下步驟可協助您調整:
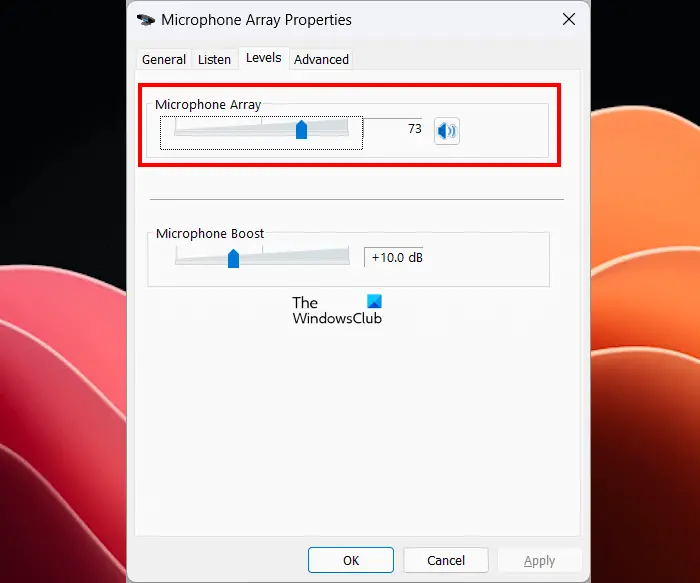
現在,檢查是否有問題。
3]停用音訊增強功能
您也可以嘗試停用麥克風的音訊增強功能。以下步驟將引導您做到這一點:
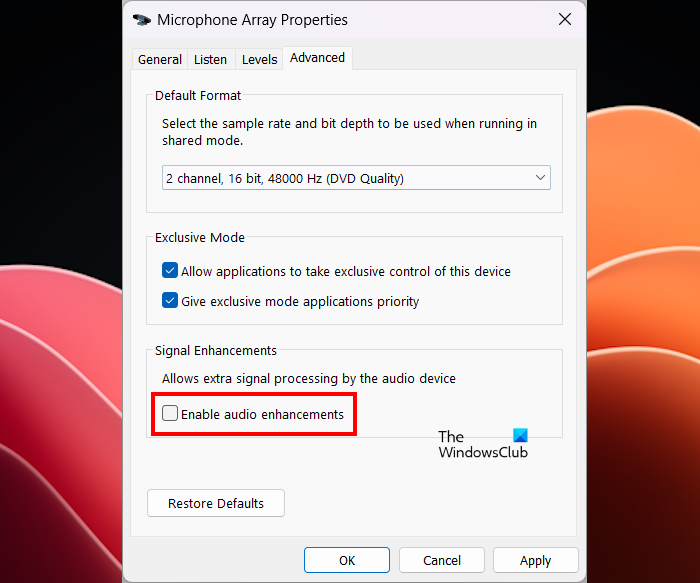
4]運行音訊問題排除器
音訊問題疑難排解是一個自動化工具,可以修復Windows電腦上輸入和輸出音訊裝置的音訊問題。我們建議您執行此故障診斷程序,看看它是否有幫助。
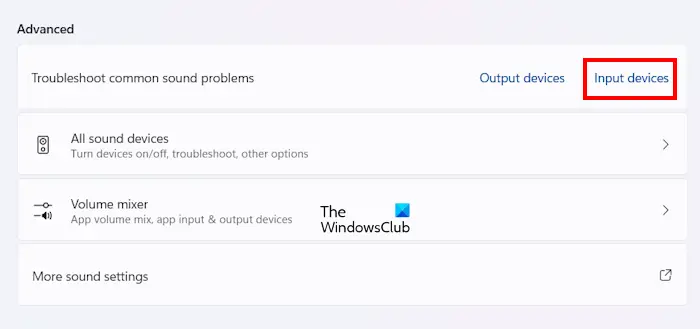
#請依照下面提供的步驟進行:
上述步驟將在Get Hep應用程式中啟動音訊問題診斷程序。現在,請按照螢幕上的指示執行自動診斷測試。
5]選擇不同的取樣率
為您的麥克風選擇不同的取樣率,看看它是否運作。執行此操作的步驟如下:
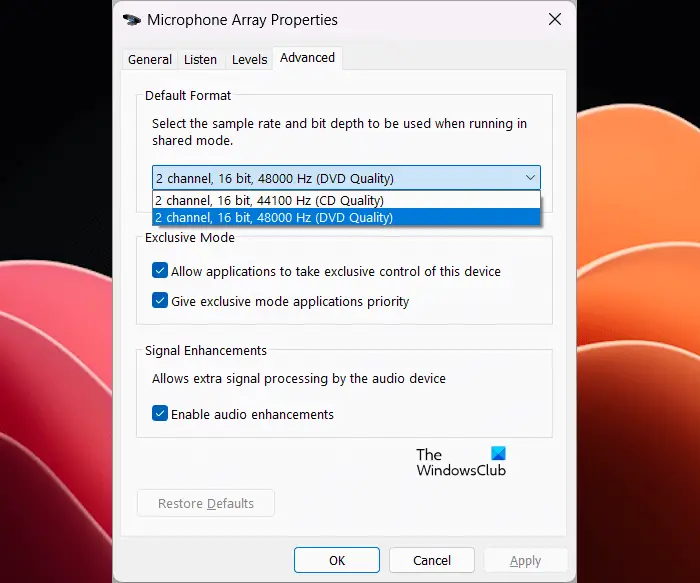
現在,檢查該問題是否已修復。
6]重新安裝麥克風驅動程式
此問題的一個可能原因是損壞的麥克風驅動程式。更新或重新安裝您的麥克風驅動程式。請按照以下說明操作:
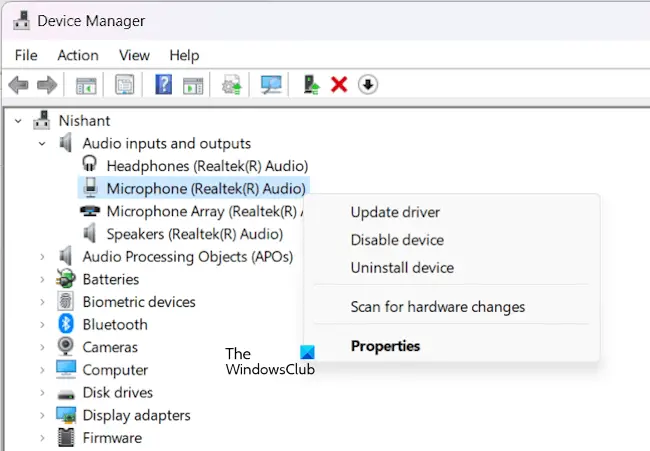
7]安裝其他版本的麥克風驅動程式
如果您仍然聽到麥克風發出的滴答聲或爆裂聲,安裝其他版本的麥克風驅動程式會有所幫助。在繼續之前,我們建議您建立系統還原點,以便在問題仍然存在時可以還原系統。
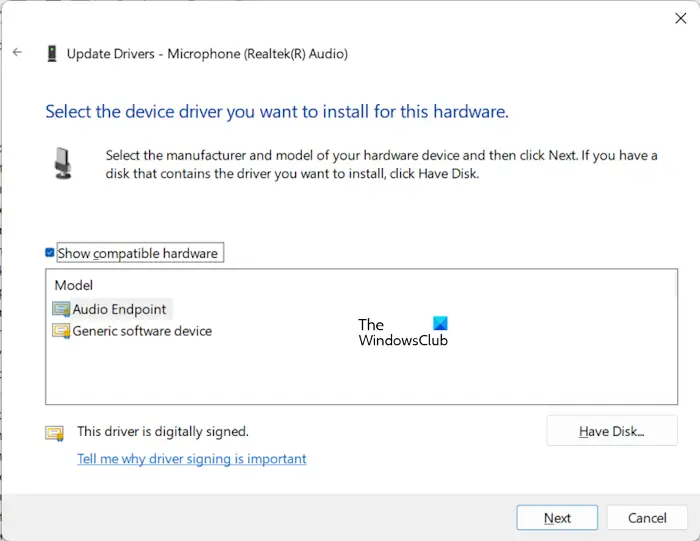
#以下說明將引導您:
如果這不起作用,請按照上述步驟安裝另一個相容的驅動程式。
8]電磁幹擾
此問題的一個可能原因是電磁幹擾。若要檢查這一點,請將麥克風隔離,使其遠離電磁場來源,例如電子設備、輸送電流的電源線等。
為什麼我的麥克風發出爆裂的聲音?
#你的麥克風發出爆裂聲的原因可能有很多。如果麥克風音量過大,可能會導致麥克風失真,進而產生爆裂聲。此問題的其他原因包括驅動程式損壞、電磁幹擾等。此問題也可能與您的麥克風有關。
為什麼我的電腦聽起來像在滴答作響?
#如果您的電腦發出爆裂聲、靜電聲或爆裂聲,問題可能出在您的音訊驅動程式上。處理器的電源管理設定不正確也可能導致此問題。您可以嘗試更改聲音格式,看看是否有幫助。
Read next: USB microphone not working on Windows.
以上是電腦上的麥克風發出滴答聲或爆裂聲的詳細內容。更多資訊請關注PHP中文網其他相關文章!

熱AI工具

Undresser.AI Undress
人工智慧驅動的應用程序,用於創建逼真的裸體照片

AI Clothes Remover
用於從照片中去除衣服的線上人工智慧工具。

Undress AI Tool
免費脫衣圖片

Clothoff.io
AI脫衣器

AI Hentai Generator
免費產生 AI 無盡。

熱門文章

熱工具

記事本++7.3.1
好用且免費的程式碼編輯器

SublimeText3漢化版
中文版,非常好用

禪工作室 13.0.1
強大的PHP整合開發環境

Dreamweaver CS6
視覺化網頁開發工具

SublimeText3 Mac版
神級程式碼編輯軟體(SublimeText3)

熱門話題
 雷蛇滑鼠驅動識別不出來滑鼠怎麼辦
May 06, 2024 pm 11:36 PM
雷蛇滑鼠驅動識別不出來滑鼠怎麼辦
May 06, 2024 pm 11:36 PM
識別不出雷蛇滑鼠的驅動程式可以透過以下步驟解決:檢查硬體連接、更新驅動程式、重新安裝驅動程式、檢查Windows 設定、檢查第三方軟體衝突、執行系統檔案檢查器(SFC) 和重設雷蛇Synapse。如果問題仍然存在,則可能是滑鼠硬體故障,請聯絡雷蛇支援。
 乙太網路沒有有效的ip設定怎麼解決
Apr 24, 2024 pm 02:27 PM
乙太網路沒有有效的ip設定怎麼解決
Apr 24, 2024 pm 02:27 PM
若要解決乙太網路無有效 IP 設定問題,請執行下列步驟:檢查實體連接,更換電纜。檢查網路設置,確保動態取得 IP 位址。重置乙太網路適配器。刷新 DHCP 租約。更新網路驅動程式。如問題持續,請聯絡 ISP。
 什麼顯示卡都能安裝到主機板上嗎
Apr 29, 2024 am 09:16 AM
什麼顯示卡都能安裝到主機板上嗎
Apr 29, 2024 am 09:16 AM
是不是所有的主機板都適合裝任何獨立顯示卡顯示卡和主機板90%都可以相容,最關鍵的還是電源方面,越是高階的顯示卡選配的電源規格最好高一些,比如說用個2060的顯示卡,若電源配200W的就不搭了,起碼要配置個600W會寬裕些。這個配置,是4核心的處理器,CPU不是很低的,但顯示卡才配9500GT,明顯是顯示卡搭配不合理。只要升級顯示卡,你的電腦的效能就會有很大的提升。在介面對應的情況下,所有主機板都裝任何獨立顯示卡,不是。我顯示卡買來就可以安裝在主機板上嗎1、可以,安裝方法如下:要先確定,我們所選購的獨立顯示卡是否和自己的
 werfault.exe應用程式錯誤win11如何解決
Apr 19, 2024 pm 05:12 PM
werfault.exe應用程式錯誤win11如何解決
Apr 19, 2024 pm 05:12 PM
解決方案:要解決Windows 11 上的Werfault.exe 應用程式錯誤,可以嘗試:重新啟動電腦檢查應用程式更新執行系統檔案檢查器(SFC)執行Windows 記憶體診斷掃描惡意軟體更新驅動程式聯絡軟體供應商必要時重新置Windows 11
 win10顯示卡驅動程式在哪個資料夾
Apr 18, 2024 am 09:20 AM
win10顯示卡驅動程式在哪個資料夾
Apr 18, 2024 am 09:20 AM
顯示卡驅動的安裝路徑是什麼1、開啟電腦,點選計算機,開啟裝置管理員。我們電腦的所有設備,尋找顯示卡驅動程式的安裝目錄位置。點選顯示適配器,找到驅動程式所屬的設備,點選選擇屬性。進入屬性之後,選擇更新驅動程式。 2.顯示卡驅動最好安裝在C盤。預設情況下,某些磁碟機會安裝在系統磁碟上。不能進行選擇。如果要選擇,可以安裝在其他的磁碟,把硬碟分成多個區域比一個區域好。通過C盤的訪問速度比D盤快,D盤的訪問速度比E盤快。 3.不能改變的否則會出問題,驅動是安裝在C:\ProgramFiles裡,而C:\WINDOW
 解決寬頻已連線卻上不了網路的問題(排除故障)
May 05, 2024 pm 06:01 PM
解決寬頻已連線卻上不了網路的問題(排除故障)
May 05, 2024 pm 06:01 PM
網路已成為人們生活中不可或缺的一部分,在現今的資訊時代。但上不了網、有時候我們會遇到一些煩惱,然而,例如寬頻已經連接好了。並採取相應的解決措施,我們需要逐步排查問題,以恢復網路連接,這種情況下。確認設備連線狀態:手機等設備是否已確認接到寬頻網路、檢查電腦,確保無線網路或有線網路連線正常。 2.重新啟動寬頻設備:以重設裝置並重新建立連線、待數分鐘後重新開啟、嘗試關閉寬頻路由器或數據機。 3.檢查寬頻帳號和密碼:避免因為帳號或密碼錯誤而無法上網,確保輸入的寬頻帳號和密碼正確無誤。 4.檢查D
 win11藍牙不能用怎麼辦_win11藍牙無法連接處理方法
May 08, 2024 am 10:37 AM
win11藍牙不能用怎麼辦_win11藍牙無法連接處理方法
May 08, 2024 am 10:37 AM
1.首先我們在下方工作列點選搜尋按鈕,搜尋並進入【裝置管理員】。 2、然後在裝置管理員中找到我們的藍牙設備,右鍵選取它,點選【更新驅動】即可。 3.如果在裝置管理員中找不到藍牙設備,那我們可以下載一個魯大師,在其中更新驅動程式。方法二:1、首先我們透過開始選單進入【設定】。 2、在設定介面中找到【devices】設備。 3.然後點選【Bluetooth】選項,再將下方的開關設定為【開】即可。
 visio無法貼上該ole對象怎麼辦
Apr 17, 2024 am 05:54 AM
visio無法貼上該ole對象怎麼辦
Apr 17, 2024 am 05:54 AM
要解決 Visio 中無法貼上 OLE 物件的問題,請遵循以下步驟:檢查 OLE 支持,確保 Microsoft OLE 物件加載項已啟用。驗證權限,確保您具有必要的文件讀取和寫入權限。停用防毒軟體或防火牆,因為它們可能會阻止 OLE 操作。檢查物件格式,確認 OLE 物件與 Visio 相容。更新驅動程式和軟體,以確保 Visio 和顯示卡驅動程式是最新的。排除第三方加載項,停用所有加載項並逐一啟用,直到問題再次出現。嘗試其他故障排除提示,例如重新啟動 Visio、修復安裝或聯絡 Microsoft






