USB轉HDMI轉接器在Windows 11/10上無法正常運作
如果您在Windows上遇到USB轉HDMI適配器無法正常運作的問題,可能是因為顯示卡驅動程式過時或適配器本身有問題。以下內容將幫助您解決這項困擾。

#修復USB轉HDMI適配器在Windows 11/10上無法運作
使用下列解決方案修復USB轉HDMI適配器在Windows 10/11上無法正常運作:
我們開始吧。
1]更新顯示適配器驅動程式
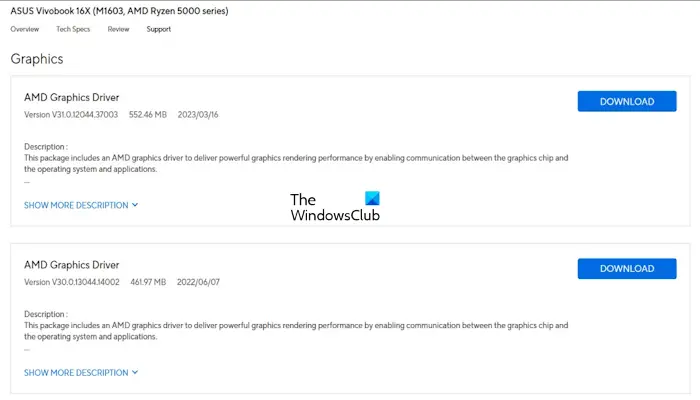
#問題可能是由於過時或損壞的顯示適配器驅動程式引起的。您可以嘗試從製造商的官方網站下載最新的顯示適配器驅動程式。然後,使用DDU工具徹底卸載舊的驅動程式。最後,執行新的安裝程式文件,按照指示安裝更新後的驅動程式。
有些人可能會選擇使用免費的驅動程式更新軟體或工具,例如AMD驅動程式自動偵測、英特爾驅動程式更新實用程式或戴爾更新實用程式來確保裝置驅動程式的最新性。 NV更新程式可協助使用者維持NVIDIA顯示卡驅動程式的更新狀態。
2]回滾顯示卡驅動程式
有時這可能發生在特定的Windows更新之後,您可以嘗試回滾圖形卡驅動程式。為此,請使用以下步驟:
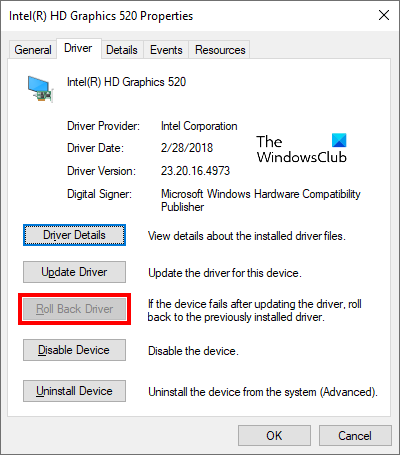
- #轉到裝置管理員。
- 展開顯示適配器部分。
- 右鍵單擊您的顯示卡驅動程序,然後選擇屬性選項。
- 選擇驅動程式標籤。
- 檢查顯示卡驅動程式屬性中的回滾驅動程式按鈕是否可點擊。如果是,請點擊該按鈕回滾您的顯示卡驅動程式。
- 重新啟動您的電腦。
現在,檢查它是否帶來了任何變化。
3]拔下並插入USB轉HDMI適配器

#適配器和連接埠之間連接鬆散可能是罪魁禍首。拔下並插入適配器有助於確保安全連接。我們建議您拔下USB並將其插回HDMI轉接器。
4]已更新BIOS
我們也建議您檢查是否有BIOS更新。在更新BIOS之前,您需要從系統資訊中檢查BIOS的版本。如果有可用的更新,請安裝它。您可以從您的電腦製造商的官方網站下載最新的BIOS更新。
我希望這能幫到你。
為什麼我的USB轉HDMI電纜不能在Windows 11上工作
如果您的USB轉HDMI電纜在Windows 11上無法正常運作,則可能是因為電纜或適配器故障。嘗試使用不同的HDMI電纜和/或不同的USB適配器,查看問題是否仍然存在。如果問題出在電纜或適配器本身,這將有助於您隔離問題。此外,請檢查所有連線是否安全。確保USB適配器已正確插入電腦的USB連接埠和HDMI電纜。
為什麼我的電腦偵測不到USB?
#您的PC偵測不到USB可能有幾個原因。一些最常見的原因是連接鬆動、電纜故障、驅動程式過時等。若要解決此問題,您可以執行一些故障排除步驟,例如重新啟動PC、將USB裝置插入另一個USB連接埠、解除安裝並重新安裝所需的驅動程式等。確保您的Windows電腦是最新的,因為更新通常包括對硬體和驅動程式問題的修復。
Read next: How to download or update USB Type C Drivers on Windows.
以上是USB轉HDMI轉接器在Windows 11/10上無法正常運作的詳細內容。更多資訊請關注PHP中文網其他相關文章!

熱AI工具

Undresser.AI Undress
人工智慧驅動的應用程序,用於創建逼真的裸體照片

AI Clothes Remover
用於從照片中去除衣服的線上人工智慧工具。

Undress AI Tool
免費脫衣圖片

Clothoff.io
AI脫衣器

Video Face Swap
使用我們完全免費的人工智慧換臉工具,輕鬆在任何影片中換臉!

熱門文章

熱工具

記事本++7.3.1
好用且免費的程式碼編輯器

SublimeText3漢化版
中文版,非常好用

禪工作室 13.0.1
強大的PHP整合開發環境

Dreamweaver CS6
視覺化網頁開發工具

SublimeText3 Mac版
神級程式碼編輯軟體(SublimeText3)
 NVIDIA顯示卡驅動Game ready與Studio差異詳細介紹
Mar 14, 2024 am 10:00 AM
NVIDIA顯示卡驅動Game ready與Studio差異詳細介紹
Mar 14, 2024 am 10:00 AM
NVIDIA是許多使用者都在使用的顯示卡品牌,也就是N卡,但有使用者在下載顯示卡驅動時發現有Gameready和Studio兩種,這有什麼不同嗎?以下就來看看NVIDIA顯示卡驅動Gameready和Studio差異的詳細介紹。 Gameready是英偉達顯示卡專為遊戲領域進行最佳化的產品,而Studio系列則是針對專業用戶,優化了生產力軟體的使用體驗。這兩個系列的顯示卡針對不同的應用領域,分別提供了最佳效能和穩定性,以滿足使用者對遊戲和專業軟體的需求。 2、更新頻率不同:gameready更新頻繁,會發布
 如何修復Windows 10和11中的錯誤DXGI_ERROR_DEVICE_HUNG
Oct 26, 2023 pm 11:13 PM
如何修復Windows 10和11中的錯誤DXGI_ERROR_DEVICE_HUNG
Oct 26, 2023 pm 11:13 PM
由於技術錯誤,無法播放此影片。 (錯誤代碼:102006)我們將透過簡單的步驟來修復此錯誤,並分享防止其再次發生的提示。我們的目標是幫助您快速解決此問題,並恢復到平穩運行的電腦。什麼是0x887A0006DXGI_ERROR_DEVICE_HUNG? DXGI(DirectXGraphicsInfrastructure)是Windows的一部分,可協助處理遊戲和影片等圖形內容。當Windows10和11上的圖形驅動程式出現問題時,通常會彈出dxgi_error_device_hung錯誤,尤其是在
 修復在 Windows 10/11 中裝置停用(錯誤代碼 22)的方法
Aug 04, 2023 pm 03:17 PM
修復在 Windows 10/11 中裝置停用(錯誤代碼 22)的方法
Aug 04, 2023 pm 03:17 PM
裝置管理員中的「此裝置已停用」代碼22錯誤是否阻止您在PC上使用新裝置或舊裝置?不用擔心,因為我們在這裡幫助您解決此問題。代碼22錯誤意味著設備已被手動停用,有時重新啟用它無濟於事。無論原因是什麼,這裡有10種方法可以修復Windows22/PC上的「此裝置已停用」程式碼10錯誤並使該硬體再次運作。 1.拔下並重新插入新硬體您插入PC的新硬體可能會在快速卸下並重新安裝後重新開始工作。因此,如果它是透過USB插入的設備,請繼續拔下它。然後,等待幾秒鐘,然後重新插入。現在,檢查設備是否顯示在裝置管理員中
 Windows 11/10中的UCM—UCSI VPI裝置驅動程式錯誤
Mar 24, 2024 am 09:50 AM
Windows 11/10中的UCM—UCSI VPI裝置驅動程式錯誤
Mar 24, 2024 am 09:50 AM
UCM-UCSIVPI對您的電腦至關重要,因為它負責管理USBType-C連接埠。當您在裝置管理員中遇到此驅動程式的錯誤訊息時,將影響您的USBType-C連接埠的正常運作。因此,及時解決此問題至關重要,本文將指導您如何解決這個錯誤訊息帶來的問題。 UCM-UCSIACPI,Windows已停止此設備,因為它報告了問題(代碼43)。什麼是UCM—UCSIVPI設備驅動程式? Microsoft提供了一個符合USBType—C®連接器系統軟體介面(UCSI)規範的驅動程序,用於TPI傳輸。如果您的系統設
 Win11載入驅動失敗怎麼辦? 無法在此裝置上載入驅動程式解決方案
Apr 11, 2024 pm 05:01 PM
Win11載入驅動失敗怎麼辦? 無法在此裝置上載入驅動程式解決方案
Apr 11, 2024 pm 05:01 PM
本文旨在解決Win11用戶在嘗試安裝或更新驅動程式時遇到的「無法在此裝置上載入驅動程式」的錯誤提示問題。透過閱讀本文,Win11用戶將能夠解決「無法在此裝置上載入驅動程式」的問題,從而確保系統的穩定性和硬體設備的正常運作。程式相容性助理提示:無法在此裝置上載入驅動程式方法一:1、按【Win+X】組合鍵,或【右鍵】點選工作列上的【Windows開始標誌】,在開啟的隱藏選單項目中,選擇【終端管理員】;2、使用者帳戶控制窗口,你要允許此應用程式對你的設備進行更改嗎?點選【
 在 Windows 11上快速重新命名印表機的 4 種方法
Sep 11, 2023 pm 03:26 PM
在 Windows 11上快速重新命名印表機的 4 種方法
Sep 11, 2023 pm 03:26 PM
如果您的辦公室裡有很多印表機,印表機清單可能會很長,並且使完成工作變得乏味。更重要的是,多台印表機通常意味著名稱相似,這可能會有點令人困惑。您想要的最後一件事是滾動瀏覽無窮無盡的列表,但最終仍然將列印作業發送到錯誤的印表機。幸運的是,您可以透過一個簡單的重命名技巧來解決所有這些問題,我們將在下面向您展示。如何在Windows11中重新命名我的印表機? 1.使用「設定」應用程式點擊鍵並點選設定。 Windows按一下藍牙和設備,然後選擇印表機和掃描器。選擇要重新命名的印表機。按一下印表機屬性。導航到常規選項卡,鍵
 如何在 Windows 11 上建立和設定 USB 安全性金鑰
Sep 16, 2023 am 11:29 AM
如何在 Windows 11 上建立和設定 USB 安全性金鑰
Sep 16, 2023 am 11:29 AM
如果您想保護您的文件和個人數據,保護您的PC免受未經授權的存取至關重要,這就是為什麼許多人希望在Windows11上建立USB安全金鑰的原因。這是最安全的身份驗證方法,在今天的指南中,我們將向您展示如何在PC上正確設定它。在Windows11上使用USB安全金鑰的好處實體安全金鑰提供最安全的雙重認證。他們不受網路釣魚攻擊,因為他們不使用網路連線。安全金鑰可以保護您的Windows帳戶和大多數線上帳戶。許多安全性金鑰都與WindowsHello相容。如何在Windows11上從頭開始建立我的
 在 Windows 11 中如何啟用/停用區域網路喚醒功能
Sep 06, 2023 pm 02:49 PM
在 Windows 11 中如何啟用/停用區域網路喚醒功能
Sep 06, 2023 pm 02:49 PM
LAN喚醒是Windows11上的網路功能,有了它,您可以遠端將電腦從休眠或睡眠模式喚醒。雖然臨時用戶不經常使用它,但此功能對於使用有線網路的網路管理員和高級用戶非常有用,今天我們將向您展示如何設定它。如何知道我的電腦是否支援LAN喚醒?要使用此功能,您的電腦需要以下各項:PC需要連接到ATX電源,以便您可以遠端將其從睡眠模式喚醒。需要建立存取控制清單並將其新增至網路中的所有路由器。網路卡需要支援喚醒區域網路功能。要使此功能正常運作,兩台電腦需要位於同一網路上。雖然大多數以太網適配器通過以






