Windows使用者在嘗試變更受系統保護的檔案或設定時可能會遇到需要係統許可才能進行變更的錯誤訊息。這意味著使用者沒有足夠的權限來執行所需的操作,因為他們沒有被授予系統帳戶的許可。系統帳戶擁有Windows作業系統中最高等級的權限。
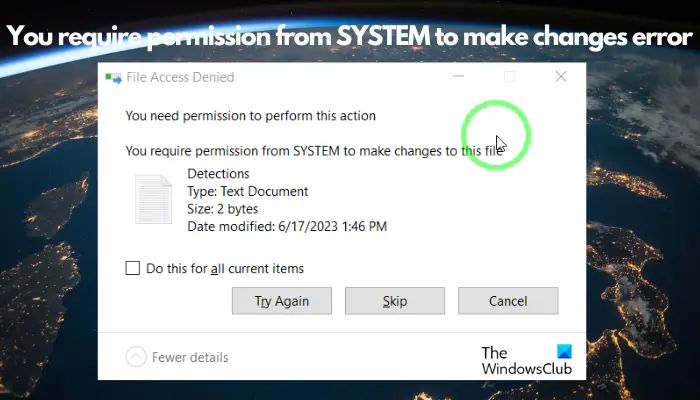
#在進行檔案操作時,您可能會遇到這個錯誤。不僅在複製、移動或刪除檔案或資料夾時會出現,重新命名或開啟資料夾也有可能。根據我們的經驗,我們已經準備了一些潛在的解決方案,希望能幫助您解決這個問題。
您遇到無法進行更改的錯誤可能是因為缺少必要的權限存取檔案或資料夾,這通常需要係統管理員權限。其他原因可能包括未使用管理員身分登入或受到群組原則設定的限制。
我們建議嘗試以下方法來修復錯誤並成功存取檔案/資料夾:
更改系統權限可能會影響Windows的安全性,建議在必要時才進行操作,並在完成任務後及時撤銷權限變更以確保系統安全性。
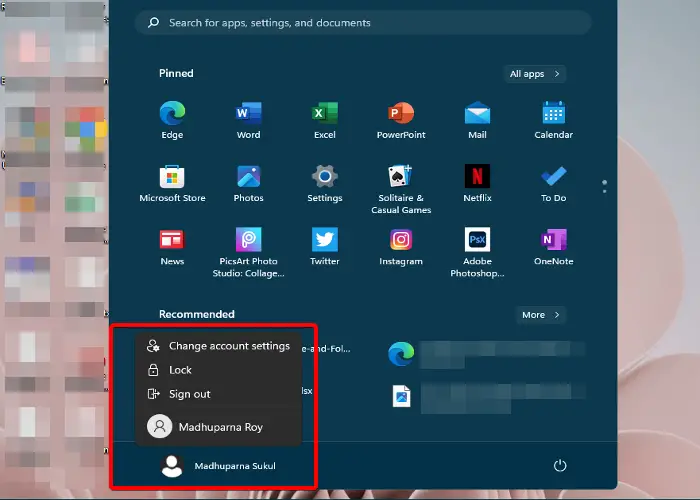
#如果您尚未以管理員身分登入,可能會導致無法從系統錯誤中取得所需的權限。請確保以管理員身分登錄,這樣您就可以修改檔案或設定。
已讀:您需要權限才能變更此資料夾
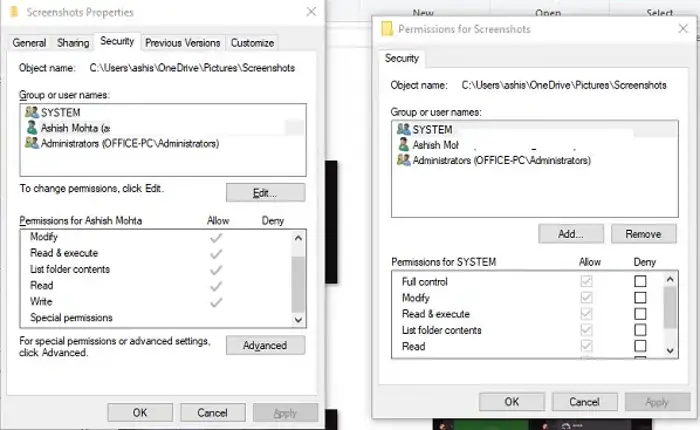
#如果以管理員身分登入無助於解決問題,且您仍然無法編輯檔案/資料夾,則可能需要將檔案/資料夾的權限變更為完全控制。以下是操作方法:
右鍵點選要修改的檔案或資料夾,然後選擇屬性。
在「屬性」視窗中,選擇「安全性」選項卡,然後按一下「編輯」按鈕。
接下來,在新視窗中的Group or User Names欄位下,選擇System。
轉到下面的系統權限部分,並選取允許下的方塊。
按Apply(應用程式)和OK(確定)儲存變更並繼續編輯檔案或資料夾。
但是,如果更改檔案/資料夾權限無濟於事,您可以獲得檔案和資料夾的完全所有權。在此之前,您可以使用命令提示字元來尋找檔案和資料夾所有權資訊。現在,您可以按照下面的說明手動取得所有權:
右鍵點選目標檔案或資料夾,然後選擇屬性。
在屬性對話方塊中,選擇安全性選項卡,然後按一下進階。
接下來,在進階安全性設定視窗中,前往所有者欄位並選擇變更。
現在,在選擇使用者或群組視窗中,前往輸入要選擇的物件名稱部分,然後輸入您的管理員使用者帳戶名稱。這是Microsoft帳戶的電子郵件。
或者,您也可以鍵入管理員,然後按一下檢查名稱。
當它顯示您的帳戶時,按一下確定返回到進階安全性設定視窗。
在此處,選取替換子容器和物件上的擁有者選項旁邊的方塊。現在,按“應用”和“確定”儲存變更並返回到“屬性”視窗。
同樣,在安全性標籤下,按一下編輯。
到群組或使用者名字段,然後選擇系統。
現在,在系統權限欄位下,選取允許下的所有方塊。
按Apply(應用程式)和OK(確定)套用變更並退出。
另一種更容易取得所有權的方式是使用我們的便攜式免費軟體旗艦Windows Tweer。
開啟上下文選單>;桌面上下文選單2部分,然後選擇新增取得所有權選項到檔案和資料夾。點擊套用調整,重新啟動後,您將在上下文功能表中看到此選項。
使用它,只需點擊一下即可輕鬆獲得所有權!
讀取:您需要獲得所有人的權限才能更改此檔案
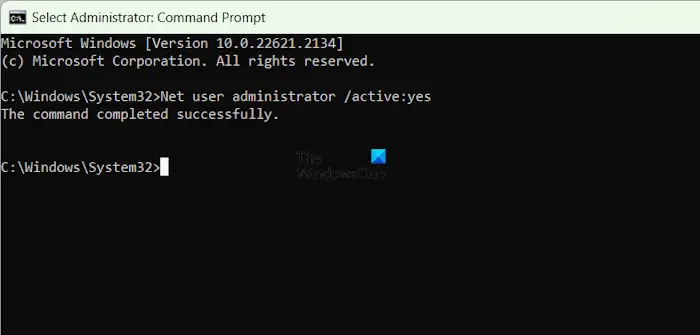
如果您在嘗試修改檔案/資料夾時仍面臨權限問題,使用者可以啟用隱藏的管理員帳戶來修復該問題。為此,您必須啟用內建管理員帳戶,然後使用相同帳戶登入您的系統。但請記住,此帳戶不需要密碼,因此不需要設定密碼,您可以停用密碼。
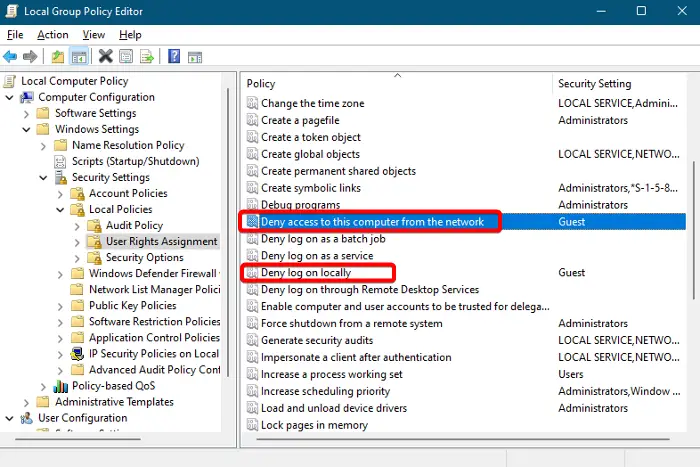
#由於群組原則設定不正確,您可能仍會遇到需要係統權限才能進行變更的錯誤。因此,請確保驗證設定以修復該問題。
為此,請開啟群組原則編輯器並導覽至以下路徑:
電腦設定&>Windows設定&>安全設定&>本機原則&>使用者權限指派
現在,在右側尋找拒絕從網路存取此電腦或拒絕本機登入等策略。這兩個設定通常會影響您對檔案或資料夾的存取權限。
雙擊似乎相關的任何策略或每個策略,並檢查新增的使用者。
如果在設定中找不到管理員帳戶,請按一下「新增使用者或群組」按鈕並新增管理員帳戶。按下Apply和OK儲存更改。
現在,重新啟動電腦以應用對群組原則設定所做的任何變更。
注意–如果您無法存取系統上的群組原則編輯器,以下介紹如何在您的Windows Home版上新增群組原則編輯器。

#如果上述所有方法都無法解決問題,剩下的唯一選擇就是在安全模式下修改檔案和資料夾。因此,啟動您的電腦進入安全模式,然後繼續編輯檔案和資料夾或變更檔案或資料夾權限。看看這能不能行得通。
已讀:您需要提供管理員權限才能刪除此資料夾
7]使用免費第三方軟體刪除鎖定的檔案和資料夾
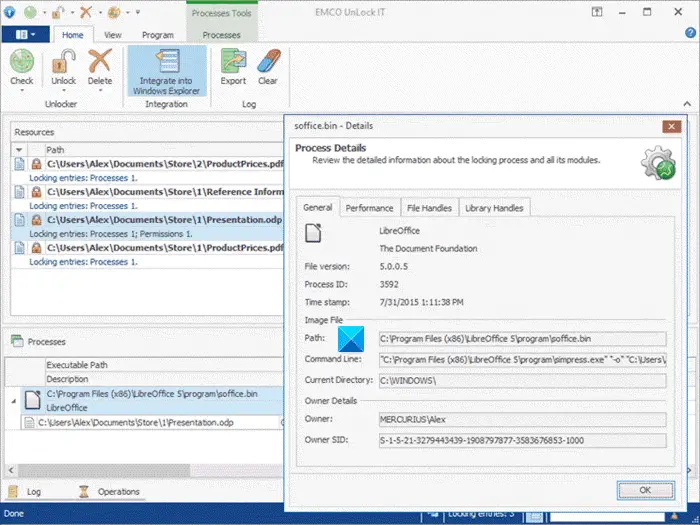
#如果你的目標是刪除檔案和資料夾,你遇到的錯誤,你可以使用一個免費的檔案刪除軟體刪除鎖定的檔案和資料夾。例如,您可以使用EMCO刪除它,這是一個免費的工具來重新命名,移動或刪除任何鎖定的檔案或刪除醫生用於相同的目的。
以上是您需要係統的權限才能進行變更錯誤的詳細內容。更多資訊請關注PHP中文網其他相關文章!




