如何將Synology NAS備份到外接硬碟
Synology NAS提供了方便的備份選項,可透過官方應用程式Hyper Backup將資料備份到外部硬碟、雲端儲存或檔案伺服器。

#什麼是Synology NAS?
#如果您需要NAS或網路連接儲存單元,Synology是值得考慮的一個不錯的選擇。它們提供多種選項,包括將資料備份到外部SSD、硬碟或其他USB驅動器,確保您隨時在線上。
在開始之前,你應該記住幾件事:
- 您需要安裝DSM 6.0或更高版本才能使用Hyper Backup。如果你不知道,DSM代表DiskStation Manager,它幫助Synology NAS運作。
- 必須將外接硬碟連接到您的Synology NAS,且連線在任何時候都不應中斷。
- 出於顯而易見的原因,您的外接硬碟必須具有比要備份的所需資料更大的容量。
如何將Synology NAS備份到外部硬碟
#要將Synology NAS備份到外接硬碟,請執行下列步驟:
要了解有關這些步驟的更多信息,請繼續閱讀。
要開始,請登入DiskStation Manager或DSM,並下載Hyper Backup。如果您已經安裝了該應用程序,只需打開該應用,點擊左下角的加號( ),然後選擇刪除資料備份任務選項。
它將開啟備份精靈。在這裡,您需要選擇本機資料夾和USB選項,然後點擊下一步按鈕。
然後,選擇建立備份任務選項,選擇已連接到您的Synology NAS的外接硬碟,然後按一下選擇下一步按鈕。
您現在可以選擇要備份的資料夾或應用程式。導航到路徑並勾選項目,然後點擊下一步。
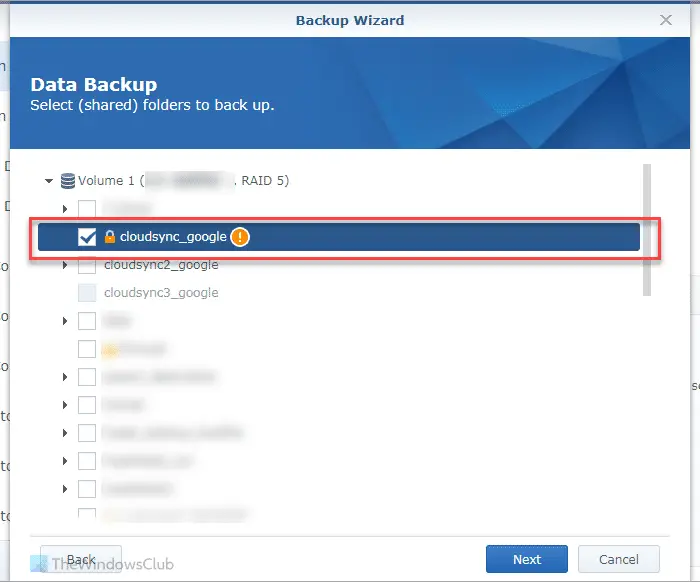
#接下來,您可以找到一些需要設定以自訂備份的選項。供您參考,您可以找到以下內容:
- 啟用任務通知:如果您希望收到通知,請勾選此核取方塊。
- 壓縮備份資料
- 啟用備份計畫:它可協助您規劃備份,以便資料自動儲存在您的外接硬碟中。
- 啟用完整性檢查計畫
- 啟用客戶端加密
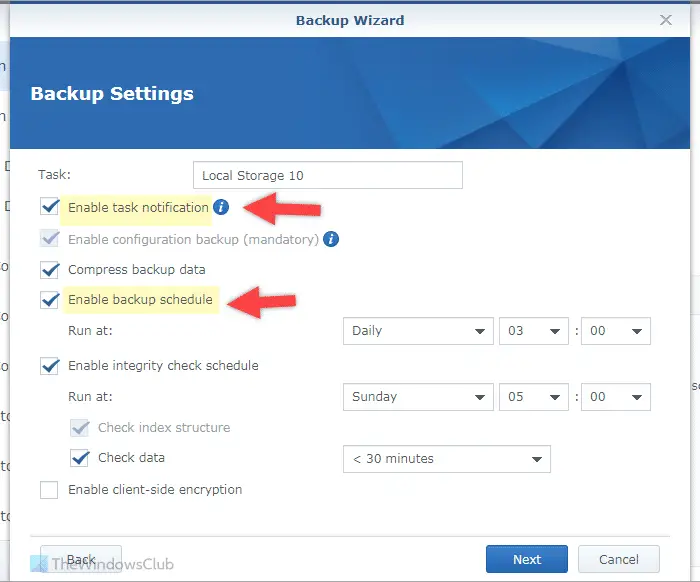
#完成這些選項後,按一下「下一步」按鈕。
如果您選擇自動資料備份選項,它會要求您啟用備份循環。換句話說,您只能儲存最新版本的數據,它會自動刪除或替換所有其他舊數據。我們建議您啟用此選項並選擇“從最早版本開始”選項。
完成所有這些設定後,請點擊應用程式按鈕。既然您已經做好了所有的事情,您可以點擊是按鈕立即開始備份資料。
就這樣!我希望它能幫上忙。
以上是如何將Synology NAS備份到外接硬碟的詳細內容。更多資訊請關注PHP中文網其他相關文章!

熱AI工具

Undresser.AI Undress
人工智慧驅動的應用程序,用於創建逼真的裸體照片

AI Clothes Remover
用於從照片中去除衣服的線上人工智慧工具。

Undress AI Tool
免費脫衣圖片

Clothoff.io
AI脫衣器

Video Face Swap
使用我們完全免費的人工智慧換臉工具,輕鬆在任何影片中換臉!

熱門文章

熱工具

記事本++7.3.1
好用且免費的程式碼編輯器

SublimeText3漢化版
中文版,非常好用

禪工作室 13.0.1
強大的PHP整合開發環境

Dreamweaver CS6
視覺化網頁開發工具

SublimeText3 Mac版
神級程式碼編輯軟體(SublimeText3)
 硬碟序號是幾位數 Win11硬碟序號查詢方法
Feb 29, 2024 pm 09:04 PM
硬碟序號是幾位數 Win11硬碟序號查詢方法
Feb 29, 2024 pm 09:04 PM
硬碟序號可以透過硬碟的包裝盒,或硬碟的外殼查看,也可以在Win11系統中查看,只不過有些用戶不知道方法,這篇文章是本站給大家帶來的Win11硬碟序號查詢方法。硬碟序號是幾位數電腦硬碟序號是一種唯一的標識,用於標識特定的硬碟。它是由硬碟製造商提供的,不能被使用者修改。硬碟序號通常包含10~20位元數字和字母,當然一般由12位元組成,可用來記錄硬碟容量、載入模式、讀寫速度等硬碟參數。在電腦系統中,硬碟序號通常被用來識別和區分不同的硬碟,並在某些情況下被用於密碼保護、軟體授權等。透過
 VBOX_E_OBJECT_NOT_FOUND(0x80bb0001)VirtualBox錯誤
Mar 24, 2024 am 09:51 AM
VBOX_E_OBJECT_NOT_FOUND(0x80bb0001)VirtualBox錯誤
Mar 24, 2024 am 09:51 AM
在VirtualBox中嘗試開啟磁碟映像時,可能會遇到錯誤提示,指示硬碟無法註冊。這種情況通常發生在您嘗試開啟的VM磁碟映像檔與另一個虛擬磁碟映像檔具有相同的UUID。在這種情況下,VirtualBox會顯示錯誤代碼VBOX_E_OBJECT_NOT_FOUND(0x80bb0001)。如果您遇到這個錯誤,不必擔心,有一些解決方法可以嘗試。首先,您可以嘗試使用VirtualBox的命令列工具來變更磁碟映像檔的UUID,這可以避免衝突。您可以執行命令`VBoxManageinternal
 如何在Linux系統下強制進行硬碟格式化
Feb 25, 2024 am 08:39 AM
如何在Linux系統下強制進行硬碟格式化
Feb 25, 2024 am 08:39 AM
Linux怎麼強制格式化硬碟 在使用Linux系統時,有時候我們需要對硬碟進行格式化,以便重新分割或清除硬碟中的資料。本文將介紹如何在Linux系統中強制格式化硬碟,並提供具體的程式碼範例。 1.查看硬碟設備 首先,我們需要查看硬碟設備的信息,以確定要格式化的硬碟設備。可以透過以下指令查看: #fdisk-l 此指令會列出系統中所有的硬碟設備
 win11新增硬碟教學
Jan 05, 2024 am 09:39 AM
win11新增硬碟教學
Jan 05, 2024 am 09:39 AM
在購買電腦的時候,不一定會選擇很大的硬碟,這時候如果我們想在win11新增硬碟,可以先安裝購買的新硬碟,然後在電腦裡新增分割區就可以了。 win11新增硬碟教學:1、首先,我們拆開主機,找到硬碟的插槽。 2.找到後,我們先接上“數據線”,一般會有防呆設計,插不進去反個方向即可。 3.隨後將新的硬碟插入硬碟插槽。 4.插入後,將資料線的另一頭接到電腦的主機板上。 5.安裝完成後,就可以裝回主機,並開機了。 6.開機後,我們右鍵“此電腦”,開啟“電腦管理”7、開啟後,點選左下角的“磁碟管理”8、隨後在右邊可以
 取消Linux硬碟格式化的方法
Feb 19, 2024 pm 12:18 PM
取消Linux硬碟格式化的方法
Feb 19, 2024 pm 12:18 PM
如何取消Linux硬碟格式化及程式碼範例引言:在使用Linux作業系統時,有時候我們需要取消硬碟的格式化操作。本文將告訴您如何取消Linux硬碟格式化,並提供具體的程式碼範例。一、什麼是硬碟格式化硬碟格式化是指將硬碟上的資料依照特定的格式進行組織和管理的操作。在Linux系統中,我們通常使用檔案系統來進行硬碟的格式化,常見的檔案系統有ext4、NTFS等。二、
 使用DiskGenius工具進行硬碟分區時,進行4K對齊
Jan 01, 2024 pm 02:37 PM
使用DiskGenius工具進行硬碟分區時,進行4K對齊
Jan 01, 2024 pm 02:37 PM
在硬碟當中4k對齊是非常重要的參數,但是一般新硬碟是沒有分區和對齊的,今天小編教大家如何使用DiskGenius分區工具4K對齊,分區類型建議選擇mbr,因為這個安裝系統比較容易的。然後選擇3個分區,具體的操作流程一起來看看吧。硬碟用DiskGenius分區工具4K對齊詳細步驟1、在別的電腦上插入固態硬碟,打開這個圖一的軟體,沒有的可以進行下載的,然後呢點擊你的固態硬碟。就是灰色的就是。新硬碟都是灰色的沒有分割區。然後點選這個快速分割區。 2.分割區類型建議選擇mbr,因為這個安裝系統比較容易的。然後選
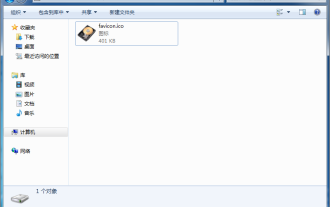 如何更改win7系統硬碟圖標
Jul 07, 2023 pm 11:43 PM
如何更改win7系統硬碟圖標
Jul 07, 2023 pm 11:43 PM
是否看夠了Windows7系統中的硬碟分割區圖標,那麼今天我們就來試試DIY一個自己喜歡的硬碟圖示。以下是詳細的操作步驟,希望對大家有幫助。首先,您需要準備一個硬碟或您喜歡的圖示文件,這裡使用的是ico格式圖示。 1.打開您想要修改硬碟分割區圖示的盤,然後將ico檔案放入根目錄中,我在這裡修改D盤。 2.右鍵在D盤根目錄中,建立一個名為autorun的空白文本,並將其副檔名txt修改為inf。 3.開啟文件,輸入以下內容並儲存:[autorun]icon=favicon.ico。 4.正常重開機後,D磁碟
 威聯通發表TS-855X:強大功能的新一代NAS產品
Jun 16, 2023 am 10:03 AM
威聯通發表TS-855X:強大功能的新一代NAS產品
Jun 16, 2023 am 10:03 AM
06月13日消息,威聯通近日發表了一款名為TS-855X的全新NAS產品。該產品以其出色的性能和豐富的功能引起了廣泛關注。 TS-855X採用了英特爾凌動AtomC5125處理器,擁有2.8GHz八核設計,以及一條8GBDDR4內存,為企業的數據存儲和虛擬化環境提供了卓越的支持。 TS-855X的硬碟位可容納六個3.5吋HDD和兩個2.5吋SSD,為使用者提供了大容量的儲存空間。據小編了解,該產品也通過了VMwarevSphere和MicrosoftHyper-V的虛擬化儲存認證,為使用者的虛擬化環






