印表機記憶體不足,無法列印頁面Excel或PowerPoint錯誤
如果在列印Excel工作表或PowerPoint簡報時遇到印表機記憶體不足的問題,這篇文章可能對您有所幫助。您可能收到類似的錯誤訊息,指出印表機記憶體不足,無法列印頁面。不過,您可以遵循一些建議來解決這個問題。
為什麼印表機記憶體不可用?
#印表機記憶體不足可能導致記憶體無法使用錯誤。有時是由於印表機驅動程式設定過低,也可能是其他原因。
- 大檔案大小
- 印表機驅動程式過時或損壞
- 來自已安裝的加載項的中斷
- 印表機設定設定錯誤
- 發生此問題也可能是因為Microsoft Windows印表機驅動程式上的記憶體設定較低。
修正印表機記憶體不足,無法列印頁面Excel或PowerPoint錯誤
#要修正Excel或PowerPoint中沒有足夠的印表機記憶體可用於列印頁面的錯誤,請依照下列建議操作:
現在,讓我們來詳細看看這些。
1]執行印表機故障排除程式
首先使用Windows裝置中的印表機故障排除程式來掃描和修復印表機錯誤。
2]更新印表機驅動程式
要確保您的PC上安裝了最新的印表機驅動程序,因為過時或損壞的驅動程式可能會導致印表機記憶體錯誤。
更新印表機驅動程式並查看錯誤是否已修復。
3]重置印表機驅動程式上的記憶體設定
要解決這個問題,請查閱如何重置印表機驅動程式的記憶體設定。如果需要變更印表機驅動程式的記憶體設置,請依照下列步驟操作。
- 開啟Windows設置,然後按一下印表機。
- 右鍵單擊印表機圖標,然後按一下屬性。
- 點選裝置選項標籤。
- 在印表機記憶體清單中,按一下正確的設置,然後按一下確定。
4]增加印表機記憶體設定

#將印表機驅動程式的記憶體設定修改為印表機上安裝的記憶體。以下是你如何做到這一點:
5]在安全模式下執行Excel或PowerPoint,然後重試列印
該錯誤可能是由於第三方加載項的中斷所造成的。如果是這種情況,請在安全模式下執行Excel或PowerPoint,並查看印表機記憶體是否不可用。錯誤得到修復。以下是操作方法:
按Windows R開啟運行。
鍵入PowerPoint/Safe(或EXCEL/Safe)並按下Enter鍵。
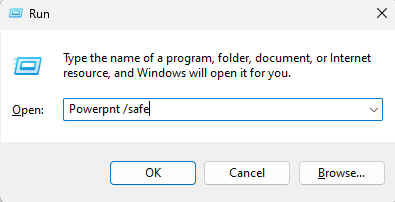
#PowerPoint現在將在安全模式下運作。
如果錯誤已修復,請嘗試單獨啟用外接程序以確定罪魁禍首。
以上是印表機記憶體不足,無法列印頁面Excel或PowerPoint錯誤的詳細內容。更多資訊請關注PHP中文網其他相關文章!

熱AI工具

Undresser.AI Undress
人工智慧驅動的應用程序,用於創建逼真的裸體照片

AI Clothes Remover
用於從照片中去除衣服的線上人工智慧工具。

Undress AI Tool
免費脫衣圖片

Clothoff.io
AI脫衣器

Video Face Swap
使用我們完全免費的人工智慧換臉工具,輕鬆在任何影片中換臉!

熱門文章

熱工具

記事本++7.3.1
好用且免費的程式碼編輯器

SublimeText3漢化版
中文版,非常好用

禪工作室 13.0.1
強大的PHP整合開發環境

Dreamweaver CS6
視覺化網頁開發工具

SublimeText3 Mac版
神級程式碼編輯軟體(SublimeText3)
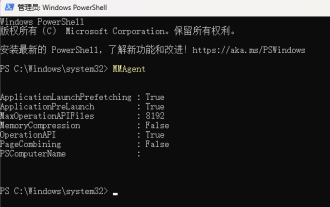 大內存優化,電腦升級16g/32g內存速度沒什麼變化怎麼辦?
Jun 18, 2024 pm 06:51 PM
大內存優化,電腦升級16g/32g內存速度沒什麼變化怎麼辦?
Jun 18, 2024 pm 06:51 PM
對於機械硬碟、或SATA固態硬碟,軟體運轉速度的提升會有感覺,如果是NVME硬碟,可能感覺不到。一,註冊表導入桌面新建一個文字文檔,複製貼上如下內容,另存為1.reg,然後右鍵合併,並重新啟動電腦。 WindowsRegistryEditorVersion5.00[HKEY_LOCAL_MACHINE\SYSTEM\CurrentControlSet\Control\SessionManager\MemoryManagement]"DisablePagingExecutive"=d
 聯想小新 Panda Pro 熊貓印表機 Pro 5 月 6 日開賣:黑白雷射列印、內建學習資源,999 元
May 01, 2024 am 08:46 AM
聯想小新 Panda Pro 熊貓印表機 Pro 5 月 6 日開賣:黑白雷射列印、內建學習資源,999 元
May 01, 2024 am 08:46 AM
本站4月30日消息,聯想小新PandaPro熊貓印表機Pro目前已上架京東,這款印表機將於5月6日開賣,支援黑白雷射列印,可選雙色機身,內建學習資源,首發價999元。聯想小新熊貓印表機Pro三圍350x275x141mm,提供西嶺白與青城灰兩種配色可選。這款印表機支援2.4GHz/5GHz雙頻Wi-Fi、USB有線等連接方式,配網後即可一鍵列印,還可實現NFC一碰列印。小新熊貓印表機Pro支援黑白雷射列印,每分鐘可列印22頁。除列印功能外,此機型也支援影印與掃描功能,彩色掃描解析度達4800d
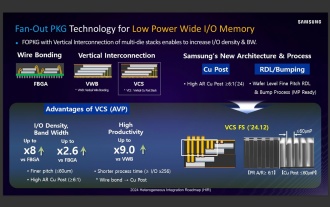 消息稱三星電子、SK 海力士堆疊式行動記憶體 2026 年後商業化
Sep 03, 2024 pm 02:15 PM
消息稱三星電子、SK 海力士堆疊式行動記憶體 2026 年後商業化
Sep 03, 2024 pm 02:15 PM
本站9月3日消息,韓媒etnews當地時間昨報道稱,三星電子和SK海力士的「類HBM式」堆疊結構行動記憶體產品將在2026年後實現商業化。消息人士表示這兩大韓國記憶體巨頭將堆疊式行動記憶體視為未來重要收入來源,並計劃將「類HBM記憶體」擴展到智慧型手機、平板電腦和筆記型電腦中,為端側AI提供動力。綜合本站先前報導,三星電子的此類產品叫做LPWideI/O內存,SK海力士則將這方面技術稱為VFO。兩家企業使用了大致相同的技術路線,即將扇出封裝和垂直通道結合在一起。三星電子的LPWideI/O內存位寬達512
 手機直連印表機(探索手機直連印表機的多種連接方式)
Apr 25, 2024 pm 07:31 PM
手機直連印表機(探索手機直連印表機的多種連接方式)
Apr 25, 2024 pm 07:31 PM
手機直連印表機成為了現代生活中越來越受歡迎的列印解決方案,隨著行動裝置的普及和功能的不斷增強。快速實現文件的列印,我們可以在不需要電腦的情況下、透過手機直連印表機。幫助您選擇最適合您需求的列印方案、本文將為您介紹手機直連印表機的各種連接方式。 Wi-Fi直連列印Wi-Fi直連列印是目前最常見的手機直連印表機連線方式之一。透過將印表機與手機連接至相同Wi-用戶可以透過手機應用程式輕鬆實現文件的傳輸和列印、Fi網路。藍牙直連列印藍牙直連列印是一種更簡單方便的手機直連印表機連接方式。即可實現文件
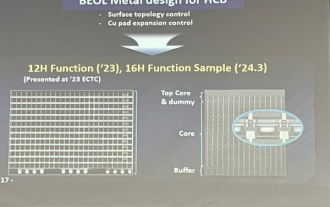 三星宣布完成 16 層混合鍵結堆疊製程技術驗證,預計在 HBM4 記憶體大面積應用
Apr 07, 2024 pm 09:19 PM
三星宣布完成 16 層混合鍵結堆疊製程技術驗證,預計在 HBM4 記憶體大面積應用
Apr 07, 2024 pm 09:19 PM
報告稱,三星電子的高層DaeWooKim表示,在2024年韓國微電子和封裝學會年會上,三星電子將完成採用16層混合鍵結HBM記憶體技術的驗證。據悉,這項技術已通過技術驗證。報告也稱,此次技術驗證將為未來若干年內的記憶體市場發展奠定基礎。 DaeWooKim表示,三星電子成功製造了基於混合鍵合技術的16層堆疊HBM3內存,該內存樣品工作正常,未來16層堆疊混合鍵合技術將用於HBM4內存量產。 ▲圖源TheElec,下同相較現有鍵合工藝,混合鍵結無需在DRAM記憶體層間添加凸塊,而是將上下兩層直接銅對銅連接,
 Print Spooler服務自動關閉,印表機無法正常列印
Jun 18, 2024 pm 08:20 PM
Print Spooler服務自動關閉,印表機無法正常列印
Jun 18, 2024 pm 08:20 PM
小夥伴的印表機突然無法列印了,WPS列印時提示「系統列印服務已關閉」"偵測到系統PrintSpooler服務是關閉狀態,請啟用後重試。"PrintSpooler服務在背景執行列印作業並處理與印表機的交互。如果關閉該服務,則無法進行列印或檢視印表機。根據提示,一般情況我們只要到服務找到PrintSpooler服務啟動並改成自動即可。小夥伴電腦啟動PrintSpooler服務後,一分鐘左右,服務自動停止,再次啟動,相同的情況。透過事件檢視器看到spoolsv.exe和一個dl
 html怎麼讀取excel數據
Mar 27, 2024 pm 05:11 PM
html怎麼讀取excel數據
Mar 27, 2024 pm 05:11 PM
html讀取excel資料的方法:1.使用JavaScript庫讀取Excel資料;2、使用伺服器端程式語言讀取Excel資料。
 雷克沙推出 Ares 戰神之翼 DDR5 7600 16GB x2 內存套條:海力士 A-die 顆粒,1299 元
May 07, 2024 am 08:13 AM
雷克沙推出 Ares 戰神之翼 DDR5 7600 16GB x2 內存套條:海力士 A-die 顆粒,1299 元
May 07, 2024 am 08:13 AM
本站5月6日消息,雷克沙Lexar推出Ares戰神之翼系列DDR57600CL36超頻內存,16GBx2套條5月7日0點開啟50元定金預售,至手價1299元。雷克沙戰神之翼記憶體採用海力士A-die記憶體顆粒,支援英特爾XMP3.0,提供以下兩個超頻預設:7600MT/s:CL36-46-46-961.4V8000MT/s:CL38-48-49 -1001.45V散熱方面,此內存套裝搭載1.8mm厚度的全鋁散熱馬甲,配備PMIC專屬導熱矽脂墊。記憶體採用8顆高亮LED燈珠,支援13種RGB燈光模式,可






