遊戲在Windows 11/10上的錯誤顯示器上開啟
如果您在Windows 11/10的錯誤顯示器上開啟遊戲時遇到問題,本文將引導您解決此困擾。 Windows 11/10支援多台顯示器連接,有時這可能會引發問題。在啟動遊戲時,多個顯示器可能導致錯誤。請按照本文提供的建議解決此問題。
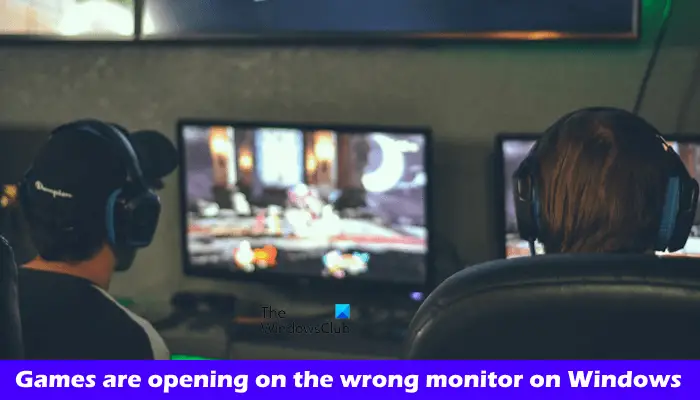
#Windows 11/10上的遊戲在錯誤的顯示器上開啟
如果您的遊戲在Windows 11/10的錯誤顯示器上打開,以下修復程式將對您有所幫助。
讓我們詳細查看所有這些修復。
1]斷開並重新連接第二個顯示器

#解決問題的最簡單方法是先斷開第二個顯示器的連接,然後啟動遊戲。接著重新連接第二個顯示器,再次啟動遊戲,檢查問題是否還存在。
2]更改主顯示
您也可以嘗試變更主顯示。以下說明將引導您做到這一點:
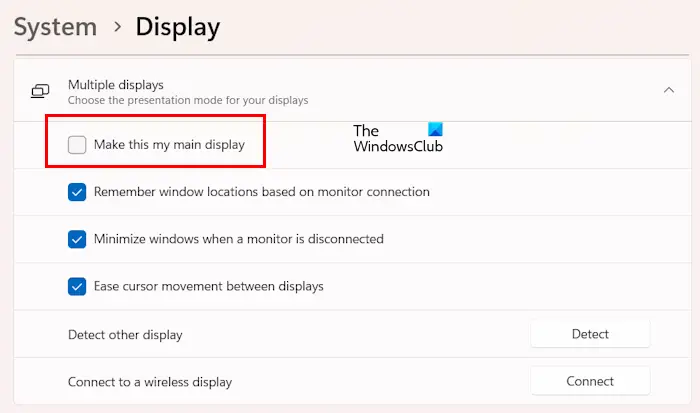
現在,檢查問題是否仍然存在。
3]使用鍵盤快速鍵
若程式在錯誤的監視器上打開,使用快速鍵Win Shift 向左或向右箭頭鍵可還原至主監視器顯示。
如果此快速鍵不起作用,請按Alt Enter組合鍵。此捷徑會將遊戲切換到視窗模式。現在,您可以在滑鼠的幫助下將其拖曳到主監視器上。
4]你上次在第二台顯示器上開啟遊戲了嗎?
你上次在第二台顯示器上打開遊戲了嗎? Windows會記住第二台顯示器上開啟的應用程式。下次打開這些應用程式時,它們將在同一顯示器上開啟。要解決此問題,請使用鍵盤快捷鍵將遊戲帶到主監視器,然後將其關閉。從現在開始,遊戲應該會在主監視器上開啟。
5]更新您的顯示卡驅動程式
我們也建議您將顯示卡驅動程式更新到最新版本。您可以從製造商的官網下載最新版本的顯示卡驅動程式。
下載最新版本的圖形卡驅動程式後,安裝DDU(顯示驅動程式卸載程式)工具,並使用它從PC中完全刪除圖形卡驅動程式。卸載圖形卡驅動程式後,執行GPU驅動程式的安裝程式檔案以安裝它。
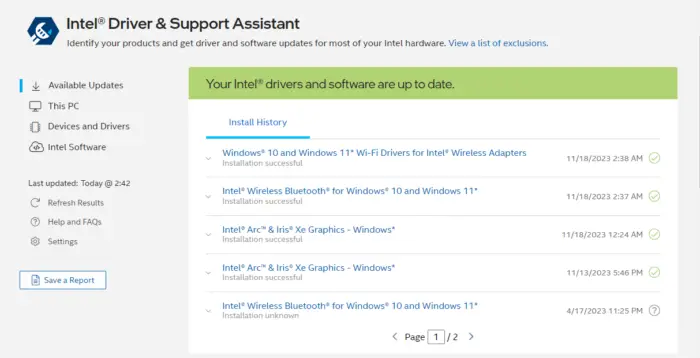
#您也可以使用您的電腦製造商或顯示卡製造商開發的專用應用程式來更新您的顯示卡驅動程式。其中一些應用程式包括:
- 英特爾驅動程式和支援助理
- 惠普支援助理
- MyASUS應用程式
- 戴爾支援助理
6]編輯Windowinfo.JSON檔(如果適用)
如果您已安裝該遊戲,則其安裝位置可能有一個Windowinfo.JSON檔案。您可以編輯此文件以在所需的監視器上開啟遊戲視窗。查看您的遊戲庫中是否有此檔案。
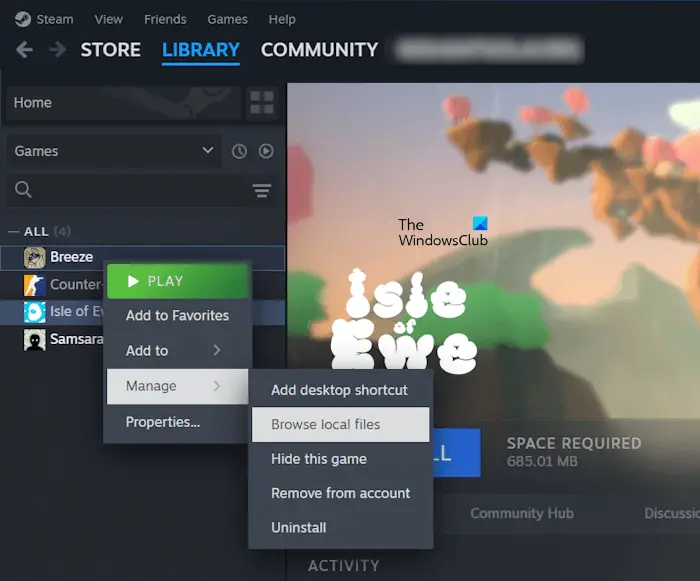
#請依照下面提供的步驟進行:
現在,找Windowinfo.JSON檔。如果該檔案存在,請在JSON檔案編輯軟體中開啟它並蒐索值監視器。根據您擁有的顯示器數量,將其值變更為0、1、2等。
7]使用Microsoft PowerToys
如果問題仍然存在,您可以使用Microsoft PowerToys來解決該問題。安裝Microsoft PowerToys,然後啟動它。啟動PowerToys後,請執行下列步驟:
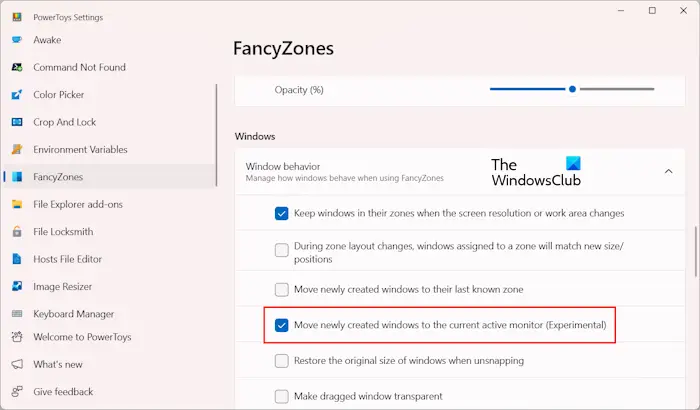
啟用上述選項後,當您啟動遊戲時,Windows會自動將您的遊戲移至活動視窗。
就這樣。我希望這能幫到你。
如何在特定的Windows 11顯示器上開啟遊戲?
#您可以使用不同的方法在Windows 11的特定顯示器上開啟遊戲或應用程式。您可以將目標監視器設定為主監視器。或者,您可以使用Microsoft PowerToys使遊戲在活動視窗中開啟。
如何將全螢幕遊戲移至另一台Windows 11顯示器?
#您可以使用鍵盤快速鍵Win Shift 向左或向右箭頭鍵將全螢幕遊戲移至另一台顯示器。我試過這條捷徑,它對我很管用。如果這對您不起作用,您必須將您的遊戲設定為視窗模式,然後將其移至第二個顯示器。現在,您可以將遊戲設定為全螢幕模式。
Read next: How to set up Multi-Monitor Gaming on Windows PC.
以上是遊戲在Windows 11/10上的錯誤顯示器上開啟的詳細內容。更多資訊請關注PHP中文網其他相關文章!

熱AI工具

Undresser.AI Undress
人工智慧驅動的應用程序,用於創建逼真的裸體照片

AI Clothes Remover
用於從照片中去除衣服的線上人工智慧工具。

Undress AI Tool
免費脫衣圖片

Clothoff.io
AI脫衣器

Video Face Swap
使用我們完全免費的人工智慧換臉工具,輕鬆在任何影片中換臉!

熱門文章

熱工具

記事本++7.3.1
好用且免費的程式碼編輯器

SublimeText3漢化版
中文版,非常好用

禪工作室 13.0.1
強大的PHP整合開發環境

Dreamweaver CS6
視覺化網頁開發工具

SublimeText3 Mac版
神級程式碼編輯軟體(SublimeText3)
 vs code 可以在 Windows 8 中運行嗎
Apr 15, 2025 pm 07:24 PM
vs code 可以在 Windows 8 中運行嗎
Apr 15, 2025 pm 07:24 PM
VS Code可以在Windows 8上運行,但體驗可能不佳。首先確保系統已更新到最新補丁,然後下載與系統架構匹配的VS Code安裝包,按照提示安裝。安裝後,注意某些擴展程序可能與Windows 8不兼容,需要尋找替代擴展或在虛擬機中使用更新的Windows系統。安裝必要的擴展,檢查是否正常工作。儘管VS Code在Windows 8上可行,但建議升級到更新的Windows系統以獲得更好的開發體驗和安全保障。
 Debian中Tigervnc支持哪些操作系統
Apr 12, 2025 pm 10:15 PM
Debian中Tigervnc支持哪些操作系統
Apr 12, 2025 pm 10:15 PM
開源VNC工具Tigervnc兼容眾多操作系統,其中包括Windows、Linux和macOS。本文將詳細介紹Tigervnc在Debian系統上的應用情況。 Tigervnc在Debian系統的應用系統集成:在Debian系統中,Tigervnc作為VNC服務器組件被集成到系統中。用戶可通過命令行工具(例如vncserver)啟動VNC服務,並自定義顯示設置,如分辨率和色彩深度。跨平台連接:Tigervnc客戶端支持Windows、Linux和macOS,這意味著用戶可以從任何運行這
 sublime寫好代碼後如何運行
Apr 16, 2025 am 08:51 AM
sublime寫好代碼後如何運行
Apr 16, 2025 am 08:51 AM
在 Sublime 中運行代碼的方法有六種:通過熱鍵、菜單、構建系統、命令行、設置默認構建系統和自定義構建命令,並可通過右鍵單擊項目/文件運行單個文件/項目,構建系統可用性取決於 Sublime Text 的安裝情況。
 laravel安裝代碼
Apr 18, 2025 pm 12:30 PM
laravel安裝代碼
Apr 18, 2025 pm 12:30 PM
要安裝 Laravel,需依序進行以下步驟:安裝 Composer(適用於 macOS/Linux 和 Windows)安裝 Laravel 安裝器創建新項目啟動服務訪問應用程序(網址:http://127.0.0.1:8000)設置數據庫連接(如果需要)
 Mac系統中的系統維護與優化工具推薦
Apr 12, 2025 pm 04:45 PM
Mac系統中的系統維護與優化工具推薦
Apr 12, 2025 pm 04:45 PM
Mac 系統維護包括:磁盤管理(使用 OmniDiskSweeper 清理磁盤空間,用磁盤工具檢查磁盤錯誤)內存管理(用 Activity Monitor 監控內存佔用,結束佔用過高的進程)啟動項管理(用 Linc 或 LaunchControl 管理啟動項,禁用不必要的啟動項)系統緩存清理(用 CleanMyMac X 或手動清理系統緩存)軟件更新(及時更新系統和應用程序)定期備份(使用 Time Machine 定期備份數據)良好使用習慣(不過度安裝應用程序,定期清理文件,監控系統日誌)
 如何解決Laravel中復雜的BelongsToThrough關係問題?使用Composer可以!
Apr 17, 2025 pm 09:54 PM
如何解決Laravel中復雜的BelongsToThrough關係問題?使用Composer可以!
Apr 17, 2025 pm 09:54 PM
在Laravel開發中,處理複雜的模型關係一直是個挑戰,特別是當涉及到多層級的BelongsToThrough關係時。最近,我在處理一個多級模型關係的項目中遇到了這個問題,傳統的HasManyThrough關係無法滿足需求,導致數據查詢變得複雜且低效。經過一番探索,我找到了staudenmeir/belongs-to-through這個庫,它通過Composer輕鬆安裝並解決了我的困擾。
 vscode 無法安裝擴展
Apr 15, 2025 pm 07:18 PM
vscode 無法安裝擴展
Apr 15, 2025 pm 07:18 PM
VS Code擴展安裝失敗的原因可能包括:網絡不穩定、權限不足、系統兼容性問題、VS Code版本過舊、殺毒軟件或防火牆干擾。通過檢查網絡連接、權限、日誌文件、更新VS Code、禁用安全軟件以及重啟VS Code或計算機,可以逐步排查和解決問題。







