如何在Windows 11/10中關閉Palm Check
本文將引導您在Windows 11/10 PC上關閉Palm Check功能。 Palm Check是一項設計用來防止在鍵盤輸入時意外手掌或其他部位的觸摸被誤識別為輸入的功能。通常可以在觸控板設定中找到,特別是在筆記型電腦等裝置上具有觸控功能的裝置。

#有時候,您可能需要關閉Palm Check或類似的功能,以便在需要同時使用鍵盤和觸控板的情況下更靈活地控制輸入。在本文中,我們將介紹如何在Windows 11/10 PC上停用Palm Check功能,讓您更能應對遊戲或執行應用程式時的需求。
什麼是觸控板上的Palm Check?
#在進行打字時,可能會不小心用手掌或其他部位觸摸觸控板,導致遊標意外移動或點擊。啟用觸控板上的「手掌檢查」功能可以偵測與鍵入相關的壓力或模式,從而忽略手掌的意外觸摸或壓力,讓您可以更順暢地進行鍵入操作,避免意外的遊標移動或點擊。
如何在Windows 11/10中關閉Palm Check
#停用Palm Check後,觸控板會更容易對無意的遊標移動做出反應。若要關閉Palm Check功能,您可以在Windows 11/10中依照下列步驟操作:
讓我們來詳細看看這一點。
1]從觸控板設定關閉Palm Check
##提示:特定選項和設定可能因裝置製造商和觸控板驅動程式而異,例如下面的範例適用於Elan觸控板。
點擊開始按鈕圖標,選擇設置,前往藍牙裝置觸控板。向下捲動,點選「更多觸控板設定」下的「相關設定」。
在滑鼠屬性彈出視窗中選擇Elan選項卡,您會看到您的ELAN Smart-Pad在裝置部分列出。點擊選項按鈕,打開一個窗口,您可以在其中調整某些觸控板功能(手勢或點擊)在Windows 11/10 PC上的設定。
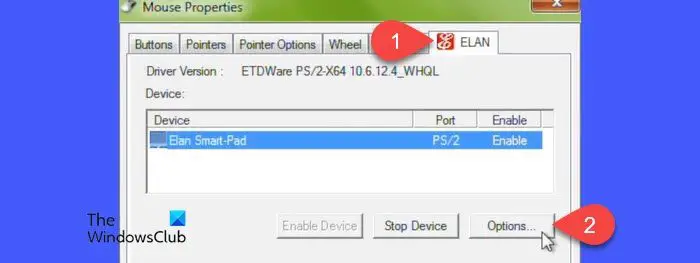
#點選Additional(附加)標籤。然後點選PalmTracing。透過將滑桿向左移動(朝向最小值)來降低PalmTrack敏感度設定。
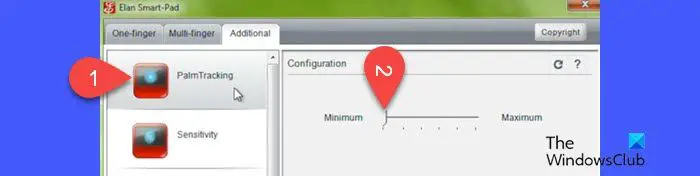
#按一下應用,然後按一下確定以關閉視窗。重新啟動電腦以將變更套用到Windows 11/10電腦。
同樣,對於Synaptics TouchPad,您可以按照以下步驟從TouchPad設定關閉Palm Check:
開啟滑鼠屬性窗口,然後按一下裝置設定標籤。選擇您的TouchPad設備,然後點擊設定按鈕。
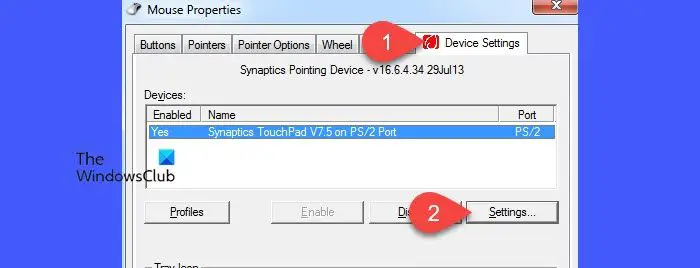
#在Synaptics TouchPad Properties(觸控板屬性)視窗中,選擇PalmCheck-Enhanced(PalmCheck增強)選項,然後點擊旁邊的Gear圖示。
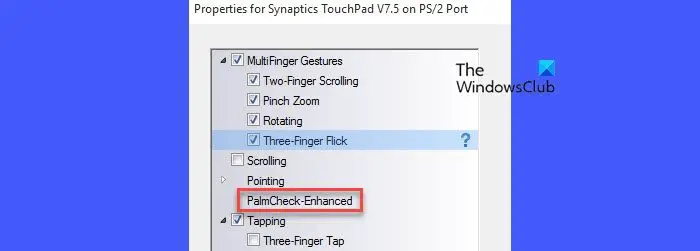
#在PalmCheck增強彈出視窗中,將PalmCheck滑桿拖曳到左側(朝向關閉)。按一下關閉,然後按一下應用,然後按一下確定。重新啟動電腦以套用變更。
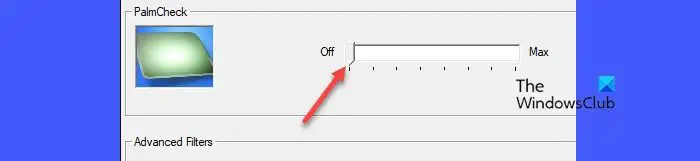
#2]使用登錄編輯程式關閉Palm Check
#以下方法示範了Synaptics觸控板的流程。請謹慎操作,在進行任何修改之前備份您的資料和登錄。
按Win R並在Run(運行)對話框中輸入‘regdit’。按Enter鍵。在User Account Control(使用者帳戶控制)彈出視窗中點選Yes按鈕。
在登錄編輯器視窗中導覽至以下路徑:
ComputerHKEY_LOCAL_MACHINESOFTWARESynapticsSynTPTouchPad
在右側面板中雙擊PalmDetectConfig鍵。將值DATA設為0,保持Base為十六進制,然後按一下OK按鈕。
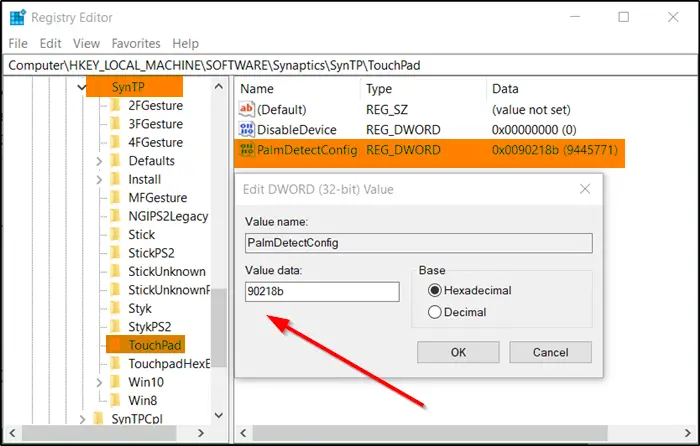
#對以下路徑也重複上述過程:
ComputerHKEY_LOCAL_MACHINESOFTWARESynapticsOEMTouchPad
關閉登錄編輯程式並重新啟動PC以使變更生效。
我希望這能幫到你。
閱讀:在Windows中打字時,滑鼠遊標隨機跳躍或移動。
如何在Windows 11上啟用觸控板?
#在Windows11電腦上啟用觸控板相當容易。按Win I開啟Windows設定。導航至藍牙&;設備>;觸控板。在TouchPad設定的頂部尋找觸控板切換開關。將開關切換到開啟位置以啟用觸控板。或者,按Win X調出Power User選單並選擇Device Manager。導航至滑鼠和其他指點設備,右鍵單擊您的觸控板設備,然後選擇啟用設備。
Read Next: How to turn off Touchpad Tap to Click on Windows 11.
以上是如何在Windows 11/10中關閉Palm Check的詳細內容。更多資訊請關注PHP中文網其他相關文章!

熱AI工具

Undresser.AI Undress
人工智慧驅動的應用程序,用於創建逼真的裸體照片

AI Clothes Remover
用於從照片中去除衣服的線上人工智慧工具。

Undress AI Tool
免費脫衣圖片

Clothoff.io
AI脫衣器

AI Hentai Generator
免費產生 AI 無盡。

熱門文章

熱工具

記事本++7.3.1
好用且免費的程式碼編輯器

SublimeText3漢化版
中文版,非常好用

禪工作室 13.0.1
強大的PHP整合開發環境

Dreamweaver CS6
視覺化網頁開發工具

SublimeText3 Mac版
神級程式碼編輯軟體(SublimeText3)

熱門話題
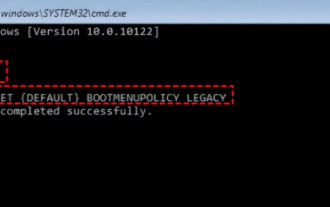 解決kernel_security_check_failure藍色畫面的17種方法
Feb 12, 2024 pm 08:51 PM
解決kernel_security_check_failure藍色畫面的17種方法
Feb 12, 2024 pm 08:51 PM
Kernelsecuritycheckfailure(內核檢查失敗)就是一個比較常見的停止代碼類型,可藍屏錯誤出現不管是什麼原因都讓很多的有用戶們十分的苦惱,下面就讓本站來為用戶們來仔細的介紹一下17種解決方法吧。 kernel_security_check_failure藍色畫面的17種解決方法方法1:移除全部外部裝置當您使用的任何外部裝置與您的Windows版本不相容時,則可能會發生Kernelsecuritycheckfailure藍色畫面錯誤。為此,您需要在嘗試重新啟動電腦之前拔下全部外部裝置。
 如何解決華碩觸控板無法在Windows 11中使用的問題? 3種簡單方法!
Apr 25, 2023 pm 10:58 PM
如何解決華碩觸控板無法在Windows 11中使用的問題? 3種簡單方法!
Apr 25, 2023 pm 10:58 PM
觸控板類似於滑鼠,有助於控制遊標。它是許多筆記型電腦用戶的首選,因為它是內建的,並且在某種程度上更方便。但是,一些用戶報告說他們的華碩觸控板無法在Windows11中運行。對於大多數用戶來說,這個問題是突然出現的,沒有任何跡象讓他們感到困惑。但是,別擔心!這很可能不是硬體問題,可以輕鬆修復。其他使用不同筆記型電腦的使用者也面臨Windows11中觸控板的問題。要了解華碩觸控板在Windows11中無法運行的所有原因以及最相關的修復,請閱讀以下部分。為什麼華碩觸控板無法在Windows
 Windows 11的觸控板手勢設定方法是什麼?
May 09, 2023 am 09:22 AM
Windows 11的觸控板手勢設定方法是什麼?
May 09, 2023 am 09:22 AM
Windows11提供了一些新的強大功能,這些功能也很容易自訂。因此,根據您的需求設定它們將創建一個更愉快和原始的數位環境。其中,觸控板和觸控螢幕功能非常流行,兩者都需要特別注意。因為我們希望始終讓您了解最新信息,所以在今天的文章中,我們將探討如何在Windows11中個性化觸控板手勢。但在此之前,讓我們先看看支援哪些手勢以及為什麼要使用它們。 Windows11支援哪些觸控板手勢?點擊手勢點擊和滑動代表兩種常見的手勢,主要用於筆記型電腦或平板電腦等裝置。點擊手勢用於偵測一個或多個手指短暫按下觸
 如何在 Windows 11 上自訂觸控板手勢
Apr 15, 2023 pm 04:55 PM
如何在 Windows 11 上自訂觸控板手勢
Apr 15, 2023 pm 04:55 PM
檢查自訂觸控板手勢支援如果您想使用自訂觸控板手勢,則需要確保您有合適的驅動程式來支援它們。以下是您需要做的檢查:檢查觸控板驅動程式。如果您沒有精密觸控板,則「設定」應用程式將不允許您在Windows11上自訂觸控板手勢。如果您有像BrydgeTrackpad之類的,請確保更新其驅動程式。安裝第三方軟體。如果觸控板有第三方軟體,結果將取決於軟體的強度和應用程式個人化的能力。如何在Windows11上自訂觸控板手勢Windows11包含適用於帶有WindowsPrecision
 如何在 Windows 11 上下載 Synaptics 觸控板驅動程式
Apr 28, 2023 pm 10:58 PM
如何在 Windows 11 上下載 Synaptics 觸控板驅動程式
Apr 28, 2023 pm 10:58 PM
筆記型電腦的使用者在瀏覽裝置管理員時可能會遇到Synaptic觸控板驅動程序,或者他們可能會在Windows系統托盤上看到Synaptic名稱。它是負責操作筆記型電腦觸控板的驅動程式。 Synaptic是製造大多數筆記型電腦觸控板的公司,因此在筆記型電腦中很常見。在這篇文章中,我們將了解如何在了解您是否需要之後立即在Windows11上下載Synaptics觸控板驅動程式。跟著!我需要Synaptics觸控板驅動程式嗎?對於配備Synaptic製造的觸控板的筆記型電腦,Syna
 解決聯想win11升級後觸控板失靈的方法
Jan 05, 2024 pm 08:24 PM
解決聯想win11升級後觸控板失靈的方法
Jan 05, 2024 pm 08:24 PM
win11因為是最新的系統,所以在安裝之後可能會出現一些不相容、bug等問題,例如有的聯想筆記本用戶在升級win11後發現自己的觸控板失靈了,這可能有很多原因造成,例如驅動或系統問題,大家可以透過下面的方法來解決。聯想升級win11後觸控板失靈怎麼辦:方法一:1、首先我們可以檢查自己是否開啟了觸控板。 2.聯想筆記本開關觸控板的快速鍵是「Fn+F6」。方法二:1、確認已經開啟觸控板後,如果還是失靈,那麼可能是驅動問題。 2、大家可以進入開始選單,然後在其中搜尋並開啟「裝置管理員」3、然後在裝置管理員
 解決:在 Windows 11 上鍵入時間標持續向左移動的問題
Sep 10, 2023 pm 09:29 PM
解決:在 Windows 11 上鍵入時間標持續向左移動的問題
Sep 10, 2023 pm 09:29 PM
不規則或無意的滑鼠移動會影響任務並令人憤怒。在某些情況下,使用者發現在Windows11中鍵入時間標不斷向左移動。在命名或重新命名檔案時,它更加突出。令人驚訝的是,根據論壇上的報道,這個問題很普遍。但通常情況下,它被證明是用戶端的問題,儘管我們不能排除作業系統的問題。為什麼我的遊標一直向左移動?滑鼠設定配置錯誤您不停地敲擊觸控板,或您的手擦過它。過時、損壞或不相容的滑鼠驅動程式。已安裝的Windows11版本中的錯誤。觸發衝突的第三方應用。如何在Windows11上鍵入時阻止遊標跳來跳去?在我們進
 如何在Windows 11/10中關閉Palm Check
Feb 19, 2024 pm 09:45 PM
如何在Windows 11/10中關閉Palm Check
Feb 19, 2024 pm 09:45 PM
本文將引導您在Windows11/10PC上關閉PalmCheck功能。 PalmCheck是一項設計用來防止在鍵盤輸入時意外手掌或其他部位的觸摸被誤識別為輸入的功能。通常可以在觸控板設定中找到,特別是在筆記型電腦等裝置上具有觸控功能的裝置。有時候,您可能需要關閉PalmCheck或類似的功能,以便在需要同時使用鍵盤和觸控板的情況下更靈活地控制輸入。在本文中,我們將介紹如何在Windows11/10PC上停用PalmCheck功能,讓您能夠更好地應對遊戲或執行應用程式時的需求。什麼是觸控板上的P






