Linux磁碟I/O詳解及常用指令介紹
什麼是磁碟 I/O
#磁碟 I/O 指的是電腦系統與硬碟(磁碟)之間的資料輸入和輸出操作。
這包括從磁碟讀取資料(輸入)以及將資料寫入磁碟(輸出)。
在Linux作業系統中,磁碟 I/O 涉及檔案的讀取和寫入,包括檔案系統的操作和資料交換。

#常用的磁碟 I/O 指令
1. iostat
iostat 指令用於顯示 CPU 使用率和磁碟 I/O 統計資料。
它可以幫助您監視系統上的磁碟活動。
範例:使用 iostat 查看磁碟 I/O 統計資料
iostat
這個範例將顯示目前系統上的磁碟 I/O 統計訊息,包括每個磁碟的讀取和寫入速度、平均回應時間等。
2. iotop
#iotop 指令是一個互動式工具,用於即時監視磁碟 I/O 活動,並顯示哪些進程正在進行磁碟操作。
範例:使用 iotop 即時監視磁碟 I/O 活動
iotop
這個範例將會開啟 iotop 的即時監視介面,顯示每個行程的磁碟 I/O 活動狀況。
3. dd
dd 命令是一個強大的命令列工具,用於複製檔案和設備,以及進行磁碟 I/O 效能測試。
範例:使用 dd 進行檔案複製
#
<div class="code" style="position:relative; padding:0px; margin:0px;"><pre class='brush:php;toolbar:false;'>dd if=input_file of=output_file bs=4K count=1000</pre><div class="contentsignin">登入後複製</div></div>
這個範例將從 input_file 複製 1000 個區塊(每個區塊 4KB)到
#。
指令用於設定和顯示硬碟的參數,以及測試硬碟效能。
範例:使用
hdparm 查看硬碟資訊
<div class="code" style="position:relative; padding:0px; margin:0px;"><pre class='brush:php;toolbar:false;'>hdparm -I /dev/sda</pre><div class="contentsignin">登入後複製</div></div>
這個範例將顯示
硬碟的詳細訊息,包括支援的特性和參數。
指令用於監控和分析硬碟的自我監控分析和報告技術(SMART)數據,以偵測硬碟問題和故障。
範例:使用
smartctl 查看硬碟 SMART 資料
<div class="code" style="position:relative; padding:0px; margin:0px;"><pre class='brush:php;toolbar:false;'>smartctl -a /dev/sda</pre><div class="contentsignin">登入後複製</div></div>
這個範例將顯示
硬碟的 SMART 數據,包括各種健康指標和錯誤率。
指令用於強制將檔案系統緩衝區中的資料寫入磁碟,確保資料的持久性。
這對於確保檔案系統的一致性非常重要,特別是在重要的檔案操作之後。
#
sync
這個範例將強制將檔案系統緩衝區中的資料寫入磁碟。
(Flexible I/O Tester)是一個強大的工具,用於進行靈活的磁碟 I/O 效能測試。
它可以模擬各種讀取和寫入操作,以評估磁碟效能。
首先,需要安裝 fio 工具。然後,可以建立一個包含測試配置的文件,例如
:
[global] ioengine=libaio direct=1 size=1G rw=randread numjobs=4
接下來,執行測試:
fio my_test.fio
這個範例將執行一個隨機讀取(randread)的效能測試,使用 4 個作業(jobs)並讀取 1GB 的資料。 磁碟 I/O 最佳化與故障排除
瞭解磁碟 I/O 不僅有助於監控系統效能,還有助於最佳化和排除故障。
###以下是一些常見的最佳化和故障排除建議:###- 使用 RAID 陣列提高效能和冗餘性。
- 定期清理不必要的檔案和日誌以釋放磁碟空間。
- 監視硬碟 SMART 資料以偵測潛在的硬體問題。
- 避免頻繁的小檔案寫入操作,可以批次處理以減少磁碟開銷。
- 使用適當的檔案系統,如 ext4 或 XFS,根據需求進行調整。
- 使用磁碟快取和寫入緩衝來提高效能。
以上是Linux磁碟I/O詳解及常用指令介紹的詳細內容。更多資訊請關注PHP中文網其他相關文章!

熱AI工具

Undresser.AI Undress
人工智慧驅動的應用程序,用於創建逼真的裸體照片

AI Clothes Remover
用於從照片中去除衣服的線上人工智慧工具。

Undress AI Tool
免費脫衣圖片

Clothoff.io
AI脫衣器

Video Face Swap
使用我們完全免費的人工智慧換臉工具,輕鬆在任何影片中換臉!

熱門文章

熱工具

記事本++7.3.1
好用且免費的程式碼編輯器

SublimeText3漢化版
中文版,非常好用

禪工作室 13.0.1
強大的PHP整合開發環境

Dreamweaver CS6
視覺化網頁開發工具

SublimeText3 Mac版
神級程式碼編輯軟體(SublimeText3)
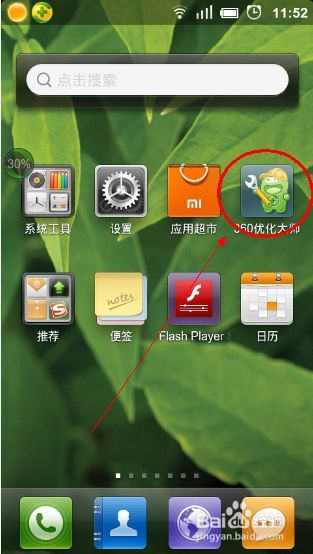 Kali Linux軟體卸載全攻略,解決系統穩定難題
Mar 23, 2024 am 10:50 AM
Kali Linux軟體卸載全攻略,解決系統穩定難題
Mar 23, 2024 am 10:50 AM
本研究全面深入剖析了在KaliLinux的滲透測試和安全審計流程中可能出現的軟體卸載難題,為保障系統穩定可靠貢獻了解決之道。一、了解軟體的安裝方式在進行應用程式卸載前kalilinux卸載軟體,首先確定其安裝路徑是至關重要的步驟。進而,根據所選途徑相應地挑選出適當的卸載方案。常見的安裝方法包括apt-get、dpkg以及原始碼編譯等各類別形式。每種策略都具備自身特性和相應的卸載措施。二、使用apt-get指令卸載軟體在KaliLinux系統中,apt-get功能元件被廣泛應用於高效便捷地執行軟體包
 將VirtualBox固定磁碟轉換為動態磁碟,反之亦然
Mar 25, 2024 am 09:36 AM
將VirtualBox固定磁碟轉換為動態磁碟,反之亦然
Mar 25, 2024 am 09:36 AM
在建立虛擬機器時,系統會要求您選擇磁碟類型,您可以選擇固定磁碟或動態磁碟。如果您選擇了固定磁碟,後來意識到需要動態磁碟,或者相反,該怎麼辦?好!你可以把一種轉換成另一種。在這篇文章中,我們將看到如何將VirtualBox固定磁碟轉換為動態磁碟,反之亦然。動態磁碟是一種虛擬硬碟,它最初具有較小的大小,隨著您在虛擬機器中儲存數據,其大小會相應增長。動態磁碟在節省儲存空間方面非常高效,因為它們只佔用所需的主機儲存空間。然而,隨著磁碟容量的擴展,可能會稍微影響電腦的效能。固定磁碟和動態磁碟是虛擬機器中常用的
 國產作業系統麒麟Linux安裝全攻略,15分鐘搞定
Mar 21, 2024 pm 02:36 PM
國產作業系統麒麟Linux安裝全攻略,15分鐘搞定
Mar 21, 2024 pm 02:36 PM
近日,國產作業系統麒麟Linux廣受矚目,個人人為資深電腦工程師麒麟linux安裝教程,對科技創新抱持濃厚興趣,故親身體驗了該系統的安裝流程,現將經驗在此和諸位共享。在執行安裝程序之前,我針對相關步驟進行了充分準備。首要任務是下載並拷貝最新的麒麟Linux作業系統鏡像至U盤;其次64位元linux,確保已備份個人設備中的重要數據,以應對潛在的安裝問題;最後,關閉電腦並插入U盤。進入安裝介面重新啟動電腦後,及時按下F12功能鍵,步入系統啟動選單選擇USB優先啟動項目。隨著一個美觀簡約的啟動畫面出現眼前
 puppylinux安裝u盤
Mar 18, 2024 pm 06:31 PM
puppylinux安裝u盤
Mar 18, 2024 pm 06:31 PM
實際上,電腦使用了較長的一段時間之後,整體的效能都會呈現下降的趨勢,而對Windows系統的適應性也會不斷下降。除了電腦本身的原因,Windows系統不斷增強和擴展,對硬體需求也越來越高。因此,舊電腦安裝Windows系統後出現卡頓現象並不令人意外。之前,很多朋友都在後台詢問系統卡頓,舊電腦怎麼辦?如果你發現將新版Windows10系統安裝在舊電腦上會導致卡頓和操作問題,或許考慮轉向Linux系統是個不錯的選擇。大白菜整理了5個微型Linux系統,適合老舊電腦使用,可以有效降低CPU佔用率,讓你的
 解決PHP寫入txt檔案中文亂碼的技巧
Mar 27, 2024 pm 01:18 PM
解決PHP寫入txt檔案中文亂碼的技巧
Mar 27, 2024 pm 01:18 PM
解決PHP寫入txt檔案中文亂碼的技巧隨著網路的快速發展,PHP作為一種廣泛應用的程式語言,被越來越多的開發者所使用。在PHP開發中,經常需要對文字檔案進行讀寫操作,其中包括寫入中文內容的txt檔案。然而,由於編碼格式的問題,有時會導致寫入的中文出現亂碼。本文將介紹一些解決PHP寫入txt檔案中文亂碼的技巧,並提供具體的程式碼範例。問題分析在PHP中,文本
![如何在VirtualBox中增加磁碟大小[指南]](https://img.php.cn/upload/article/000/887/227/171064142025068.jpg?x-oss-process=image/resize,m_fill,h_207,w_330) 如何在VirtualBox中增加磁碟大小[指南]
Mar 17, 2024 am 10:10 AM
如何在VirtualBox中增加磁碟大小[指南]
Mar 17, 2024 am 10:10 AM
我們經常遇到預定義磁碟大小沒有空間容納更多資料的情況?如果您在稍後階段需要更多的虛擬機器硬碟空間,則必須擴充虛擬硬碟和分割區。在這篇文章中,我們將看到如何在VirtualBox中增加磁碟大小。增加VirtualBox中的磁碟大小重要的是要注意,您可能希望在執行這些操作之前備份您的虛擬硬碟文件,因為總是有可能出錯。有備份總是一個好的做法。然而,該過程通常運作良好,請確保在繼續之前關閉您的機器。有兩種方法可以增加VirtualBox中的磁碟大小。使用圖形使用者介面擴充VirtualBox的磁碟大小使用CL
 解決Linux命令列顯示亂碼問題的方法
Mar 21, 2024 am 08:30 AM
解決Linux命令列顯示亂碼問題的方法
Mar 21, 2024 am 08:30 AM
解決Linux命令列顯示亂碼問題的方法在Linux作業系統中,有時候我們在使用命令列介面時會遇到顯示亂碼的情況,這會影響我們對命令輸出結果或檔案內容的正常檢視和理解。造成亂碼的原因可能是由於系統字元集設定不正確、終端軟體不支援顯示特定字元集、檔案編碼格式不統一等問題。本文將介紹一些解決Linux命令列顯示亂碼問題的方法,同時提供具體的程式碼範例,幫助讀者解決類別
 如何在Windows 11系統中設定下載檔案的儲存磁碟
Apr 20, 2024 pm 06:32 PM
如何在Windows 11系統中設定下載檔案的儲存磁碟
Apr 20, 2024 pm 06:32 PM
對於初次接觸Windows11系統的使用者而言,通常檔案下載路徑會遵循系統預設設定,並且傾向於將檔案保存在系統磁碟區內,長期下來可能會因佔用過多系統磁碟空間而影響電腦的整體效能。為了更合理地管理和分配儲存空間,學會如何在Windows11系統中自訂下載檔案的保存磁碟至關重要。本文將詳細解讀Windows11中如何靈活設定下載檔案的目標磁碟,以滿足使用者個人化的儲存需求。如果您正有此需求,不妨繼續閱讀,我們將為您詳細介紹此實用功能的操作步驟。操作方法1、雙擊開啟桌面上的"此電腦"。 2、接著找到新介面左側欄中






