簡單易懂的Maven安裝與設定詳解,讓你快速上手

Maven是Java專案管理工具,能夠協助開發人員自動化建置、打包、發佈專案。對Java開發者來說,掌握Maven的安裝與設定是非常重要的一環。本文將詳細介紹Maven的安裝與設定流程,帶你快速上手,讓你輕鬆應付專案管理的各種需求。
一、Maven的安裝
1. 在官網下載Maven
#首先,打開Maven的官方網站(https://maven.apache.org),在首頁找到下載鏈接,選擇與你作業系統對應的版本下載。通常,選擇最新的穩定版本下載即可。
2. 解壓縮安裝套件
下載完成後,解壓縮壓縮套件到你想要安裝的目錄。在解壓縮目錄下會看到bin資料夾、conf資料夾等。接下來,我們需要設定Maven環境變數。
二、設定Maven環境變數
1. 設定Maven_HOME
在系統環境變數中新建一個變量,變數名稱為Maven_HOME,變數值為Maven的安裝路徑。例如,C: pache-maven-3.8.1。
2. 設定Path
在系統環境變數Path中加入Maven的bin目錄路徑。例如,%Maven_HOME% in。
3. 驗證安裝
開啟命令列窗口,輸入mvn -v,如果成功顯示Maven的版本信息,則說明安裝成功。
三、設定Maven的settings.xml
Maven的設定檔settings.xml位於Maven的conf資料夾下。透過編輯settings.xml文件,我們可以設定Maven的全域設定、倉庫、代理等內容。以下為一個簡單的settings.xml設定範例:
<?xml version="1.0" encoding="UTF-8"?>
<settings>
<mirrors>
<mirror>
<id>aliyun</id>
<mirrorOf>*</mirrorOf>
<url>http://maven.aliyun.com/nexus/content/groups/public</url>
</mirror>
</mirrors>
<profiles>
<profile>
<id>jdk-1.8</id>
<activation>
<activeByDefault>true</activeByDefault>
<jdk>1.8</jdk>
</activation>
<properties>
<maven.compiler.source>1.8</maven.compiler.source>
<maven.compiler.target>1.8</maven.compiler.target>
<maven.compiler.compilerVersion>1.8</maven.compiler.compilerVersion>
</properties>
</profile>
</profiles>
</settings>四、建立一個簡單的Maven專案
1. 使用Maven建立專案
#在命令列視窗中,進入到一個你想要建立專案的目錄,輸入以下命令:
mvn archetype:generate -DgroupId=com.example -DartifactId=my-app -DarchetypeArtifactId=maven-archetype-quickstart -DinteractiveMode=false
2. 導入專案到IDE
使用IDE(例如IntelliJ IDEA、Eclipse)導入項目,選擇Import Project,選擇Maven項目,然後選擇專案的pom.xml檔案導入即可。
五、執行Maven專案
在IDE中選擇Run或Debug,Maven將自動下載依賴、編譯原始碼、執行專案。
透過上述步驟,你已經學會了簡單易懂的Maven安裝與設定詳解。希望這篇文章能幫助你快速上手Maven,更輕鬆地進行Java專案管理。
以上是簡單易懂的Maven安裝與設定詳解,讓你快速上手的詳細內容。更多資訊請關注PHP中文網其他相關文章!

熱AI工具

Undresser.AI Undress
人工智慧驅動的應用程序,用於創建逼真的裸體照片

AI Clothes Remover
用於從照片中去除衣服的線上人工智慧工具。

Undress AI Tool
免費脫衣圖片

Clothoff.io
AI脫衣器

AI Hentai Generator
免費產生 AI 無盡。

熱門文章

熱工具

記事本++7.3.1
好用且免費的程式碼編輯器

SublimeText3漢化版
中文版,非常好用

禪工作室 13.0.1
強大的PHP整合開發環境

Dreamweaver CS6
視覺化網頁開發工具

SublimeText3 Mac版
神級程式碼編輯軟體(SublimeText3)

熱門話題
 html該用什麼打開
Apr 21, 2024 am 11:33 AM
html該用什麼打開
Apr 21, 2024 am 11:33 AM
要開啟HTML文件,您需要使用瀏覽器,例如GoogleChrome或Mozilla Firefox。若要使用瀏覽器開啟HTML文件,請遵循以下步驟:1. 開啟您的瀏覽器。 2. 將HTML檔案拖曳到瀏覽器視窗中,或點選「檔案」選單並選擇「開啟」。
 四款值得推薦的AI輔助程式工具
Apr 22, 2024 pm 05:34 PM
四款值得推薦的AI輔助程式工具
Apr 22, 2024 pm 05:34 PM
這個AI輔助程式工具在這個AI快速發展的階段,挖掘出了一大批好用的AI輔助程式工具。 AI輔助程式設計工具能夠提升開發效率、提升程式碼品質、降低bug率,是現代軟體開發過程中的重要助手。今天大姚給大家分享4款AI輔助程式工具(而且都支援C#語言),希望對大家有幫助。 https://github.com/YSGStudyHards/DotNetGuide1.GitHubCopilotGitHubCopilot是一款AI編碼助手,可幫助你更快、更省力地編寫程式碼,從而將更多精力集中在問題解決和協作上。 Git
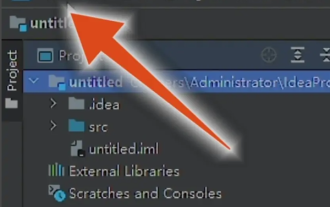 IntelliJ IDEA怎麼設定中文
Apr 04, 2024 pm 03:31 PM
IntelliJ IDEA怎麼設定中文
Apr 04, 2024 pm 03:31 PM
IntelliJIDEA是Java程式語言的開發工具,那麼IntelliJIDEA要怎麼設定中文呢?這裡小編就跟大家詳細介紹一下IntelliJIDEA設定中文教程,有需要的朋友可以來看看。 1.雙擊開啟軟體,點選左上角的"File"。 2、接著點擊下方選項清單中的"Settings"。 3.在開啟的視窗介面中,點選左側欄中的"Plugins",並在右側搜尋框中輸入關鍵字"Chinese"。 4.然後在給定的搜尋結果中選擇任一
 webstorm和idea有什麼差別
Apr 08, 2024 pm 08:24 PM
webstorm和idea有什麼差別
Apr 08, 2024 pm 08:24 PM
WebStorm專為Web開發量身定制,提供針對Web開發語言的強大功能,而IntelliJ IDEA是支援多種語言的多功能IDE。它們的差異主要在於語言支援、Web開發特性、程式碼導航、偵錯和測試功能、附加特性。最終選擇取決於語言偏好和項目需求。
 webstorm怎麼切換中文
Apr 08, 2024 pm 01:30 PM
webstorm怎麼切換中文
Apr 08, 2024 pm 01:30 PM
WebStorm 中切換中文方法:開啟設定面板(Windows/Linux:Ctrl + Alt + S;macOS:Command + ,)。導航至“外觀和行為”>“語言和框架”。在「使用者介面語言」下拉式選單中選擇「IntelliJ IDEA 使用者介面」。在「Locale」清單中選擇所需的中文語言(例如「中文(中國大陸)」)。點選“應用”,重啟 WebStorm。
 bootstrap怎麼引入idea
Apr 05, 2024 am 02:33 AM
bootstrap怎麼引入idea
Apr 05, 2024 am 02:33 AM
在 IntelliJ IDEA 中引入 Bootstrap 的步驟:建立新專案並選擇 "Web Application"。新增 "Bootstrap" Maven 相依性。建立 HTML 檔案並新增 Bootstrap 引用。替換為 Bootstrap CSS 檔案的實際路徑。運行 HTML 檔案以使用 Bootstrap 樣式。提示:可使用 CDN 引入 Bootstrap 或自訂 HTML 檔案範本。
 Java Maven建置工具進階:最佳化編譯速度與依賴管理
Apr 17, 2024 pm 06:42 PM
Java Maven建置工具進階:最佳化編譯速度與依賴管理
Apr 17, 2024 pm 06:42 PM
最佳化Maven建置工具:最佳化編譯速度:利用平行編譯和增量編譯。優化依賴關係:分析依賴項樹,使用BOM(材料清單)管理傳遞依賴項。實戰案例:透過範例說明最佳化編譯速度和相依性管理。
 Win7電腦上安裝Go語言的詳細步驟
Mar 27, 2024 pm 02:00 PM
Win7電腦上安裝Go語言的詳細步驟
Mar 27, 2024 pm 02:00 PM
在 Win7電腦上安裝Go語言的詳細步驟Go(又稱Golang)是一種由Google開發的開源程式語言,其簡潔、高效和並發效能優秀,適合用於開發雲端服務、網路應用和後端系統等領域。在Win7電腦上安裝Go語言,可以讓您快速入門這門語言並開始編寫Go程式。以下將會詳細介紹在Win7電腦上安裝Go語言的步驟,並附上具體的程式碼範例。步驟一:下載Go語言安裝套件訪問Go官






