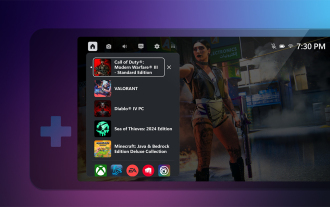6 種簡單方法:如何在 Windows 中輕鬆查看顯示卡型號

顯示卡在電腦中扮演著至關重要的角色,特別是在處理高負荷任務時顯得尤為重要,如遊戲、影片編輯和視覺內容創作。對於一些用戶來說,了解自己電腦中的顯示卡型號和品牌可能有些困難。以下將介紹 6 種簡單方法,幫助你在 Windows 10/11 系統中快速檢視顯示卡型號。
在 Windows 中檢視顯示卡型號
某些筆記型電腦或某些桌上型電腦使用者可能會在其裝置中同時搭載整合式顯示卡和獨立顯示卡。整合式顯示卡常見的機型包括Intel UHD、Iris Xe和Radeon Vega等,而效能更強大的獨立顯示卡則可能是GeForce MX、GeForce GTX、GeForce RTX或Radeon RX系列。
方法 1:在 Windows 設定中檢視顯示卡型號
#在 Windows 10/11 系統中,透過「設定」應用,你可以輕鬆查看 CPU、GPU、記憶體容量和 Windows 版本等詳細資訊。具體操作步驟如下:
1使用Windows I快速鍵開啟「設定」。
2依序點選「系統」-「螢幕」和「進階顯示器設定」。
3在「顯示器 1」旁邊就可以看到顯示卡名稱。
在 Windows 設定中檢視顯示卡型號
方法 2:在「工作管理員」中查看顯示卡資訊
#使用「工作管理員」是在 Windows 10/11 中查看顯示卡資訊最快捷的方法之一。具體操作步驟如下:
1使用Ctrl Shift Esc快速鍵,或右鍵點選工作列空白處,選擇開啟「工作管理員」。
2開啟「效能」選項卡,找到並點選 GPU 專案。在頁面頂部,你將看到 GPU 的名稱。
在「工作管理員」中查看顯示卡資訊
3在頁面底部,你還可以查看到顯示卡的其他詳細信息,包括:
- 使用率
- GPU 記憶體(VRAM)
- 專用 GPU 記憶體
- 共享 GPU記憶體
- GPU 溫度
- 驅動程式版本
方法 3:在「裝置管理員」中檢視 GPU 型號
#在 Windows 10/11 系統的「裝置管理員」中,可以查看電腦上各種硬體設備的信息,包括 CPU、GPU、儲存裝置和周邊裝置等。它也是查看 GPU 型號的便捷方法之一,操作步驟如下:
1右鍵點選 Windows 圖標,然後選擇「裝置管理員」。
2展開「顯示適配器」分類,就可以看到電腦中所有的 GPU 型號。
在「裝置管理員」中查看 GPU 型號
方法 4:透過「DirectX 診斷工具」查看顯示卡資訊
DirectX 診斷工具主要用於解決 Windows 電腦的視訊或音訊問題,也可以透過它來查看顯示卡資訊。操作步驟如下:
1使用Windows R開啟「執行」對話框,輸入dxdiag並按回車。
2在介面頂部點選「顯示」標籤。在這裡,你可以看到顯示卡的名稱、製造商、VRAM、共享記憶體以及驅動程式的詳細資訊。
透過 DirectX 診斷工具查看顯示卡資訊
方法 5:透過「系統資訊」應用程式查看 GPU 資訊
#「系統資訊」應用程式是查看 Windows 10/11 電腦硬體規格的一種便捷方式,特別適合快速查看 GPU 的製造商和型號。以下是具體的操作步驟:
1使用Windows R開啟「執行」對話框,輸入msinfo32並按回車。
2在開啟的視窗中,點選展開「元件」下的「顯示」選項。在介面的右側,你可以看到關於 GPU 的詳細信息,包括名稱、VRAM 和驅動程式等
透過「系統資訊」應用程式查看 GPU 資訊
方法 6:使用第三方應用程式查看顯示卡參數
如果你覺得 Windows 系統自帶功能所提供的資訊不夠豐富,也可以使用第三方軟體來獲得更全面的顯示卡參數,例如 GPU 的溫度、功率和電壓等。
以使用 HWiNFO 工具為例,操作步驟如下:
1存取 HWiNFO 官網,下載並安裝(或開啟)該軟體。
2勾選「僅顯示概要」,然後點選「開始」。如果你想在啟動時直接查看溫度等監控訊息,可以選擇「只顯示感測器」模式。
3查看「GPU」區域,可以看到包含名稱、型號、記憶體和頻率等 GPU 相關參數。
HWiNFO 工具檢視顯示卡參數
其他類似的工具還有 HWMonitor、CPU-Z 和 GPU-Z 等,它們都可以用來查看 GPU 的詳細規格和參數。
對於桌上型電腦使用者來說,直接打開機殼查看顯示卡上的型號標誌也是一種非常直覺且有效的方法。顯示卡型號通常會在顯示卡本體上以標籤、刻印或 LED 的形式明確標示。
至於筆記型電腦,許多廠商也會在機身的某個部位(如觸控板旁或底部位置)貼上顯示卡型號的貼紙或銘牌。
以上是6 種簡單方法:如何在 Windows 中輕鬆查看顯示卡型號的詳細內容。更多資訊請關注PHP中文網其他相關文章!

熱AI工具

Undresser.AI Undress
人工智慧驅動的應用程序,用於創建逼真的裸體照片

AI Clothes Remover
用於從照片中去除衣服的線上人工智慧工具。

Undress AI Tool
免費脫衣圖片

Clothoff.io
AI脫衣器

AI Hentai Generator
免費產生 AI 無盡。

熱門文章

熱工具

記事本++7.3.1
好用且免費的程式碼編輯器

SublimeText3漢化版
中文版,非常好用

禪工作室 13.0.1
強大的PHP整合開發環境

Dreamweaver CS6
視覺化網頁開發工具

SublimeText3 Mac版
神級程式碼編輯軟體(SublimeText3)
 Steam Deck OLED 上的無損縮放以高達 2 倍 FPS 的速度運行遊戲
Aug 26, 2024 am 10:07 AM
Steam Deck OLED 上的無損縮放以高達 2 倍 FPS 的速度運行遊戲
Aug 26, 2024 am 10:07 AM
Steam Deck OLED 上的無損縮放以高達 2 倍 FPS 的速度運行遊戲
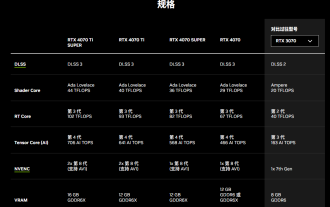 英偉達發表 GDDR6 記憶體版 GeForce RTX 4070 顯示卡,9 月起上市
Aug 21, 2024 am 07:31 AM
英偉達發表 GDDR6 記憶體版 GeForce RTX 4070 顯示卡,9 月起上市
Aug 21, 2024 am 07:31 AM
英偉達發表 GDDR6 記憶體版 GeForce RTX 4070 顯示卡,9 月起上市