未來幾個月將推出的Windows 11電腦鍵盤上將會新增一個Copilot鍵。此鍵可讓使用者在不升級新PC的情況下,透過按下指定按鈕輕鬆進入副駕駛模式。本指南將詳細介紹如何在任何Windows 11鍵盤上設定副駕駛按鈕。
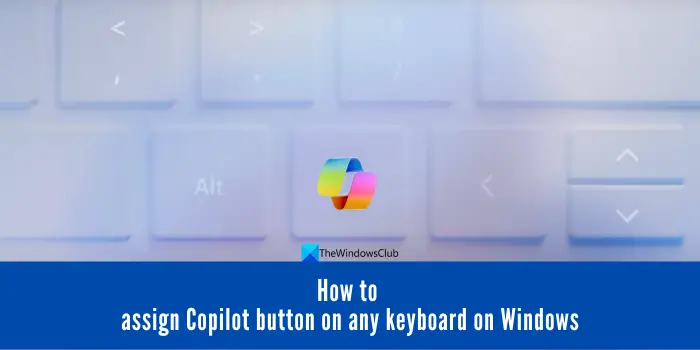
#微軟近日宣布,他們在推動人工智慧輔助駕駛方面取得了重要進展。 Windows 11將新增一個專門的Copilot金鑰,進一步提升個人電腦使用者的體驗。
這項硬體變更代表了Windows PC鍵盤三十年來的首次重大升級。接下來幾個月,新的Windows 11電腦將會搭載全新的Copilot鍵設計在鍵盤上。
#在Windows 11上,為了簡化使用Copilot功能,您可以透過PowerToys將一個鍵重新對應為Copilot按鈕。這個按鈕可以透過Microsoft Store進行安裝。只需按Win C鍵,Copilot就會立即開啟。透過重新對應一個按鍵,您可以在任何Windows 11鍵盤上取得專用的Copilot按鈕。請依照以下步驟來指派按鈕。
讓我們來詳細看看這個過程。
若想使用PowerToys,請在Windows 11 PC上啟動應用程式。如果尚未安裝,請前往Microsoft應用程式商店下載安裝。第一次開啟PowerToys應用程式時,您會看到設定按鈕,點擊它即可。
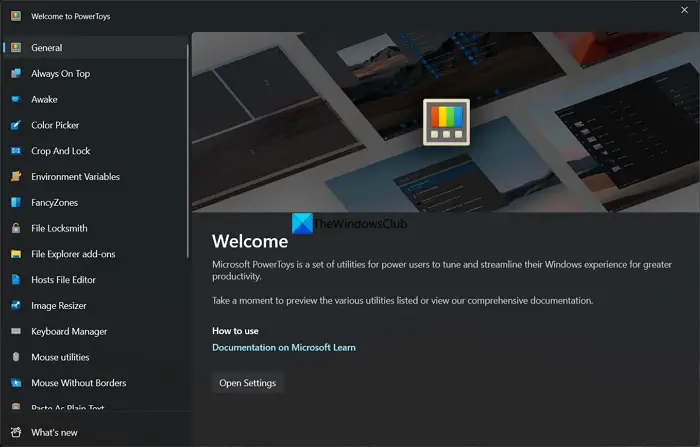
#點擊這將開啟PowerToys應用程式設定。如果您之前使用過PowerToys,只需點擊「一般」選項卡,然後向下捲動至「管理員模式」部分。以管理員身份點擊以重新啟動PowerToys應用程式。在您接受UAC提示後,PowerToys將以管理員身分重新啟動。
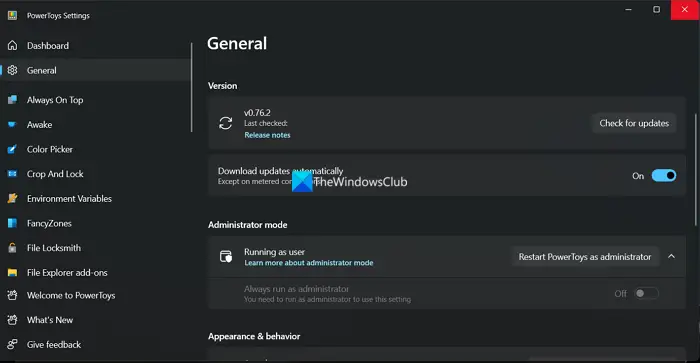
#然後,切換「永遠以管理員身份執行」旁邊的按鈕。此外,切換啟動時運行旁邊的按鈕,以在啟動時運行它,以啟動您使用PowerToys應用程式進行的設定。
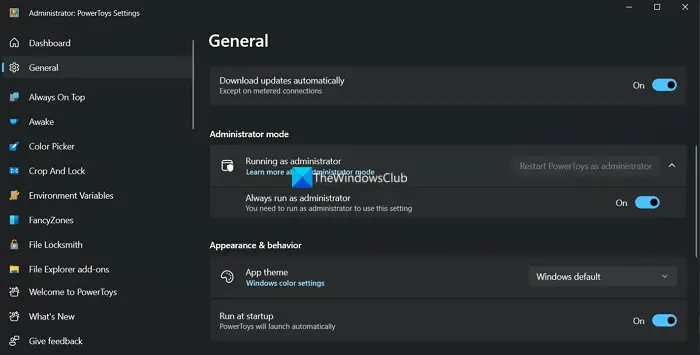
#在PowerToys應用程式的左側面板上向下捲動,然後按一下鍵盤管理器。預設情況下,它處於禁用狀態。要啟動它,請切換啟用鍵盤管理員旁邊的按鈕。然後,按一下「重新映射關鍵點」。
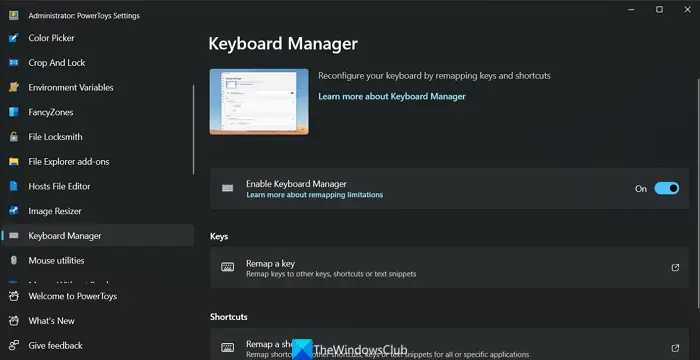
#它將開啟「重新映射密鑰」視窗。點選Add key remapping。
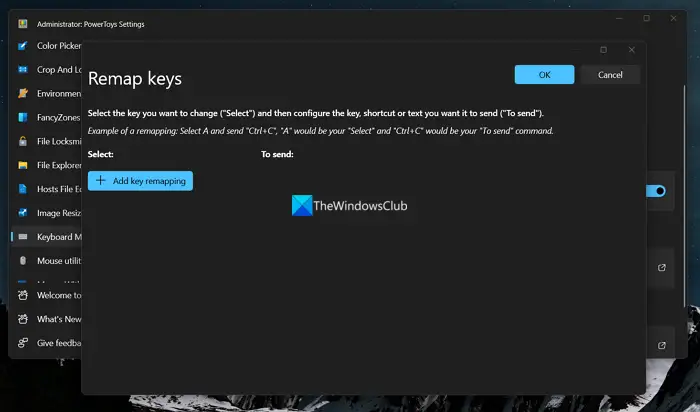
#在選擇部分下,選擇要為其指派Copilot按鈕的鍵。在To Send(發送)部分下,選擇Win和C鍵,因為按下後它們目前會開啟Copilot。
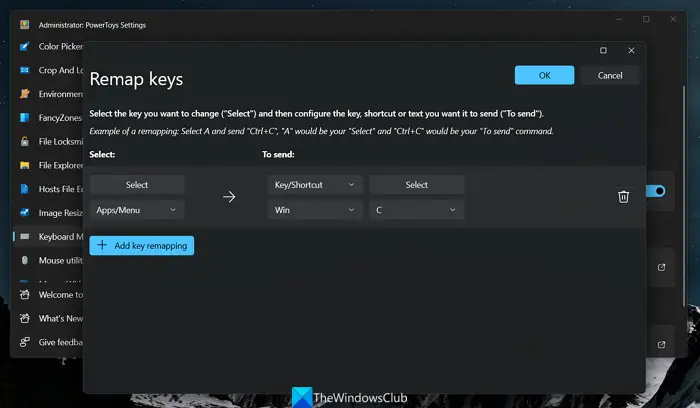
#點選確定儲存變更。您將看到一個警告:以下鍵沒有賦值。按一下繼續以儲存變更。
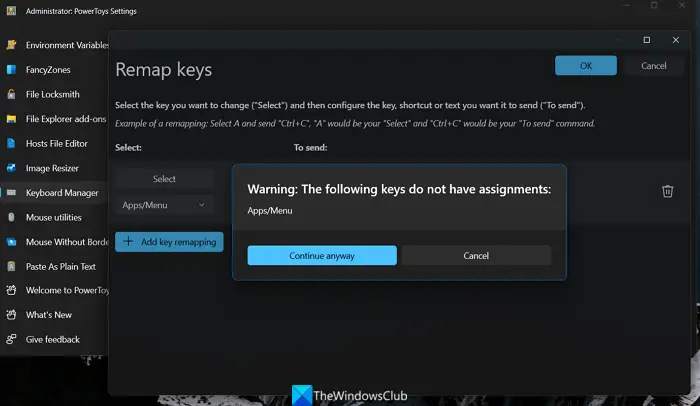
#您現在已經成功地在您的Windows 11 PC上建立了一個專用的Copilot按鈕,而無需升級。你需要確保PowerToys應用程式在啟動時啟動,並在每次以管理員身份執行時才能使用按鈕。只要你想讓按鈕工作,你就不能卸載或停用PowerToys應用程式。您可以隨時以相同的方式刪除重新映射的Copilot鍵,方法是在重新映射鍵部分中按一下鍵旁邊的刪除按鈕。
以上是如何在Windows 11的任何鍵盤上指派Copilot按鈕的詳細內容。更多資訊請關注PHP中文網其他相關文章!




