如何為VMware虛擬機器啟用複製和貼上
您可以輕鬆地在VMware虛擬機器(VM)和實體系統之間複製和貼上文字和檔案。這種功能讓您可以方便地在虛擬機器和主機系統之間傳輸映像、格式化和非格式化文本,甚至電子郵件附件。本文將向您展示如何啟用此功能,並示範複製資料、文件和資料夾的方法。
如何在VMware中啟用複製/貼上
VMware提供了三種不同的方式將資料、檔案或資料夾從虛擬機複製到實體計算機,反之亦然,如下所述:
1]使用VMware工具啟用複製貼上
如果您的VMWare安裝和來賓作業系統符合要求,則可以使用鍵盤快速鍵Ctrl C和Ctrl V啟用複製和貼上功能。
啟用複製貼上功能的第一步是安裝VMware工具。若未安裝,功能將無法正常運作。如果應用程式在VM中不可用,可依照下列步驟操作:
- 開啟VMware工作站。
- 點選播放器&>管理&>安裝VMware工具。
- 點選選項執行exe.
- 依照螢幕上的指示完成安裝流程,並在流程完成後重新啟動VMware。
現在,您可以利用訪客隔離進行設定。透過隔離選項,您可以限制虛擬機器與主機系統以及虛擬機器之間的檔案操作。
- 點選播放器管理虛擬機器設定。
- 在設定頁面上,按一下選項選項卡,然後選擇其下方的來賓隔離選項。
- 在右窗格中,選取選項Enable Copy and Paste。

- #點選OK儲存變更並啟動該VM。
為了讓變更生效,請重新啟動VMware應用程式。完成後,您可以輕鬆地在主機系統和Linux或Windows客戶作業系統之間傳輸文字和文件,只需簡單地複製和貼上即可。
如果停用了安裝VMware工具的選項,請閱讀如何修復它。
2]使用vCenter Server HTML5 Web Client啟用複製貼上
如果您使用HTML5 Webclicnet存取VMware計算機,請執行下列步驟:
- 關閉虛擬機器。
- 開啟VMware HTML5客戶端應用程式。
- _選擇要在其上啟用複製-貼上設定的虛擬機器
- 按一下以展開右窗格上的進階部分,然後按一下編輯設定。
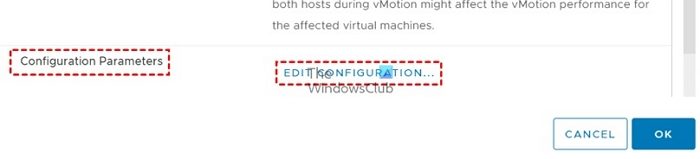
- #在編輯配置視窗中,按一下新增配置參數按鈕三次,以新增三個新的配置參數。
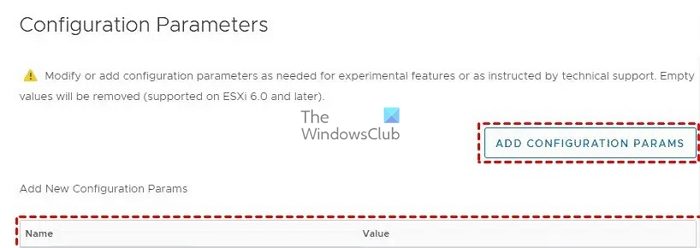
- #在名稱和值欄位下輸入以下命令:
*值: *; *; *Isolation.tools.setGUIOptions.Enable:True
Disable:FALSE:此特定參數決定是否允許從VM到主機系統的複製操作的狀態。請將其設為FALSE以啟用複製貼上。
Solation.tools.paste.Disable:FALSE:透過此參數將值設為FALSE即可啟用貼上選項。
Solation.tools.setGUIOptions.Enable:TRUE:此參數在VM和主機之間新增上下文選單選項。
- 點選OK儲存變更並退出配置設定視窗。
- 開啟VM以使用複製/貼上功能。
3]啟用拖曳功能
拖放功能可以複製檔案、目錄、格式化和純文字、圖片和電子郵件附件。使用拖放功能時,VMware工作站會複製原始檔案並將其完全相同的映像貼到目標位置。也就是說,一定要閱讀有關要求和限制的內容。
與複製和貼上功能一樣,您必須啟用VMware工具才能啟用拖放功能。
- 點選播放器管理虛擬機器設定。
- 在設定頁面上,按一下選項選項卡,然後選擇其下方的來賓隔離選項。
- 在右窗格中,選取」啟用拖放「選項。

- #點選OK儲存變更並啟動該VM。
完成上述配置後,可以使用滑鼠按鍵將相關檔案或資料夾從來源拖曳到目標。
4]如何在VMware中啟用資料夾複製/共用
VMware也允許在主機和來賓之間共用資料夾。但是,此功能只能在以下來賓作業系統上運作:Windows Server 2016/2012 R2/2008/2003、Windows 11/10/8/7/Vista、核心版本2.6及更高版本的Linux、Solaris x86 10更新1或更高版本。
- 创建要在Windows主机上共享的文件夹。
- 关闭VM。
- 在VMware工作站中,选择要与其共享文件夹的虚拟机,然后单击编辑虚拟机设置。
- 在“设置”页面上,单击“选项”选项卡,然后选择其下的“共享”选项。
- 选择Always Enable选项,然后单击底部的Add按钮以打开Add Shared Folders向导。
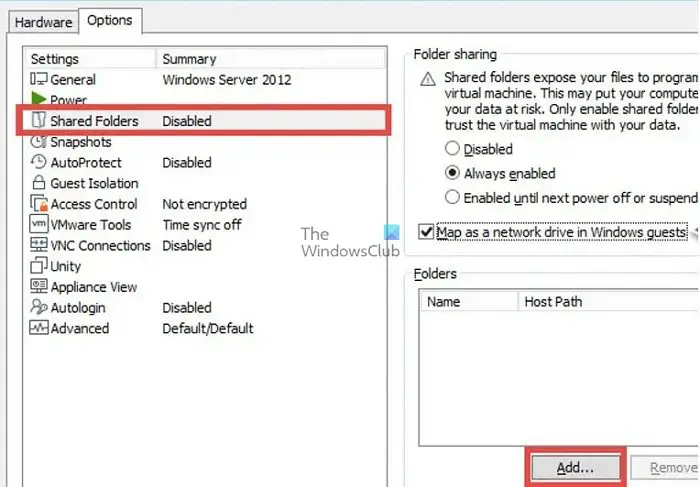
- 然后,您可以使用添加共享文件夹向导在主机中添加共享文件夹路径。单击浏览以选择要共享的文件夹路径,然后单击下一步。
- 在下一个屏幕上,根据需要选择其他共享属性,如Enable This Share或Read-Only,然后单击Finish。
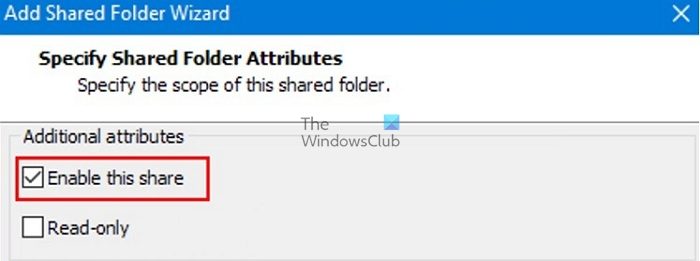
- 现在启动虚拟机并检查以下路径下的共享文件夹,或者您可以使用文件资源管理器检查网络文件夹。
/mnt/hgfs/[共享文件夹名称]-对于Linux来宾, /hgfs/[共享文件夹名]-适用于Solaris来宾和 \VMware-hostShared Folders[共享文件夹名]-适用于Windows来宾
发布本文;您可以使用来宾操作系统用户界面或命令行工具复制和粘贴文件。
我希望该指南对您有所帮助,您可以很容易地使用VMware虚拟机中的复制-粘贴功能。
如何打开VMware设置?
要启动Workstation Player,您可以双击VMware Player图标,或选择开始>;所有程序>;VMware Player。一旦打开了VMware Player窗口,点击“Open a Virtual Machine”。然后,浏览并选择您要打开的虚拟机的虚拟机配置(VMX)文件,然后单击“Open”。
什么是VMDK文件?
The VMDK file format is used for virtual machine (VM) disk image files. VMDK files contain a complete and independent virtual machine and are commonly used with VMware virtual appliances.
以上是如何為VMware虛擬機器啟用複製和貼上的詳細內容。更多資訊請關注PHP中文網其他相關文章!

熱AI工具

Undresser.AI Undress
人工智慧驅動的應用程序,用於創建逼真的裸體照片

AI Clothes Remover
用於從照片中去除衣服的線上人工智慧工具。

Undress AI Tool
免費脫衣圖片

Clothoff.io
AI脫衣器

AI Hentai Generator
免費產生 AI 無盡。

熱門文章

熱工具

記事本++7.3.1
好用且免費的程式碼編輯器

SublimeText3漢化版
中文版,非常好用

禪工作室 13.0.1
強大的PHP整合開發環境

Dreamweaver CS6
視覺化網頁開發工具

SublimeText3 Mac版
神級程式碼編輯軟體(SublimeText3)

熱門話題
 如何為VMware虛擬機器啟用複製和貼上
Feb 21, 2024 am 10:09 AM
如何為VMware虛擬機器啟用複製和貼上
Feb 21, 2024 am 10:09 AM
您可以輕鬆地在VMware虛擬機器(VM)和實體系統之間複製和貼上文字和檔案。這種功能讓您可以方便地在虛擬機器和主機系統之間傳輸映像、格式化和非格式化文本,甚至電子郵件附件。本文將向您展示如何啟用此功能,並示範複製資料、文件和資料夾的方法。如何在VMware中啟用複製/貼上VMware提供了三種不同的方式將資料、檔案或資料夾從虛擬機複製到實體計算機,反之亦然,如下所述:複製和貼上要素拖放功能資料夾共用1 ]使用VMware工具啟用複製貼上如果您的VMWare安裝和來賓作業系統符合要求,則可以使用鍵盤
 Win11執行VMware虛擬機器崩潰死機解決方案
Feb 14, 2024 pm 02:36 PM
Win11執行VMware虛擬機器崩潰死機解決方案
Feb 14, 2024 pm 02:36 PM
許多使用者因為某些需求或嗜好,需要在電腦上安裝虛擬機,但最近有Win11夥伴發現自己的電腦一執行VMware虛擬機就崩潰死機,這該怎麼辦?其實這個問題不難解決,下面小編就為大家帶來了四種解決方案,希望可以幫助你。方法一:Hyper-V方案1、開啟控制面板-程式-啟用或關閉Windows功能,可能你的電腦上發現沒有Hyper-V,連vm也無法使用(如果你的開啟有的話就如下圖勾上,重新啟動即可),沒有Hyper-V需要安裝,可以轉到下面1.2步驟安裝。 2.系統上安裝Hyper-V,新建一個記事
![VMware Horizon Client無法開啟[已修復]](https://img.php.cn/upload/article/000/887/227/170835607042441.jpg?x-oss-process=image/resize,m_fill,h_207,w_330) VMware Horizon Client無法開啟[已修復]
Feb 19, 2024 pm 11:21 PM
VMware Horizon Client無法開啟[已修復]
Feb 19, 2024 pm 11:21 PM
VMwareHorizon用戶端可協助您便利地存取虛擬桌面。然而,有時虛擬桌面基礎架構可能會遇到啟動問題。本文將討論當VMwareHorizon客戶端未能成功啟動時,您可以採取的解決方法。為什麼我的VMwareHorizon客戶端無法開啟?在設定VDI時,如果未開啟VMWareHorizon客戶端,可能會發生錯誤。請確認您的IT管理員提供了正確的URL和憑證。如果一切正常,請按照本指南中提到的解決方案解決問題。修復未開啟的VMWareHorizon用戶端如果您的Windows電腦上未開啟VMW
 Win11與VMware虛擬機器如何實現文件共享?
Jan 29, 2024 pm 09:39 PM
Win11與VMware虛擬機器如何實現文件共享?
Jan 29, 2024 pm 09:39 PM
VMware虛擬機器可讓使用者在一台機器上同時執行兩個或更多Windows、DOS、LINUX系統。那麼VMware虛擬機器與主機之間如何進行檔案共用呢?今天小編以Win11為例,跟大家分享一下VMware虛擬機器與主機檔案共用設定教學。虛擬機器文件共享? 1.安裝的VMware虛擬機器的網路設定為橋接模式。在VMware虛擬機器中,你可以透過以下步驟設定共用資料夾:點選虛擬機器->虛擬機器設定->選項,開啟共用資料夾,並點選新增按鈕設定資料夾路徑。注意:開啟共用資料夾操作需要在關閉虛擬機器時進行。 4、為共享文件
 如何在Word複製頁面
Feb 20, 2024 am 10:09 AM
如何在Word複製頁面
Feb 20, 2024 am 10:09 AM
是否要複製MicrosoftWord中的頁面,並保持格式不變?這是一個聰明的想法,因為當您想要建立特定文件佈局或格式的多個副本時,在Word中複製頁面可能是一種有用的節省時間的技術。本指南將逐步引導您在Word中複製頁面的過程,無論是建立範本還是複製文件中的特定頁面。這些簡單的說明旨在幫助您輕鬆地重新製作頁面,省去從頭開始的麻煩。為什麼要在MicrosoftWord中複製頁面?在Word中複製頁面非常有益的原因有以下幾點:當您有一個具有特定佈局或格式的文件要複製時。與從頭開始重新建立整個頁面不同
 將VMware轉換為VirtualBox,反之亦然
Feb 19, 2024 pm 05:57 PM
將VMware轉換為VirtualBox,反之亦然
Feb 19, 2024 pm 05:57 PM
虛擬機器是一種經濟實惠的方式,讓您在一台電腦上體驗和使用多個作業系統。 VMWare和VirtualBox是虛擬機器產業的兩大品牌。您可以輕鬆地將VMware虛擬機轉換為VirtualBox虛擬機,反之亦然,這樣您就可以在它們之間靈活切換計算機,無需重新建立。將虛擬機器從VMWare遷移到VirtualBox並不複雜,反之亦然。只需按照下面的指示操作即可輕鬆完成。如何將VMware轉換為VirtualBoxVMwareVM以.vmx格式存儲,然後將轉換為.ovf,這是VirtualBox和VMWare
![VMware Horizon客戶端在連線時凍結或停滯[修復]](https://img.php.cn/upload/article/000/887/227/170942987315391.jpg?x-oss-process=image/resize,m_fill,h_207,w_330) VMware Horizon客戶端在連線時凍結或停滯[修復]
Mar 03, 2024 am 09:37 AM
VMware Horizon客戶端在連線時凍結或停滯[修復]
Mar 03, 2024 am 09:37 AM
在使用VMWareHorizon用戶端連線到VDI時,我們可能會遇到應用程式在驗證過程中凍結或連線阻塞的情況。本文將探討這個問題,並提供解決這種情況的方法。當VMWareHorizon用戶端出現凍結或連線問題時,您可以採取一些措施來解決這個問題。修復VMWareHorizon用戶端在連接時凍結或卡住如果VMWareHorizon客戶端在Windows11/10上凍結或無法連接,請執行下面提到的解決方案:檢查網路連接重新啟動Horizon用戶端檢查Horizon伺服器狀態清除客戶端緩存修復Ho
 當系統處於使用者模式時,可以啟用安全引導
Mar 10, 2024 am 09:34 AM
當系統處於使用者模式時,可以啟用安全引導
Mar 10, 2024 am 09:34 AM
SecureBoot是PC產業成員開發的安全標準,旨在確保設備只能引導並運行由原始設備製造商(OEM)信任的軟體。在Windows11中,安全引導是一個基本要求。當您啟用安全引導時,如果在設定模式下遇到錯誤SYSTEM,這可能表示系統目前處於使用者模式。在這種情況下,本文提供的解決方案將為您提供協助。當系統處於使用者模式時,可以啟用安全開機在您的裝置上啟用了安全啟動後,可能會收到「當系統處於使用者模式時,可以啟用安全啟動」錯誤提示。要安裝Windows11,必須在系統上啟用安全啟動。儘管如此,也存






