explorer.exe應用程式錯誤怎麼解決
explorer.exe應用程式錯誤怎麼解決
在使用Windows作業系統的過程中,你可能會遇到各種錯誤和問題。其中之一就是explorer.exe應用程式錯誤。 explorer.exe是Windows資源管理器的核心元件,它負責管理桌面、工作列和檔案資源的顯示和操作。當explorer.exe出現問題時,會導致桌面圖示遺失、工作列無回應或頻繁崩潰等情況。本文將介紹一些解決explorer.exe應用程式錯誤的方法。
- 重啟資源管理器進程:
第一個解決方案是重啟explorer.exe進程。按下Ctrl Shift Esc鍵開啟工作管理員,在進程標籤中找到explorer.exe進程,以滑鼠右鍵選擇「結束任務」。然後,在任務管理器的“檔案”選單中選擇“執行新任務”,輸入“explorer.exe”並按下回車鍵,以重新啟動資源管理器進程。這個方法通常可以解決explorer.exe遇到臨時問題的情況。 - 執行系統檔案檢查:
explorer.exe應用程式錯誤可能是由於系統檔案損壞或遺失引起的。 Windows作業系統提供了System File Checker (SFC)工具,它可以掃描並修復系統檔案。按下Win X鍵,選擇“命令提示字元(管理員)”,輸入“sfc /scannow”並按下回車鍵,系統將自動開始掃描並修復系統檔案。這個過程可能需要一些時間,請耐心等待。 - 清理臨時檔案和復原回收站:
暫存檔案和回收站中的太多檔案可能會導致explorer.exe應用程式錯誤。按下Win R鍵,輸入“%temp%”並按下回車鍵,打開臨時資料夾,刪除其中的所有檔案和資料夾。然後,右鍵點選回收站圖標,選擇“清空回收站”,刪除回收站中的所有檔案。這些操作可以幫助清理系統中的垃圾文件,從而減少explorer.exe錯誤的發生。 - 更新顯示卡驅動程式:
顯示卡驅動程式與explorer.exe有關,舊的或損壞的顯示卡驅動程式可能導致explorer.exe應用程式錯誤。按下Win X鍵,選擇“裝置管理員”,展開“顯示適配器”選項,找到你的顯示卡驅動程序,右鍵選擇“更新驅動程式”。然後,選擇“自動搜尋最新驅動程式”,讓系統自動下載並安裝最新的顯示卡驅動程式。重新啟動電腦後,檢查是否解決了explorer.exe錯誤。 - 執行系統還原:
如果以上方法都無法解決explorer.exe應用程式錯誤,那麼你可以嘗試使用系統還原功能。按下Win R鍵,輸入「rstrui.exe」並按下回車鍵,開啟系統還原視窗。選擇“從此清單中選擇一個還原點”,然後選擇一個你認為在explorer.exe錯誤出現之前的還原點,按照系統的指示完成還原過程。請注意,在執行系統還原之前,建議先備份重要的檔案和資料。
總結:
explorer.exe應用程式錯誤可能出現在Windows作業系統中,但透過採取一些簡單的措施,你可以解決這個問題。首先,嘗試重新啟動資源管理器進程,然後執行系統檔案檢查,清理臨時檔案和恢復回收站,更新顯示卡驅動程序,最後,如果所有方法都無效,可以考慮執行系統還原。希望透過這些方法,你能夠成功解決explorer.exe應用程式錯誤,並恢復正常的作業系統使用體驗。
以上是explorer.exe應用程式錯誤怎麼解決的詳細內容。更多資訊請關注PHP中文網其他相關文章!

熱AI工具

Undresser.AI Undress
人工智慧驅動的應用程序,用於創建逼真的裸體照片

AI Clothes Remover
用於從照片中去除衣服的線上人工智慧工具。

Undress AI Tool
免費脫衣圖片

Clothoff.io
AI脫衣器

Video Face Swap
使用我們完全免費的人工智慧換臉工具,輕鬆在任何影片中換臉!

熱門文章

熱工具

記事本++7.3.1
好用且免費的程式碼編輯器

SublimeText3漢化版
中文版,非常好用

禪工作室 13.0.1
強大的PHP整合開發環境

Dreamweaver CS6
視覺化網頁開發工具

SublimeText3 Mac版
神級程式碼編輯軟體(SublimeText3)
 公司安全軟件導致應用無法運行?如何排查和解決?
Apr 19, 2025 pm 04:51 PM
公司安全軟件導致應用無法運行?如何排查和解決?
Apr 19, 2025 pm 04:51 PM
公司安全軟件導致部分應用無法正常運行的排查與解決方法許多公司為了保障內部網絡安全,會部署安全軟件。 ...
 centos minio安裝權限問題
Apr 14, 2025 pm 02:00 PM
centos minio安裝權限問題
Apr 14, 2025 pm 02:00 PM
CentOS系統下MinIO安裝的權限問題及解決方案在CentOS環境部署MinIO時,權限問題是常見難題。本文將介紹幾種常見的權限問題及其解決方法,助您順利完成MinIO安裝與配置。修改默認賬戶及密碼:您可以通過設置環境變量MINIO_ROOT_USER和MINIO_ROOT_PASSWORD來修改默認的用戶名和密碼。修改後,重啟MinIO服務即可生效。配置存儲桶訪問權限:將存儲桶設置為公開(public)會導致目錄可被遍歷,存在安全風險。建議自定義存儲桶訪問策略。您可以通過MinIO
 PHP如何使用phpMyadmin創建Mysql數據庫
Apr 10, 2025 pm 10:48 PM
PHP如何使用phpMyadmin創建Mysql數據庫
Apr 10, 2025 pm 10:48 PM
phpMyAdmin 可用於在 PHP 項目中創建數據庫。具體步驟如下:登錄 phpMyAdmin,點擊“新建”按鈕。輸入要創建的數據庫的名稱,注意符合 MySQL 命名規則。設置字符集,如 UTF-8,以避免亂碼問題。
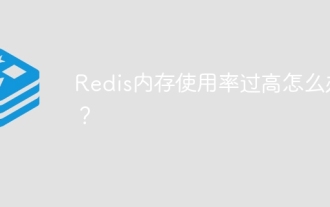 Redis內存使用率過高怎麼辦?
Apr 10, 2025 pm 02:21 PM
Redis內存使用率過高怎麼辦?
Apr 10, 2025 pm 02:21 PM
Redis內存飆升的原因包括:數據量過大、數據結構選擇不當、配置問題(如maxmemory設置過小)、內存洩漏。解決方法有:刪除過期數據、使用壓縮技術、選擇合適的結構、調整配置參數、檢查代碼是否存在內存洩漏、定期監控內存使用情況。
 Navicat 無法連接數據庫的解決方法
Apr 08, 2025 pm 11:12 PM
Navicat 無法連接數據庫的解決方法
Apr 08, 2025 pm 11:12 PM
可以通過以下步驟解決 Navicat 無法連接數據庫的問題:檢查服務器連接,確保服務器運行、地址和端口正確,防火牆允許連接。驗證登錄信息,確認用戶名、密碼和權限正確。檢查網絡連接,排除網絡問題,例如路由器或防火牆故障。禁用 SSL 連接,某些服務器可能不支持。檢查數據庫版本,確保 Navicat 版本與目標數據庫兼容。調整連接超時,對於遠程或較慢的連接,增加連接超時時間。其他解決方法,如果上述步驟無效,可以嘗試重新啟動軟件,使用不同的連接驅動程序,或諮詢數據庫管理員或 Navicat 官方支持。
 CentOS HDFS配置有哪些常見誤區
Apr 14, 2025 pm 07:12 PM
CentOS HDFS配置有哪些常見誤區
Apr 14, 2025 pm 07:12 PM
CentOS下Hadoop分佈式文件系統(HDFS)配置常見問題及解決方案在CentOS系統上搭建HadoopHDFS集群時,一些常見的錯誤配置可能導致性能下降、數據丟失甚至集群無法啟動。本文總結了這些常見問題及其解決方法,幫助您避免這些陷阱,確保HDFS集群的穩定性和高效運行。機架感知配置錯誤:問題:未正確配置機架感知信息,導致數據塊副本分佈不均,增加網絡負載。解決方案:仔細檢查hdfs-site.xml文件中的機架感知配置,並使用hdfsdfsadmin-printTopo
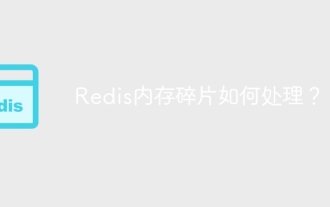 Redis內存碎片如何處理?
Apr 10, 2025 pm 02:24 PM
Redis內存碎片如何處理?
Apr 10, 2025 pm 02:24 PM
Redis內存碎片是指分配的內存中存在無法再分配的小塊空閒區域。應對策略包括:重啟Redis:徹底清空內存,但會中斷服務。優化數據結構:使用更適合Redis的結構,減少內存分配和釋放次數。調整配置參數:使用策略淘汰最近最少使用的鍵值對。使用持久化機制:定期備份數據,重啟Redis清理碎片。監控內存使用情況:及時發現問題並採取措施。
 vs code 可以在 Windows 8 中運行嗎
Apr 15, 2025 pm 07:24 PM
vs code 可以在 Windows 8 中運行嗎
Apr 15, 2025 pm 07:24 PM
VS Code可以在Windows 8上運行,但體驗可能不佳。首先確保系統已更新到最新補丁,然後下載與系統架構匹配的VS Code安裝包,按照提示安裝。安裝後,注意某些擴展程序可能與Windows 8不兼容,需要尋找替代擴展或在虛擬機中使用更新的Windows系統。安裝必要的擴展,檢查是否正常工作。儘管VS Code在Windows 8上可行,但建議升級到更新的Windows系統以獲得更好的開發體驗和安全保障。






