PyCharm如何設定Python環境?詳細教學

PyCharm是一款功能強大的Python整合開發環境(IDE),它可以幫助開發者提高工作效率和程式品質。在使用PyCharm進行Python開發時,設定Python環境是非常重要的一步。本文將詳細介紹如何在PyCharm中設定Python環境,包括建立專案、配置解釋器等操作,並提供具體的程式碼範例來幫助讀者更好地理解和操作。
步驟一:安裝PyCharm
首先,我們需要確保已經安裝了PyCharm。可以從JetBrains官方網站上下載安裝文件,根據作業系統選擇合適的版本進行下載和安裝。安裝完成後,開啟PyCharm,開始設定Python環境。
步驟二:建立專案
在PyCharm中,一個專案對應一個工作目錄,所有的程式碼檔案都會保存在這個專案中。接下來我們將建立一個新專案:
- 開啟PyCharm,在啟動介面或功能表列中選擇「File」 -> “New Project”;
- 在彈出的視窗中選擇「Pure Python」並點選「Create」;
- 輸入專案名稱和專案儲存路徑,點選「Create」完成專案的建立。
步驟三:設定Python解釋器
PyCharm需要知道使用哪個Python解釋器來運行程式碼,因此我們需要設定Python解釋器:
- #在專案中,點選選單列的「File」 -> “Settings”;
- 在彈出的視窗中選擇「Project」 -> “Project Interpreter”;
- #點擊右上角落的「Gear」圖標,選擇「Add...」來新增一個新的解釋器;
- 選擇合適的Python解釋器,可以是系統自帶的或透過Anaconda等方式安裝的解釋器;
- 點選「OK」完成解釋器的設定。
步驟四:執行Python程式碼
配置好Python解釋器後,我們可以開始在PyCharm中編寫並執行Python程式碼了。接下來透過一個簡單的範例來示範:
- 在專案中建立一個新的Python文件,如「hello.py」;
- 輸入以下程式碼:
print("Hello, PyCharm!")- 點擊程式碼編輯視窗左側的綠色三角形按鈕或使用快捷鍵“Shift F10”來執行程式碼;
- 在控制台中將輸出“Hello, PyCharm!”,表示程式碼成功運行。
總結
透過上述步驟,我們學習如何在PyCharm中設定Python環境,包括建立專案、設定解釋器和執行程式碼等操作。 PyCharm提供了許多功能和工具來幫助Python開發者提高程式效率,希望這篇文章對您有幫助。如果有任何問題或疑惑,歡迎留言討論,我們一起學習進步!
以上是PyCharm如何設定Python環境?詳細教學的詳細內容。更多資訊請關注PHP中文網其他相關文章!

熱AI工具

Undresser.AI Undress
人工智慧驅動的應用程序,用於創建逼真的裸體照片

AI Clothes Remover
用於從照片中去除衣服的線上人工智慧工具。

Undress AI Tool
免費脫衣圖片

Clothoff.io
AI脫衣器

Video Face Swap
使用我們完全免費的人工智慧換臉工具,輕鬆在任何影片中換臉!

熱門文章

熱工具

記事本++7.3.1
好用且免費的程式碼編輯器

SublimeText3漢化版
中文版,非常好用

禪工作室 13.0.1
強大的PHP整合開發環境

Dreamweaver CS6
視覺化網頁開發工具

SublimeText3 Mac版
神級程式碼編輯軟體(SublimeText3)
 如何解決Linux終端中查看Python版本時遇到的權限問題?
Apr 01, 2025 pm 05:09 PM
如何解決Linux終端中查看Python版本時遇到的權限問題?
Apr 01, 2025 pm 05:09 PM
Linux終端中查看Python版本時遇到權限問題的解決方法當你在Linux終端中嘗試查看Python的版本時,輸入python...
 如何在使用 Fiddler Everywhere 進行中間人讀取時避免被瀏覽器檢測到?
Apr 02, 2025 am 07:15 AM
如何在使用 Fiddler Everywhere 進行中間人讀取時避免被瀏覽器檢測到?
Apr 02, 2025 am 07:15 AM
使用FiddlerEverywhere進行中間人讀取時如何避免被檢測到當你使用FiddlerEverywhere...
 在Python中如何高效地將一個DataFrame的整列複製到另一個結構不同的DataFrame中?
Apr 01, 2025 pm 11:15 PM
在Python中如何高效地將一個DataFrame的整列複製到另一個結構不同的DataFrame中?
Apr 01, 2025 pm 11:15 PM
在使用Python的pandas庫時,如何在兩個結構不同的DataFrame之間進行整列複製是一個常見的問題。假設我們有兩個Dat...
 Uvicorn是如何在沒有serve_forever()的情況下持續監聽HTTP請求的?
Apr 01, 2025 pm 10:51 PM
Uvicorn是如何在沒有serve_forever()的情況下持續監聽HTTP請求的?
Apr 01, 2025 pm 10:51 PM
Uvicorn是如何持續監聽HTTP請求的? Uvicorn是一個基於ASGI的輕量級Web服務器,其核心功能之一便是監聽HTTP請求並進�...
 如何在10小時內通過項目和問題驅動的方式教計算機小白編程基礎?
Apr 02, 2025 am 07:18 AM
如何在10小時內通過項目和問題驅動的方式教計算機小白編程基礎?
Apr 02, 2025 am 07:18 AM
如何在10小時內教計算機小白編程基礎?如果你只有10個小時來教計算機小白一些編程知識,你會選擇教些什麼�...
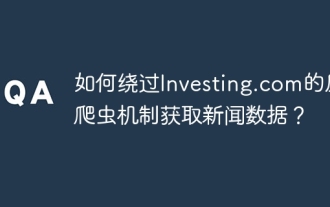 如何繞過Investing.com的反爬蟲機制獲取新聞數據?
Apr 02, 2025 am 07:03 AM
如何繞過Investing.com的反爬蟲機制獲取新聞數據?
Apr 02, 2025 am 07:03 AM
攻克Investing.com的反爬蟲策略許多人嘗試爬取Investing.com(https://cn.investing.com/news/latest-news)的新聞數據時,常常�...








