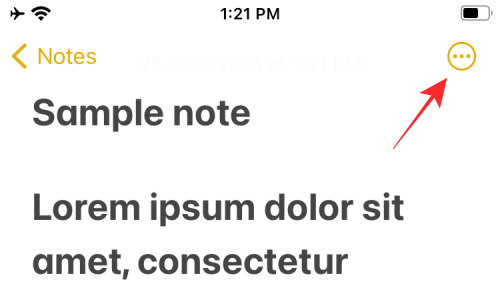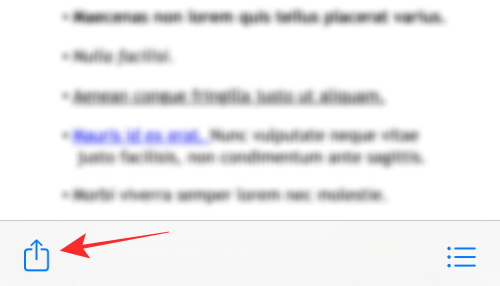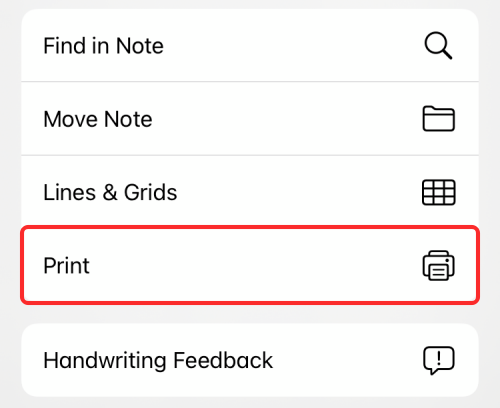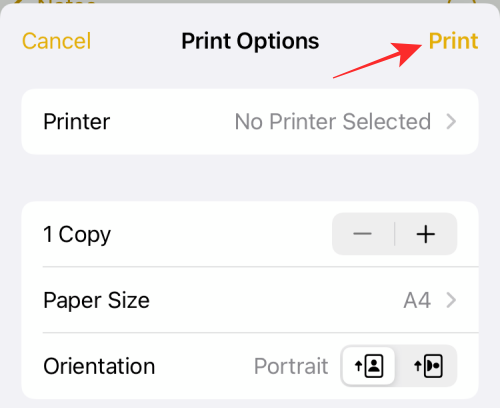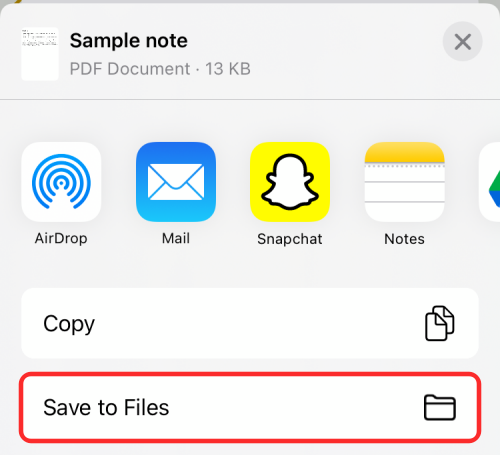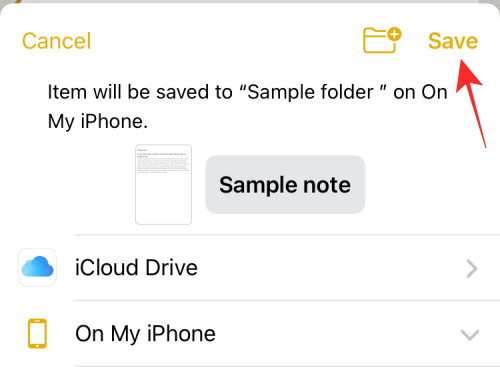使用本機列印功能將文件儲存為 PDF,可提高工作效率,方便建立 PDF,無需使用外部應用程式或操作快捷方式。
在這篇文章中,我們將解釋如何輕鬆地將文件儲存為 iPhone 上的 PDF 檔案。
如何在 iPhone 上將文件或網頁列印為 PDF 文件
您可以使用列印功能將任何文件、筆記、照片、郵件或網頁儲存為 PDF 格式。
- 要列印文件、文件、網頁、圖像、郵件、便箋或任何要列印的內容,請在您建立或存取它的任何應用程式上開啟它,然後拉出應用程式內選單以存取其他選項。
- 在大多數應用程式中,可以透過點擊右上角的 3 點圖示來存取應用程式內選單,通常(但不限於)右上角。在Safari上,可以透過底部標籤列中的3點圖示使用「列印」選項,在「郵件」上使用「回覆」按鈕。

- 在沒有應用程式內選單的應用程式中,可以透過共享表存取「列印」選項,該選項可以透過點擊「共享」圖示(通常位於左下角)來存取。

- 當應用程式內選單或共用工作表出現時,向下捲動並選擇列印。

這將調出「列印選項」螢幕,其中要儲存的項目在底部預覽。
- 要將文件或文件另存為 PDF,請長按右上角的「列印」按鈕。

- 您現在應該看到檔案或文件以「PDF 文件」的形式提供,其檔案大小在其名稱旁邊提及。現在您可以點擊將此 PDF 文件保存在 iPhone 上 儲存到文件 。

- 接下來,選擇要儲存的位置,然後點選右上角的儲存。

- 新建立的 PDF 文件現在將儲存到 iPhone 上的首選位置。
您可以在 iPhone 上將什麼列印成 PDF?
新的「列印到 PDF」功能可以在任何可以存取「列印」選項的地方使用。我們已經在 Notes、Safari、Mail、Photos、Files、Pages、Numbers 等上對其進行了測試;這意味著這應該適用於 Apple 開發的大多數應用程式。
該功能不僅限於 Apple 製作的應用程序,您還可以在許多具有列印功能的第三方應用程式上使用它。我們在 Google Chrome、Brave、Firefox、Google 表格、文件、幻燈片和 Google 相簿上測試了該功能;我們可以確認它完美無缺。
以上是如何在 iPhone 上列印到 PDF的詳細內容。更多資訊請關注PHP中文網其他相關文章!