為了簡化重複性任務,Apple 推出了快捷方式應用程序,可以幫助您自動完成日常常見操作,例如離開手機時自動關閉互聯網連接,或者在上車時自動播放您最喜愛的音樂列表等等。
您可能希望更便捷地完成的一項任務是在不開啟「照片」應用程式的情況下分享您剛剛截取的最後一張螢幕截圖。本文將介紹如何利用Airdrop功能,快速將iPhone最新的螢幕截圖傳送給他人或其他蘋果裝置。
在共享內容之前,請確保目標設備(如另一部iPhone、iPad 或Mac)已啟用“隔空投送” ,以便實現即時存取。
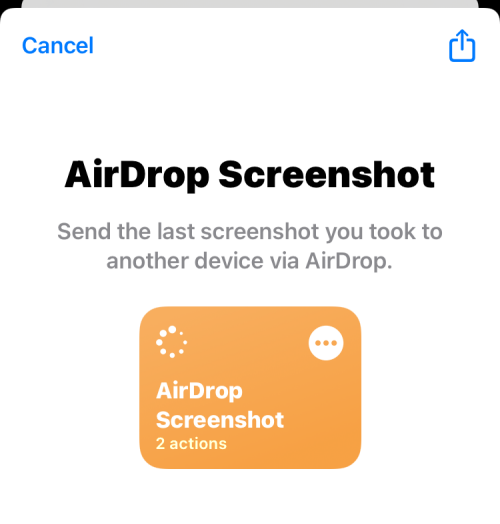
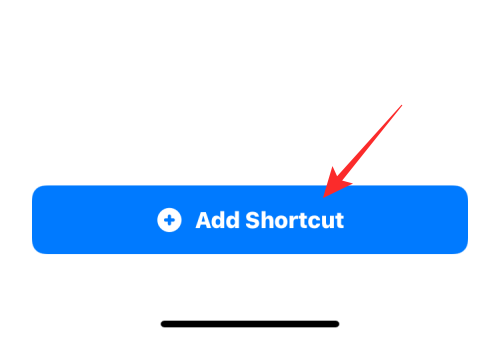
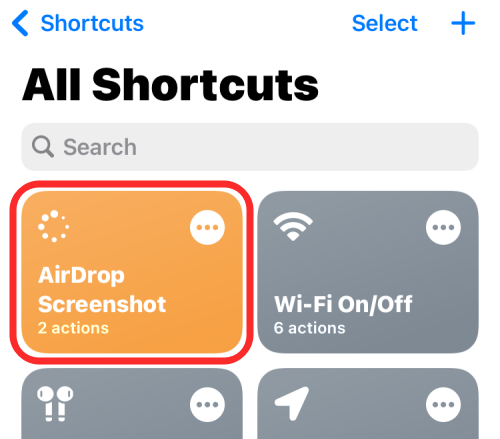
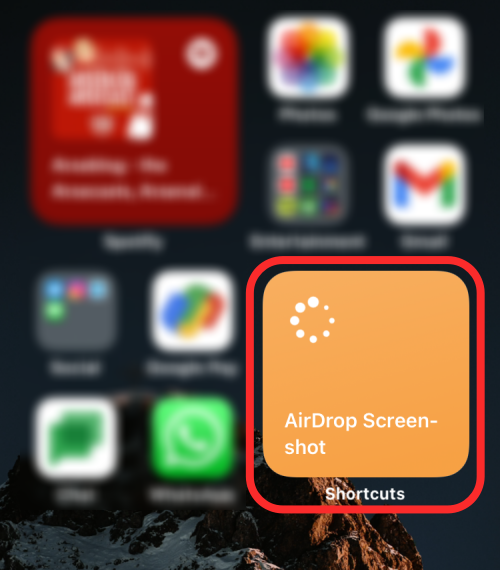
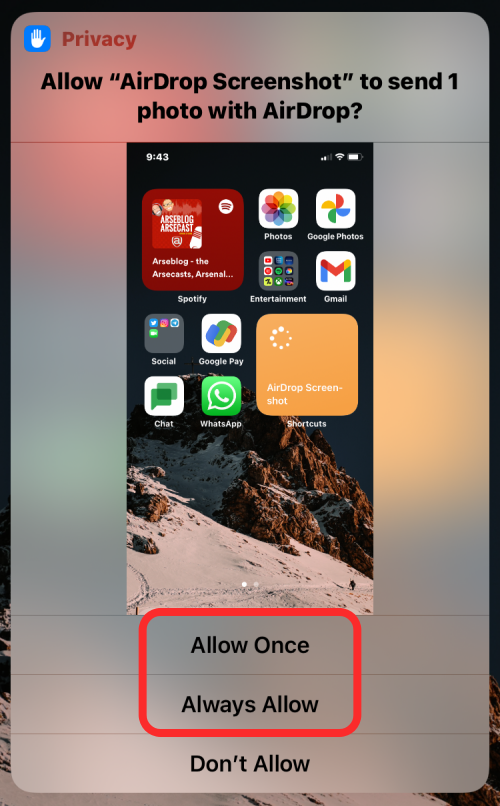
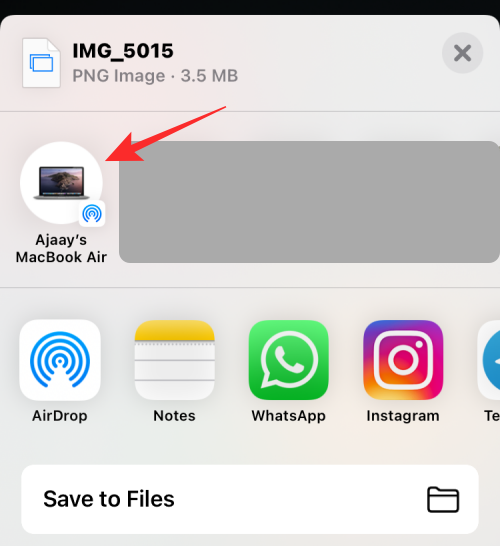
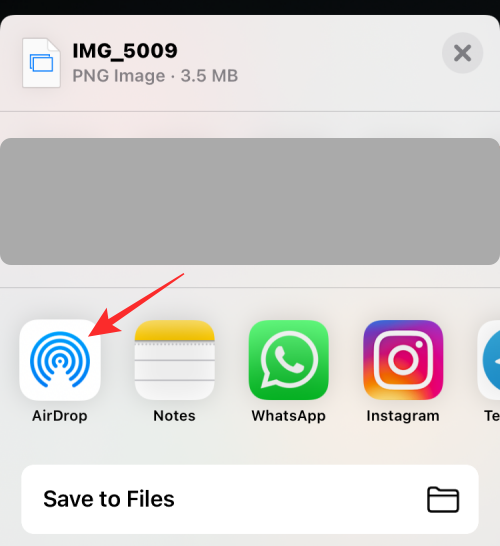
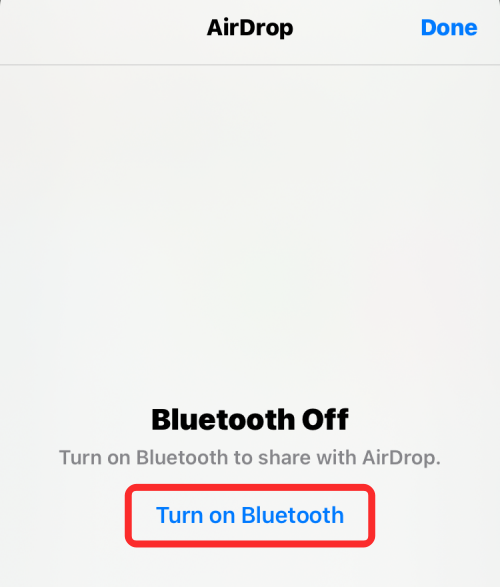
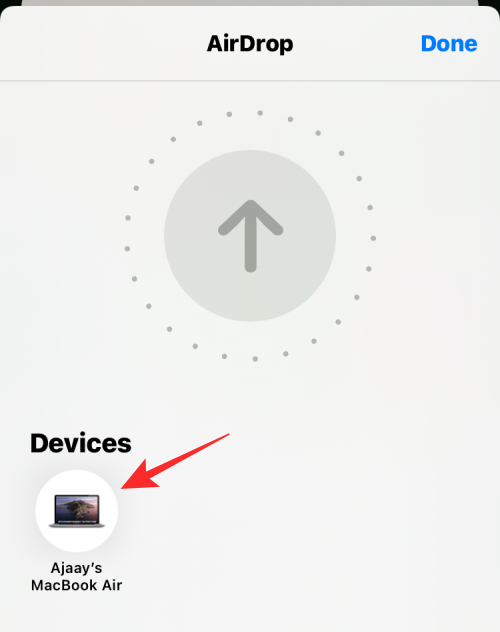
就是這樣。螢幕截圖現在將發送到所選設備。
以上是如何透過AirDrop在iPhone上分享最後一張螢幕截圖的詳細內容。更多資訊請關注PHP中文網其他相關文章!




