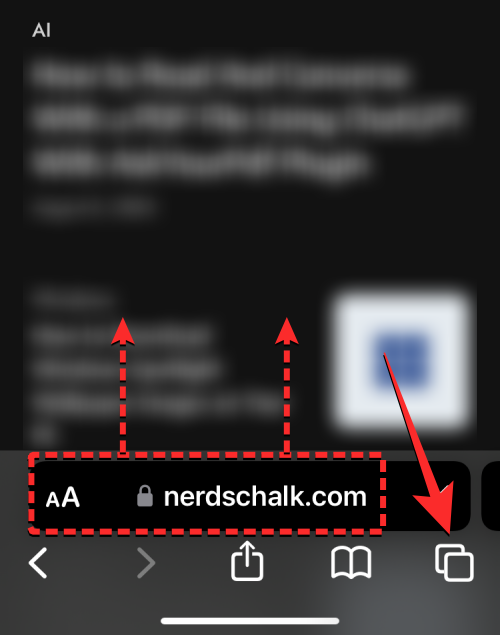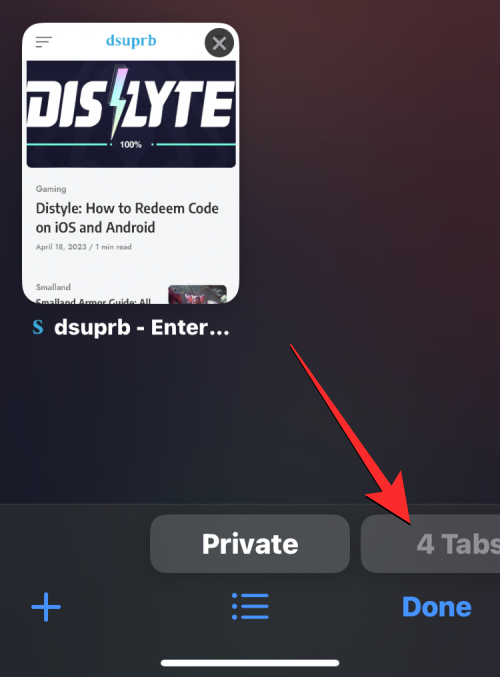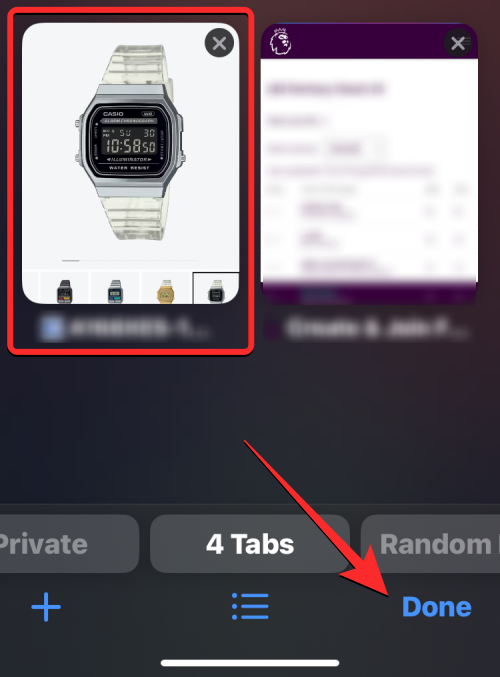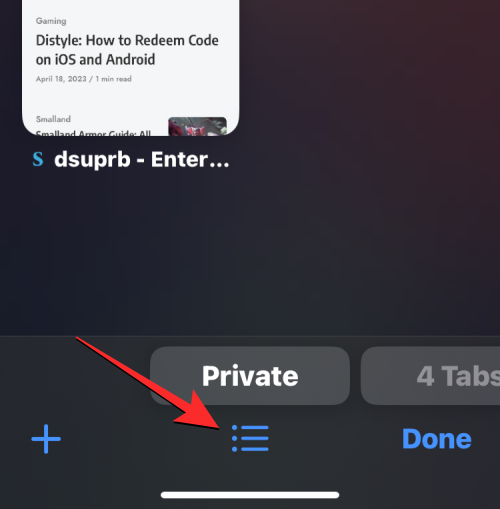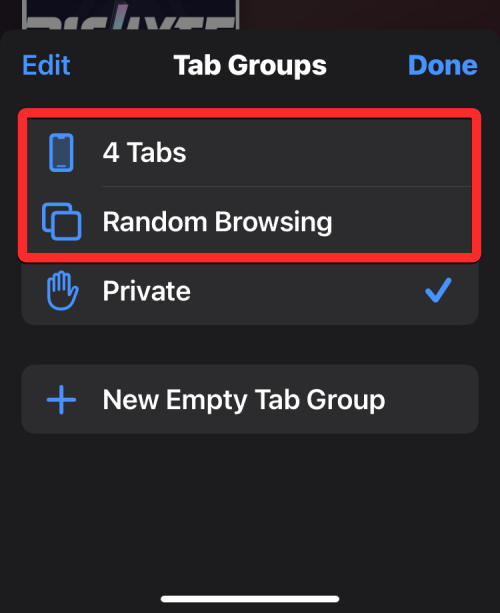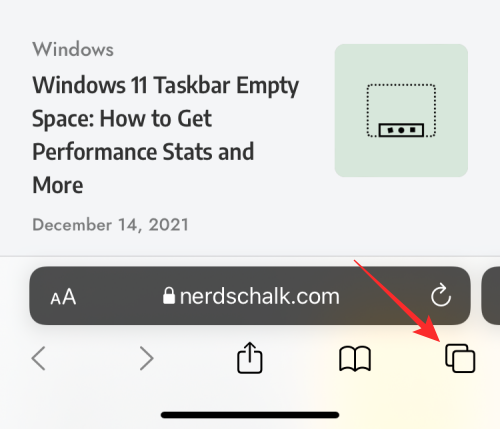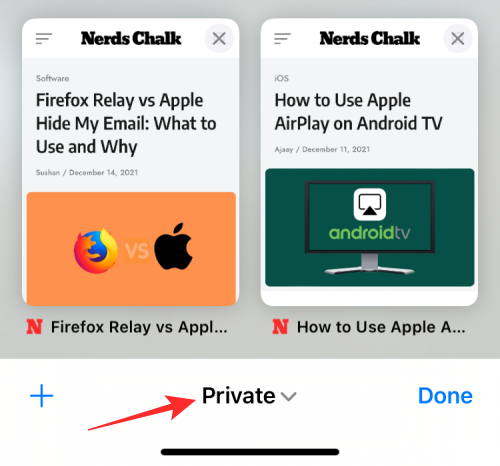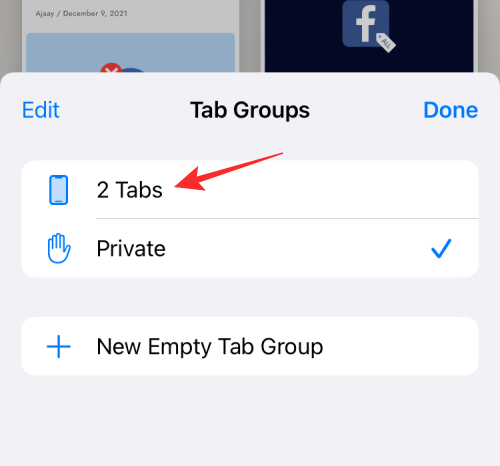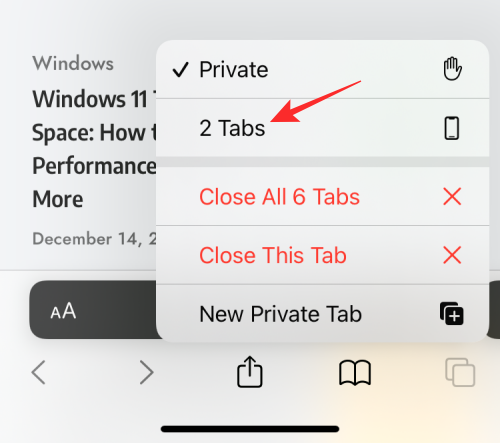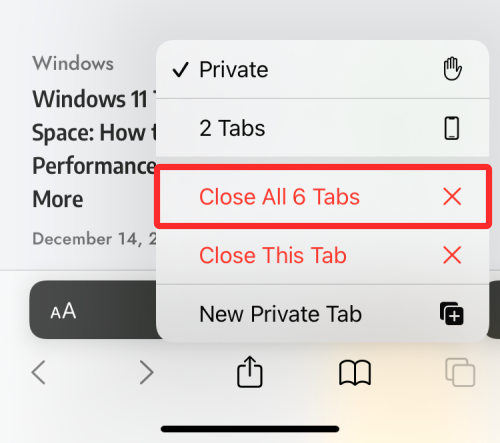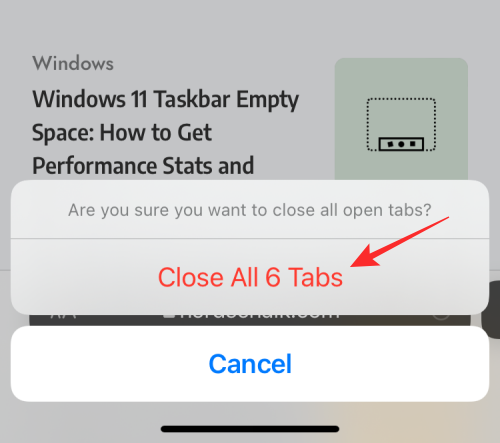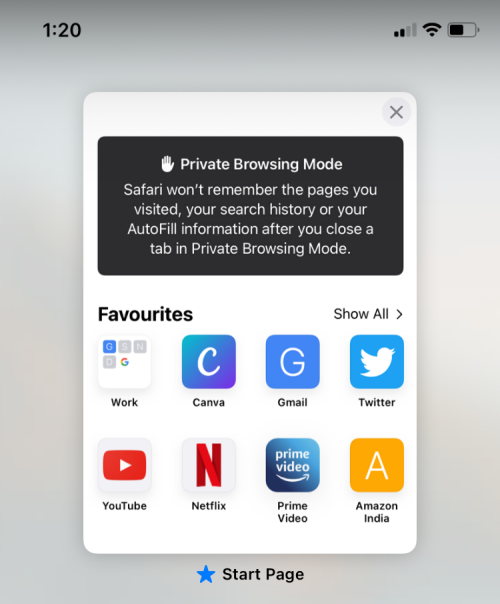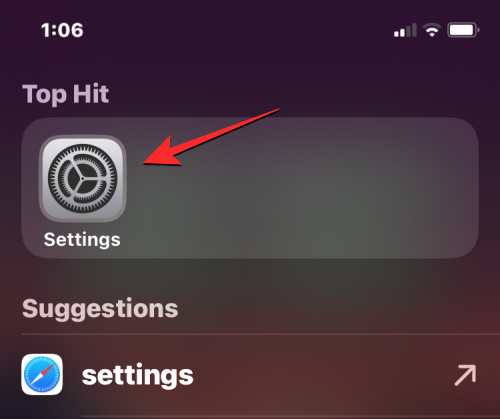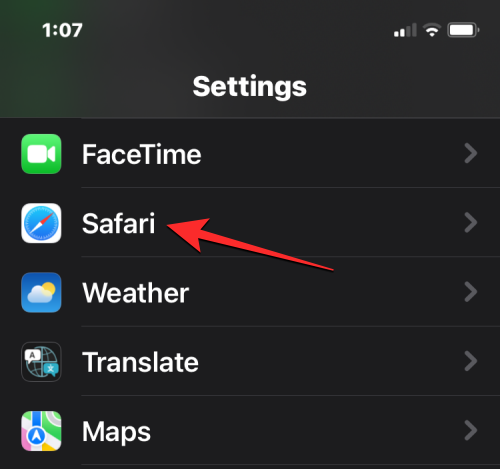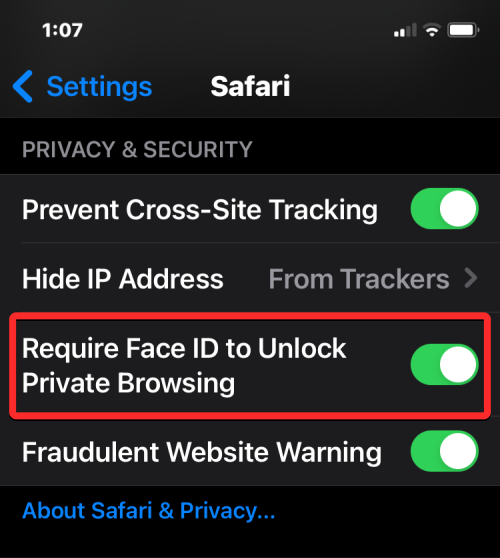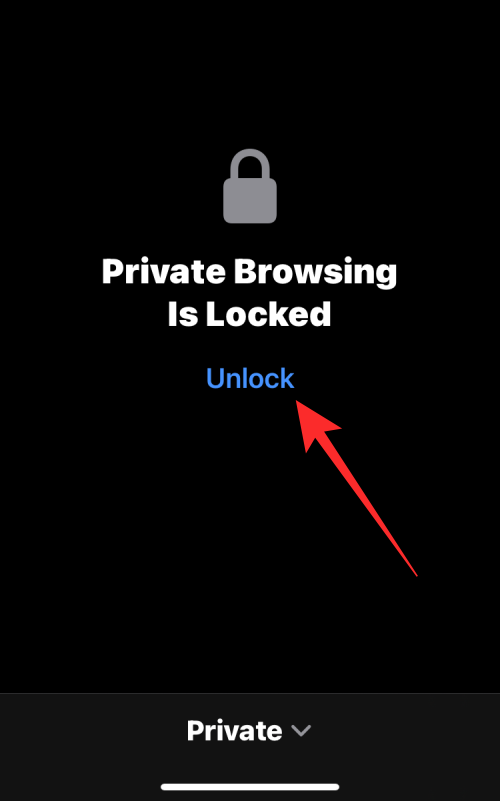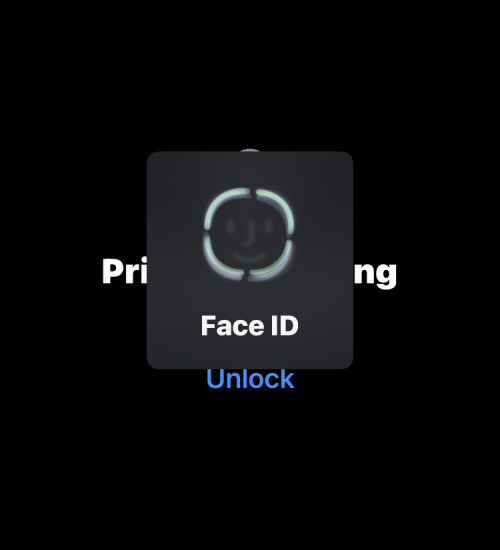如何在iPhone上的Safari中停用隱私瀏覽模式
蘋果允許iPhone用戶在Safari瀏覽器上使用私密標籤進行匿名瀏覽。啟用「無痕瀏覽模式」後,Safari不會儲存您造訪的網站位址、搜尋紀錄或自動填入資訊。
如果您在Safari中經常使用隱私瀏覽模式,您可能已經注意到該模式的操作方式與其他瀏覽器有所不同。本文將詳細介紹如何在iPhone上停用隱私瀏覽模式,以及在關閉Safari時啟用隱私瀏覽模式時會出現的情況。
如何在Safari上停用隱私瀏覽模式
- 必要:執行 iOS 17 或更高版本的 iPhone。
如果您已經找到了在Safari中啟用和使用隱私瀏覽的方法,但難以嘗試停用它,那麼以下說明可能會對您有所幫助。
- 要從隱私瀏覽切換到正常瀏覽,請點擊右下角的「標籤」按鈕或在底部的導覽列上向上滑動。

- 執行此操作後,您將能夠看到目前在 Safari 瀏覽器的「隱私權瀏覽」中開啟的所有標籤。若要停用隱私權瀏覽,您可以透過點擊底部的「x」標籤選項來切換到常規標籤。此處,「x」是目前在常規瀏覽模式下開啟的選項卡數。

- 當Safari切換到常規標籤頁時,您可以點擊右下角的“完成”,打開在正常瀏覽模式下加載的最後一個標籤頁,也可以點擊頂部的任何標籤頁來打開它。

- 在裝置上停用隱私權瀏覽的另一種方法是存取 Safari 中的「標籤頁組」功能表。為此,請點擊右下角的「選項卡」按鈕或在底部的導覽列上向上滑動。

- 執行此操作後,您將能夠看到目前在 Safari 瀏覽器的「隱私權瀏覽」中開啟的所有標籤。若要停用隱私瀏覽,請點選底部中央的項目符號清單圖示。

- 這將在螢幕上開啟「選項卡組」選單。在這裡,點擊您建立的點擊群組之一(在這種情況下,「隨機瀏覽」就是這樣一個選項)或點擊此選單中的「x」標籤選項以開啟其中一個正常的瀏覽標籤。

- 從這裡,您可以點擊頂部的任何選項卡以打開,或點擊右下角的完成以打開螢幕上最後一個可見的選項卡。

如何在較舊的iOS 版本上停用隱私權瀏覽模式[2 種方法]
由於Safari 不會在iOS 上自行關閉隱私權標籤頁,因此您可以透過從隱私標籤頁切換到常規活動標籤頁來停用應用程式上的隱私瀏覽模式。這可以透過兩種方式完成 – 透過切換到選項卡組中開啟的選項卡,或使用底部 Safari 標籤欄中的捷徑。
方法 1:從選項卡組
- 若要使用標籤頁組停用無痕瀏覽模式,請在 iPhone 上開啟 Safari 瀏覽器 App。
- 現在,點擊右下角的選項卡圖示。

- 當出現選項卡概述畫面時,點擊底部的「私人」部分。

- 您現在將看到選項卡組從底部彈出。在這裡,選擇“私人”群組上方的“x”選項卡。 「x」是上一個活動會話中可能開啟的選項卡數。

- 現在,您將切換到在Safari上切換到無痕瀏覽之前處於活動狀態的非私人標籤頁。執行此操作時,隱私瀏覽模式將被停用。
方法2:從標籤列
停用隱私權瀏覽模式的另一個快速方法是從標籤列切換到非隱私權標籤。
- 在 iPhone 上開啟 Safari 瀏覽器 App。
- 長按右下角的標籤圖示。

- 在顯示的溢出選單中,選擇「x」選項卡,其中「x」是目前可能在非隱私權瀏覽會話中開啟的選項卡數。

- 執行此操作時,Safari 瀏覽器將停用隱私瀏覽模式並顯示您上次造訪的非隱私標籤頁。
如何在Safari上快速關閉「私人」標籤頁
與你所期望的相反,在Safari上禁用隱私瀏覽模式並不一定會關閉其中打開的標籤頁。當您從普通標籤切換回「私人」標籤時,先前在隱私瀏覽模式下載入的所有標籤都將再次在螢幕上重新載入。這可能會使您陷入尷尬的境地,因為幾天后重新打開隱私瀏覽模式可能會導致您之前可能打開的所有選項卡都打開。
為確保將來任何人都無法再造訪您的私人標籤頁,請務必關閉所有私人標籤頁。
- 首先,在 iPhone 上開啟 Safari 應用程序,並確保您目前處於隱私瀏覽模式。
- 現在,長按右下角的選項卡圖示。

- 在顯示的溢出選單中,選擇關閉所有「x」標籤。

- 現在,您將在螢幕上看到一個提示,詢問您是否要繼續執行所選操作。在這裡,點擊關閉所有“x”選項卡。

- 在 Safari 瀏覽器中私下開啟的所有標籤頁都會被移除,您只會看到「起始頁」顯示在螢幕上。

- 您可能仍然需要自己從這裡停用隱私瀏覽模式,但您可以放心,您開啟的私人標籤頁不會再次出現。
如何啟用面容ID 以在Safari 上解鎖隱私瀏覽
#正如我們上面所解釋的,在啟用隱私瀏覽的情況下關閉Safari 應用程式不會在您下次打開它時禁用它。為了防止自己陷入尷尬境地並阻止其他人訪問您在「隱私瀏覽」上的活動標籤頁,iOS 允許您在 iOS 17 或更高版本上使用面容 ID 鎖定隱私瀏覽模式。有了這個額外的隱私級別,除了您之外,沒有人能夠打開或查看 Safari 的隱私瀏覽模式中打開的選項卡。
- 若要啟用面容 ID 以解鎖無痕瀏覽,請在 iPhone 上開啟「設定」應用程式。

- 在「設定」中,向下捲動並點擊Safari。

- 在Safari螢幕上,找到「隱私和安全」部分,然後打開「需要Face ID才能解鎖隱私瀏覽」開關。

- 執行此操作時,當您關閉 Safari 應用程式時,您的隱私權瀏覽工作階段將會被鎖定。再次開啟 Safari 時,您可以退出「無痕瀏覽」或點擊「解鎖」來存取您的「無痕瀏覽」。

- 在進入「無痕瀏覽」之前,系統會要求您使用面容ID 或裝置密碼來驗證您的身份,這樣其他人就無法在您不知情的情況下訪問它。

當您在開啟「隱私權」標籤頁的情況下關閉 Safari 瀏覽器時會發生什麼情況?
與 Chrome 或 Brave 等其他瀏覽器應用程式不同,當您在 iOS 上終止應用程式時,Safari 不會完全關閉您的「私人」標籤頁。這表示當您透過從「最近使用的應用程式」畫面滑動來關閉 Safari 應用程式時,當您再次在 iPhone 上啟動 Safari 時,在關閉應用程式之前開啟的「私人」標籤將會重新出現。
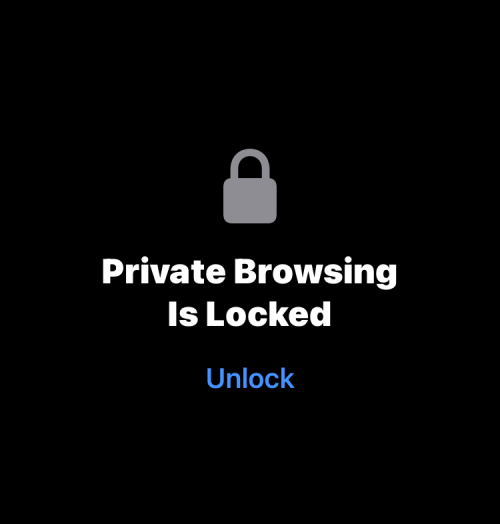
雖然系統會要求您使用面容 ID 或裝置密碼「解鎖」隱私瀏覽,但您有可能在解鎖 iPhone 時意外解鎖此模式。這可能會導致您陷入尷尬的境地,因為您可能忘記在上次瀏覽會話中退出隱私模式,因為重新開啟 Safari 會再次加載您可能已開啟的所有網頁作為私人標籤頁。
相比之下,當您在隱私瀏覽期間關閉 Chrome 或 Brave 應用程式時,所有隱私標籤頁將永遠關閉,並且無法恢復它們。這樣,即使您未能關閉可能已開啟的選項卡,您的私人瀏覽會話也將保持私密且匿名。
可悲的是,iOS 上的 Safari 沒有這樣的功能。因此,避免未來任何羞辱的唯一真正方法是每次在Safari上匿名瀏覽網頁時手動停用隱私瀏覽。
以上是如何在iPhone上的Safari中停用隱私瀏覽模式的詳細內容。更多資訊請關注PHP中文網其他相關文章!

熱AI工具

Undresser.AI Undress
人工智慧驅動的應用程序,用於創建逼真的裸體照片

AI Clothes Remover
用於從照片中去除衣服的線上人工智慧工具。

Undress AI Tool
免費脫衣圖片

Clothoff.io
AI脫衣器

Video Face Swap
使用我們完全免費的人工智慧換臉工具,輕鬆在任何影片中換臉!

熱門文章

熱工具

記事本++7.3.1
好用且免費的程式碼編輯器

SublimeText3漢化版
中文版,非常好用

禪工作室 13.0.1
強大的PHP整合開發環境

Dreamweaver CS6
視覺化網頁開發工具

SublimeText3 Mac版
神級程式碼編輯軟體(SublimeText3)
 iPhone 16 Pro 和 iPhone 16 Pro Max 正式發布,配備新相機、A18 Pro SoC 和更大的螢幕
Sep 10, 2024 am 06:50 AM
iPhone 16 Pro 和 iPhone 16 Pro Max 正式發布,配備新相機、A18 Pro SoC 和更大的螢幕
Sep 10, 2024 am 06:50 AM
蘋果終於揭開了其新款高階 iPhone 機型的面紗。與上一代產品相比,iPhone 16 Pro 和 iPhone 16 Pro Max 現在配備了更大的螢幕(Pro 為 6.3 英寸,Pro Max 為 6.9 英寸)。他們獲得了增強版 Apple A1
 iOS 18 RC 中發現 iPhone 零件啟動鎖——可能是蘋果對以用戶保護為幌子銷售維修權的最新打擊
Sep 14, 2024 am 06:29 AM
iOS 18 RC 中發現 iPhone 零件啟動鎖——可能是蘋果對以用戶保護為幌子銷售維修權的最新打擊
Sep 14, 2024 am 06:29 AM
今年早些時候,蘋果宣布將把啟動鎖定功能擴展到 iPhone 組件。這有效地將各個 iPhone 組件(例如電池、顯示器、FaceID 組件和相機硬體)連結到 iCloud 帳戶,
 iPhone零件啟動鎖可能是蘋果對以用戶保護為幌子銷售維修權的最新打擊
Sep 13, 2024 pm 06:17 PM
iPhone零件啟動鎖可能是蘋果對以用戶保護為幌子銷售維修權的最新打擊
Sep 13, 2024 pm 06:17 PM
今年早些時候,蘋果宣布將把啟動鎖定功能擴展到 iPhone 組件。這有效地將各個 iPhone 組件(例如電池、顯示器、FaceID 組件和相機硬體)連結到 iCloud 帳戶,
 多名 iPhone 16 Pro 使用者報告觸控螢幕凍結問題,可能與防手掌誤觸敏感度有關
Sep 23, 2024 pm 06:18 PM
多名 iPhone 16 Pro 使用者報告觸控螢幕凍結問題,可能與防手掌誤觸敏感度有關
Sep 23, 2024 pm 06:18 PM
如果您已經拿到了 Apple iPhone 16 系列的裝置(更具體地說是 16 Pro/Pro Max),那麼您最近很可能遇到某種觸控螢幕問題。一線希望是你並不孤單——報告
 Gate.io交易平台官方App下載安裝地址
Feb 13, 2025 pm 07:33 PM
Gate.io交易平台官方App下載安裝地址
Feb 13, 2025 pm 07:33 PM
本文詳細介紹了在 Gate.io 官網註冊並下載最新 App 的步驟。首先介紹了註冊流程,包括填寫註冊信息、驗證郵箱/手機號碼,以及完成註冊。其次講解了下載 iOS 設備和 Android 設備上 Gate.io App 的方法。最後強調了安全提示,如驗證官網真實性、啟用兩步驗證以及警惕釣魚風險,以確保用戶賬戶和資產安全。
 在使用PHP調用支付寶EasySDK時,如何解決'Undefined array key 'sign'”報錯問題?
Mar 31, 2025 pm 11:51 PM
在使用PHP調用支付寶EasySDK時,如何解決'Undefined array key 'sign'”報錯問題?
Mar 31, 2025 pm 11:51 PM
問題介紹在使用PHP調用支付寶EasySDK時,按照官方提供的代碼填入參數後,運行過程中遇到報錯信息“Undefined...
 Beats 為其產品陣容增添手機殼:推出適用於 iPhone 16 系列的 MagSafe 手機殼
Sep 11, 2024 pm 03:33 PM
Beats 為其產品陣容增添手機殼:推出適用於 iPhone 16 系列的 MagSafe 手機殼
Sep 11, 2024 pm 03:33 PM
Beats 以推出藍牙揚聲器和耳機等音訊產品而聞名,但令人驚訝的是,這家蘋果旗下公司從 iPhone 16 系列開始涉足手機殼製造領域。節拍 iPhone
 安幣app官方下載v2.96.2最新版安裝 安幣官方安卓版
Mar 04, 2025 pm 01:06 PM
安幣app官方下載v2.96.2最新版安裝 安幣官方安卓版
Mar 04, 2025 pm 01:06 PM
幣安App官方安裝步驟:安卓需訪官網找下載鏈接,選安卓版下載安裝;iOS在App Store搜“Binance”下載。均要從官方渠道,留意協議。